※もとの記事ページの編集が限界を超え追記ができなくなったので
日本語対応も兼ねて分野別にワンポイント情報の内容を分けました!
Autodesk社 Fusion 360日本語サイト(フュージョンスリーシックシティ)
日本語公式サイトができました!
http://www.autodesk.co.jp/products/fusion-360/overview
公式Fusion 360日本語フォーラム
http://forums.autodesk.com/t5/fusion-360-ri-ben-yu/bd-p/707
※ブログ内関連記事
初心者は無料の凄い3DCAD「Autodesk Fusion360」のワンポイント情報のまとめ【インストール環境編】
http://blog.goo.ne.jp/t2com1230/e/65b0b0faf6e2047c109d54dda19f25a7
初心者は無料の凄い3DCAD「Autodesk Fusion360」のワンポイント情報のまとめ【モデリング編】
http://blog.goo.ne.jp/t2com1230/e/1842e77879c3791e89eb0b0715af881f
初心者は無料の凄い3DCAD「Autodesk Fusion360」のワンポイント情報のまとめ【レンダリング編】
http://blog.goo.ne.jp/t2com1230/e/c122c6cee92f4784b5f3cbb1fbd0aa95
初心者は無料の凄い3DCAD「Autodesk Fusion360」のワンポイント情報のまとめ【その他付属機能編】
http://blog.goo.ne.jp/t2com1230/e/e6391d0b28271a737242e6388314fb5f
初心者は無料の凄い3DCAD「Autodesk Fusion360」のワンポイント情報のまとめ【API&コマンド編】
http://blog.goo.ne.jp/t2com1230/e/e023e84d96981db7f9190909f9a069d0
CNCフライス加工にも使える実質無料の「Autodesk Fusion360」のCAM機能を使い倒してみたまとめ
http://blog.goo.ne.jp/t2com1230/e/961590bb3230e7babb6ee6b8c6bf7c2b
実質無料の3DCAD「Autodesk Fusion360」の新機能ワンポイント情報のまとめ【メッシュモード編】

http://blog.goo.ne.jp/t2com1230/e/034388c799e1e3cd83ebc3c533717e80
実質無料の3DCAD「Autodesk Fusion360」の使い方を無料で学べるオススメ解説動画サイトのまとめ

http://blog.goo.ne.jp/t2com1230/e/52e2b3dd2e68c21f41cc19746f366174
時代は切削か!?MODELA MDX-15/20をFusion 360 CAMで使い倒す!趣味のCNCをしよう!【導入編】

http://blog.goo.ne.jp/t2com1230/e/03a6f11f882d947f7baceacbe5bd7de6

○Autodesk Fusion360 ワンポイント情報【インストール環境編】
Fusion360の動作環境について

公式には下記の通りですが
対応するオペレーティング システム:
Apple Mac OS X Mavericks (10.9)以降の製品バージョン
Microsoft Windows 7 SP1
Microsoft Windows 8.1
Microsoft Windows 10
最小限の動作環境
CPU: 64 ビット プロセッサ(32 ビットはサポートされていません)
メモリ: 3 GB の RAM (4 GB 以上を推奨)
ADSL 以上のインターネット接続速度
ディスク容量: ~ 2 GB
グラフィックス カード: GDDR RAM 512MB 以上(Intel GMA X3100 カードを除く)
ポインティング デバイス: マイクロソフト社製マウスまたはその互換製品、
Apple Mouse、Magic Mouse、MacBook Pro Trackpad
実際に快適に使うために重要になってくるのは、CPUとメモリとGDDR RAMです。
最低でも CPU:Core i3 以上、メモリ:8GB 以上、GDDR RAM:2GB 以上
このぐらいのスペックは必須ですね。メモリは16GBあったほうがいいと思います。
私のFusion360で使っているメインPCは、
CPU:Core i7、メモリ:8GB、GDDR RAM:2GBですが
これでも複雑なモデルやメッシュモデルを扱うときにストレスを感じることもあります。
なのでメモリを16GBに増やすつもりです。
メモリを16GBにしました!
ロボットPepperくんの3Dモデル(メッシュ)のT-Splines(ソリッド)化もここまで挿入すると
14GBメモリ食ってます!w
(ちなみにFusion360起動時は3GBぐらいなので11GB使っている計算になります)
これに両腕を入れるとなるとまだメモリ足りないですね。

ロボットNAOくんの3Dモデルデータ(SolidWorksアセンブリ)を
Fusion360で開いた状態でメモリ7.5GBです。

あとOSですが、
いままでのアップデートの経緯からWindowsよりもMac OSのほうが障害や不具合が多いです。
特にグラフィック関連のトラブルに注意して下さい。
アップデートで動かなくなった場合はクリーンアンインストールして
再インストールするのがおすすめです!
ヒント:Fusion 360 の設定を最適化してパフォーマンスを高める方法
http://knowledge.autodesk.com/ja/support/fusion-360/troubleshooting/caas/sfdcarticles/sfdcarticles/JPN/How-to-optimize-settings-in-Fusion-360-for-performance.html
ヒント:デュアル グラフィックカードでラップトップで Fusion 360 のパフォーマンスが低下する
http://knowledge.autodesk.com/ja/support/fusion-360/troubleshooting/caas/sfdcarticles/sfdcarticles/JPN/Poor-Performance-in-Fusion-360-on-laptops-with-dual-graphic-cards.html
気になった環境設定の項目

【基本設定】
[一般]-[デザイン]
[線分およびスプラインの3Dスケッチを許可] デフォルト:許可しない
非平面上に線分やスプラインを作成できるようになる。
[グラフィックス]
[最小 FPS] デフォルト:35.00(フレームレート:動きのなめらかさを表す指標)
この値を下回った時にグラフィック効果を低下させパフォーマンスを維持する。
[データ収集および使用]
デフォルトではすべての項目でデータ収集するようになっている。
ネットワークやパフォーマンスに少なからず影響するので外したほうがいい。
[プレビュー]
[スケッチ-拘束ステータスに基いてスケッチジオメトリを色分け] デフォルト:オフ
完全に拘束されたスケッチエンティティと、自由度があるその他のスケッチエンティティを
視覚的に区別できまる。(開発過程の新機能の試用)
【ヘルプ】
[グラフィックスの診断]
[最適なパフォーマンスを得るためにすべての効果を制限] デフォルト:制限しない
・アンチエイリアシング
・アンビエントオクルージョン
・オブジェクトの影
・影付き
・地面の反射
・選択の表示スタイル
・透過性の効果
低スペックPCの場合などグラフィックス効果を制限してパフォーマンス優先にできる。
[ユーザキャッシュデータをクリア]
キャッシュデータをすべてクリアできる。
Fusion360の日本語化表示について

9月25日のアップデート(Ver.2.0.1633)から日本語対応になりました。
日本語になったことで随分わかりやすくなりました。
ただ現在のところ翻訳のしかたで見栄えがちょっと気になるところがあります。
特にボタンの[Cancel]→[キャンセル]が全角でちょっと長いのでフォントによっては
ボタンからはみ出してしまいます。
そのほか各翻訳用ファイルの内容を細かく見ていくと翻訳が直訳で違和感があるところもいくつかあります。
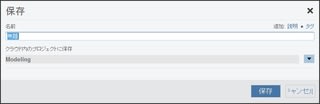
個別にフォントサイズの変更は無理なようなのでいっそうのこと翻訳文字を替えてみましょう。
[キャンセル]→[取消]のほうが好みなので全部[取消]に替えてみます。
※翻訳文字の変更(改変)はサポート外なので自己責任でお願いします。
・翻訳用ファイルの場所
C:\Users\[username]\AppData\Local\Autodesk\webdeploy\production\[テンポラリー文字列]\StringTable\ja-JP
ここにXML形式の日本語翻訳用ファイルがたくさんあります。
XML形式はテキストファイルなのでテキストエディタのGrep置換機能が使えます。
各機能ごとに翻訳元テキスト文字と翻訳先テキスト文字の対応関係の構造になってます。
今回はすべての翻訳用ファイルの文字列[キャンセル]を[取消]に置換してみました。
※オリジナルファイルはフォルダごと必ずバックアップをとっておいて下さい。

差し替えたあとはボタンの見栄えもすっきりしました。
その他の翻訳文字も同様に行えます。
[溶接解除→分離]、[溶接→接合]とか気になる日本語訳は差し替えちゃいましょう!
NaFusionDoc10.xmlの[アイソメ]→[ISO]とかも。
まだ過渡期なので今後翻訳仕様が変わる可能性もありますのであくまで暫定的な対処です。
また、アップデート等でフォルダやファイルが入れ替わるので
アップデート後に再度翻訳用ファイルを差し替える必要があります。
(→10/19のアップデートでは翻訳用ファイルも引き継がれました!)
あとフォーラムの投稿で「円形パターン配置」メニューの日本語表記に関して
「中心点」ではなく「軸」ではないかとの書き込みがありました。
どうもNaFusionUI10.xmlの155行目の下記の部分に間違いがあるようです。
誤:<label commandName="CircularAxis" devLabel="Center Point" translation="中心点" />
正?:<label commandName="CircularAxis" devLabel="Circular Axis" translation="軸" />
文言を書き換えてみたら正しく表示できました。
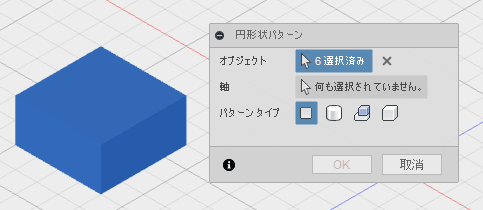
ご参考まで。
動作環境について
インストールまではできたが、うまく動かないケースについてのまとめ。
・Fusion360の表示がおかしい
(ご質問を受けて解決したケースが掲示板にありますのでご参考まで)
しめばら@とものりQ&A広場 http://t2com.bbs.fc2.com/
・Windows8以降で、ログインユーザー名が日本語の場合起動できない
パソコンのローカルアカウントのUserフォルダ名が日本語になっているのが原因。
別に半角英数字でローカルアカウントを追加してそのアカウントで再度インストール、起動する。
(どうしても日本語のローカルアカウントで使いたいギークな方は
下の「インストールフォルダについて」の内容を参考にフォルダを移動して
環境ファイルのパスの内容を書き換えればできるかも。未検証)
・アップデートしたのに起動したバージョンは古いままである
アップデートではバージョンごとに新しいフォルダにインストールされ、
デフォルトの起動用ショートカットも上書きされ起動する実行ファイルがあるフォルダ先が変わる。
1つ前のバージョンのフォルダは残ったままになっている場合があるので、
起動用ショートカットをコピー等でデフォルト以外の場所で使っているものは
更新されないのでフォルダ先が古いままになっているため。
最新のデフォルトの起動用ショートカットを使う。
再インストールについて
インストールやアップデートが失敗してうまく出来ない場合の対応のまとめ。
一度アンインストールしてから
C:/Users/[username]/AppData/Local\Autodesk
C:/Users/[username]/AppData/Roaming\Autodesk
この残っているAutodeskフォルダごと全部削除して
再度インストールしなおすときれいにデフォルトで日本語になるので簡単です!
注意事項!
Fusion360以外のAutodesk製品の設定環境もクリアされるので
他のAutodesk製品をお使いの方はご注意下さい。
厳密には下記のフォルダ下にある Fusion360.exe があるインストールフォルダが影響しているので、
C:\Users\[UserName]\AppData\Local\Autodesk\webdeploy\production\[テンポラリー文字列]
アンインストール後にも残っている場合は、ここのテンポラリーのフォルダだけを削除して
再インストールすれば回避できます。
それでもうまく動かない場合は公式のクリーンアンインストールの方法も参考にしてみてください。
Autodesk Fusion 360 のクリーン アンインストールを実行する方法
http://knowledge.autodesk.com/ja/support/fusion-360/troubleshooting/caas/sfdcarticles/sfdcarticles/JPN/How-to-do-a-clean-uninstall-of-Autodesk-Fusion-360.html
自動クリーンアンインストールツールも公開されました!

Autodesk Fusion 360 の自動クリーンアン インストールを実行するには
https://knowledge.autodesk.com/ja/support/fusion-360/troubleshooting/caas/sfdcarticles/sfdcarticles/JPN/How-to-do-an-automatic-Clean-Uninstall-for-Autodesk-Fusion-360.html
インストールフォルダについて
・インストール先のフォルダの場所(固定)
C:/Users/[username]/AppData/Local\Autodesk
C:/Users/[username]/AppData/Roaming\Autodesk
※試しにこのフォルダーごと他のパソコンにコピーしても使えた。
その後に通常インストールするときに使うインストーラーファイルの
Fusion 360 Client Downloader xxx.exe
を実行すれば完璧!一時的にネットが使えないパソコンの場合に便利。
・起動ファイルや本体がある場所
C:/Users/[username]/AppData/Local/Autodesk/webdeploy/production/
・アカウント情報等の設定ファイルがある場所
C:/Users/[username]/AppData/Roaming/Autodesk/Neutron Platform/Options/NMachineSpecificOptions.xml
※このファイルを削除またはリネームすると初期化できる
※基本設定で[ユーザ言語User Language]の項目ができました。
※9月25日のアップデート(Ver.2.0.1633)から日本語対応になりました。
オフラインモードについて
・オフラインモードの切り替え方法
1.右上のアカウント名が表示されているところをクリック
2.メニューの[オフラインで作業Work Offline]を選択
※最大14日間までオンラインなしで連続使用可能。
基本設定でオフラインキャッシュ期間(日数)項目ができました。
デフォルトは
オンライン時にクラウドへ同期される。
・ローカルに置くためのファイルの作成方法(クラウドからのコピー)
1.[ファイルFile]メニューから[エクスポートExport]を選択
2.ファイルの種類でアーカイブファイル(* .f3d)を選択
3.作成する任意のフォルダー場所とファイル名を指定
4.保存
※これでオフラインモードでもデータパネルから選択が可能になる
データパネルには保存されたファイルのキャッシュされたファイルが表示される
ローカルキャッシュフォルダの場所の例:
C:/Users/[username]/AppData/Local/Autodesk/Autodesk Fusion 360/[Autodesk User Id]/W.login
最新版ではキャッシュフォルダが変わっていました。
※作業領域で開いたデザインはキャッシュフォルダに指定期間残っている。
そのためそのデザインはオフラインになっても使うことができる。
Autodesk Fusion 360 内でローカルにキャッシュされたファイルを検索する方法
https://knowledge.autodesk.com/ja/support/fusion-360/troubleshooting/caas/sfdcarticles/sfdcarticles/JPN/How-to-locate-locally-cached-files-in-Autodesk-Fusion-360.html
基本平面の方向の設定
標準では上方向がZ軸ではなく3DCADでは一般的なY軸になっていて、
上面ビューはY軸の上から下方向へ見た視点になる。
123D Designのように上方向がZ軸になるようにしたい場合は
アカウント名をクリックすると出てくるメニューの設定(基本設定Preferences)の
[一般General] 内にある [規定のモデリング方向Defalt modeling orientastioon] の選択項目で
[Z(上方向)Zup] にすれば変えられる。
※すでにY上方向Yupで新規作成したモデルビューをZ上方向Zupに変更する方法は
【モデリング編】にやり方があります。
※随時更新予定。
※Fusion 360の購入はこちらから。










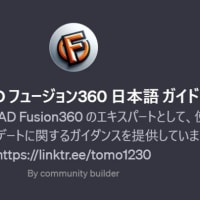









※コメント投稿者のブログIDはブログ作成者のみに通知されます