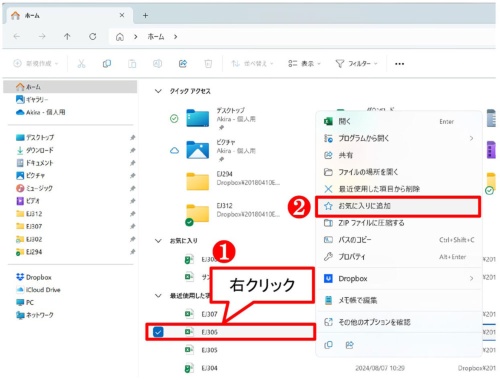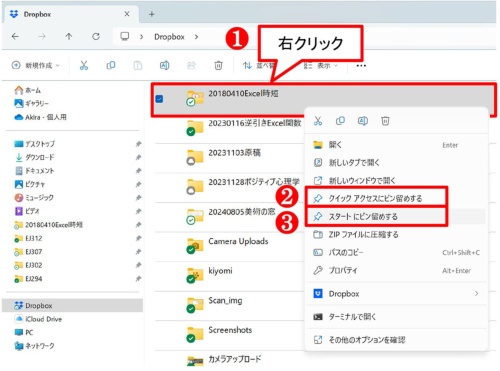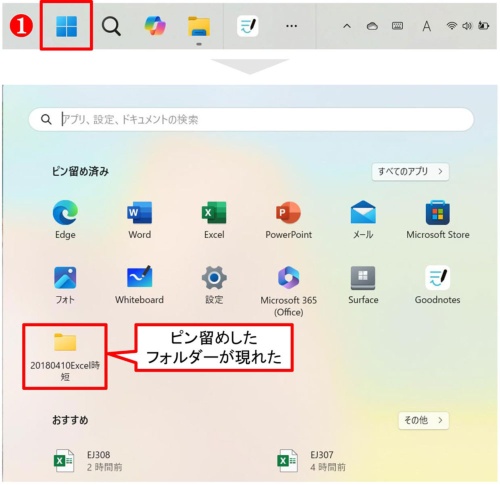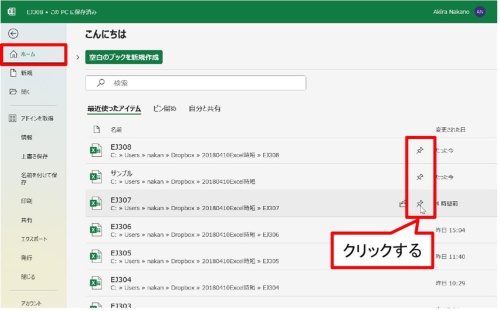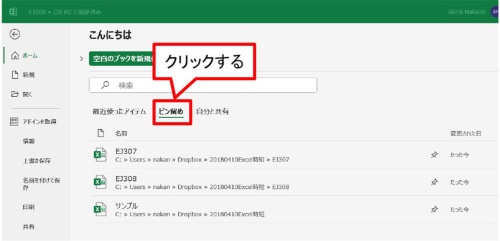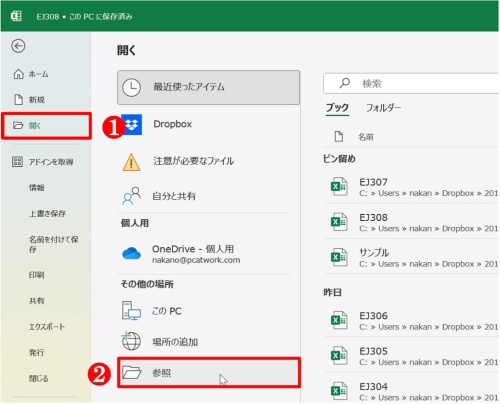◯ Excelのブック選択、目的のアイテムに素早くたどり着くあの手この手。
皆さんは目的のフォルダーやファイルにアクセスする際にどういう方法をとっているだろう。王道はやはり「エクスプローラー」の活用ではないか。この「エクスプローラー」の振る舞いを理解しておくと、よりスムーズに目指すフォルダーやExcelブックにアクセスできる。
ぜひとも活用したい「ピン留め」。
Windowsの下部にあるタスクバーから「エクスプローラー」をクリックすると、標準では「ホーム」が開く。「ホーム」は2つに分かれた左右の領域からなる。左側は「ナビゲーションウィンドウ」といって、特定のクラウドストレージやフォルダーにアクセスできる。また、右側は最近使ったフォルダーにアクセスする「クイックアクセス」(設定によっては「推奨」が表示)、よく使うファイルを登録しておく「お気に入り」、最近使ったファイルが一覧になる「最近使用した項目」に分かれている。
「お気に入り」には、頻繁に利用するファイルを登録できる。例えば、「最近使用した項目」にあるいずれかのExcelブックを右クリックして「お気に入りに追加」を選ぶと、そのブックが「お気に入り」に移動する。これを設定しておくと、目的のブックにアクセスするための近道になる。
さらに、「ナビゲーションウィンドウ」のフォルダーアイコンの左側にある「>」をクリックすると、フォルダーの中にあるフォルダーを一覧表示できる。また、フォルダーアイコン自体をクリックすると、その中にあるフォルダーやファイルを画面の右側に表示できる。
一覧にしたフォルダーの中から、よく使う特定のフォルダーを目立つ場所に置いておけば、目的のExcelブックによりテキパキとアクセスできるだろう。その際にぜひとも活用したいのが「ピン留め」だ。
いずれかのフォルダーを右クリックすると、メニューが表示される。その中から「クイックアクセスにピン留めする」を選ぶ。さらにもう一度右クリックしてメニューを表示し「スタートにピン留めする」も選択する。
「ナビゲーションウィンドウ」の「ホーム」をクリックして、「ホーム」画面を開いてみよう。ピン留めしたフォルダーが「クイックアクセス」にあるのが分かる。このアイコンをクリックするとフォルダーが開いて中身を表示できる。
さらにいったん「エクスプローラー」を閉じて、「スタート」ボタンをクリックするか[Windows]キーを押すかしてみよう。「スタート」画面の「ピン留め済み」にもピン留めしたフォルダーがあるのが分かる。これは目的のブックにアクセスするための大きな近道になる。
Excelでも使える「ピン留め」。
次にExcelからブックにアクセスする方法を考えてみたい。Excelを開くと「ホーム」画面が現れる。すでにExcelを開いている場合、「ファイル」タブを選ぶと同じ画面にアクセスできる。ここでは直近に使用したExcelブックのみが一覧になる。また、一覧の上部を見ると3つの項目があり、その中に「ピン留め」がある。これはExcelブック専用のピン留めで、その振る舞いは先に紹介した「ピン留め」と変わらない。
関連記事:Excelからブックへのアクセス、「ピン留め」の有効活用でイライラを解消する一覧のブックにマウスポインターを置くと、右側に「ピン」マークが出る。このマークをクリック(ピン留め)した後、一覧の上部にある「ピン留め」をクリックする。これでピン留めしたブックを一覧にできる。頻繁に使用するブックはここに置いてテキパキとアクセスしたい。
「最近使ったアイテム」や「ピン留め」にないブックは、「ホーム」ボタンの下にある「開く」ボタンからアクセスする。「開く」ボタンをクリックし、さらに「参照」をクリックすると「エクスプローラー」と実質的に同機能のウィンドウが開く。「ホーム」をクリックすると、先の「エクスプローラー」の画面と同じなのが分かるだろう。
「クイックアクセス」を見ると先にピン留めしておいたフォルダーがある。また、「お気に入り」にも登録したブックがある。このように、あの手この手でアクセスしやすい経路を作っておけば、Excelブックへの超速ラグビー、もとい超速アクセスを実現できるのであった。
![「エクスプローラー」をクリックして「ホーム」画面を開いた([Windows]キー+[E]のショートカットキーでも開く)。画面左側にクラウドストレージやフォルダーが並び、右側にはよく使うフォルダーとファイルが並ぶ](https://cdn-active.nikkeibp.co.jp/atcl/act/19/00142/120900247/01.jpg?__scale=w:500,h:465&_sh=0f00840950)