
〇 Excelで「曜日」表示のバリエーション、ポイントはセルの表示形式にあり。
Excelの日付データから曜日を表示する場合、日付と曜日を同じセルに表示する方法と別々に表示する方法がある。いずれの方法でもセルの「表示形式」を使用するのが王道になる。
同じセルに日付と曜日を表示する。
A列に連続する日付データを入力した。まずはこの日付データの末尾に曜日を表示してみたい。A2:A8を選んだら、「ホーム」タブの「数値」グループにある右下向きの「→」をクリックして「セルの書式設定」ダイアログを開く。
「表示形式」タブの「分類」から「ユーザー定義」を選んで、「種類」に入力してある「yyyy/m/d」の後ろにカーソルを置いて、半角スペースを入れた後「aaaa」と入力して、
「yyyy/m/d aaaa」
とする。「yyyy/m/d」は日付(年/月/日)、「aaaa」は曜日を示す日付記号だ。
「OK」ボタンを押してダイアログを閉じると、同じセルに日付と曜日を表示できた。
このようにセルの「表示形式」では「aaaa」とすると、日付のシリアル値から「月曜日」のように3文字の曜日を返す。これを「aaa」にすると「月」「火」「水」のように、1文字の曜日になる。
また、「yyyy/m/d" "aaaa」のように、日付と曜日の間に「"(ダブルクオーテーション)」で囲った全角スペースを入れると、日付と曜日の間を全角スペースで分けられる。下図は「表示形式」を、
「yyyy/m/d" "aaa」
にし、日付と曜日を全角スペースで分け、曜日は1文字にした例だ。
日付とは別のセルに曜日を表示する。
次にA列に日付、B列に曜日を表示するケースについて考えてみよう。B2を選んで「=A2」として[Enter]キーを押す。A2と同じ「2024/1/1」が返った。次にB2のセルの「表示形式」を単に、
「aaaa」
にして「OK」ボタンを押す。B2に3文字の曜日だけが返った。日付は表示されていないのが分かる。
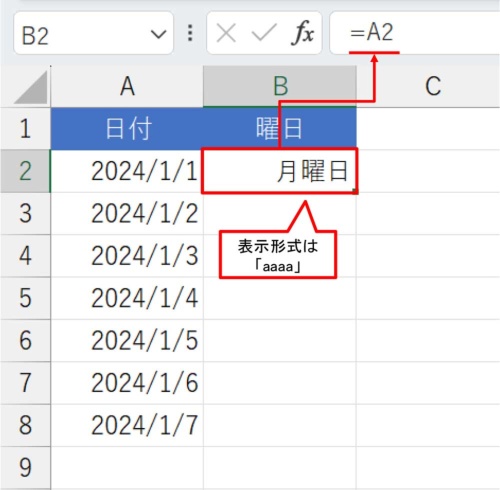
後はB2をB8までオートフィルすれば、すべての日付の曜日を表示できる。
曜日の表示には日本語のほかに、英語の表記もある。「ddd」で英語の曜日省略表示、「dddd」で英語の曜日フル表記になる。下図はA列の日付からそれぞれの「表示形式」で曜日を表示したものだ。気に入ったものを使ってもらいたい。








