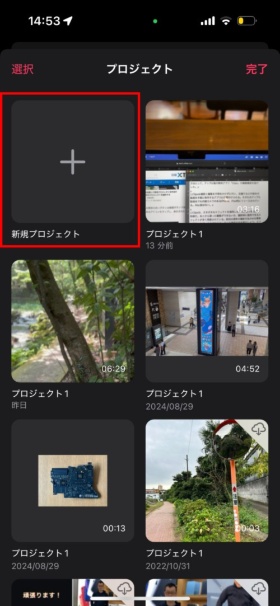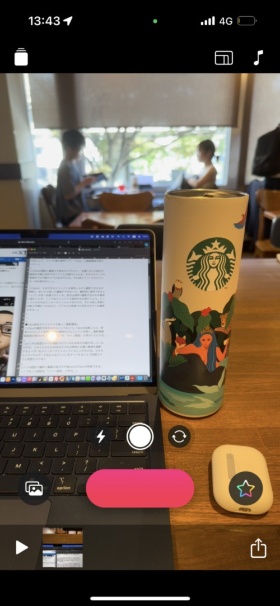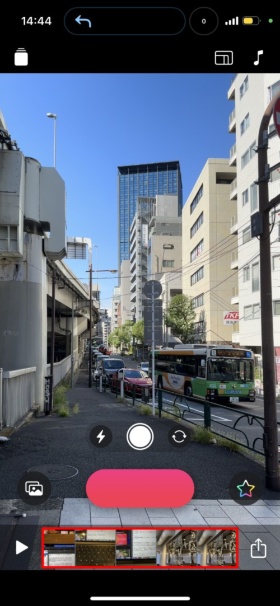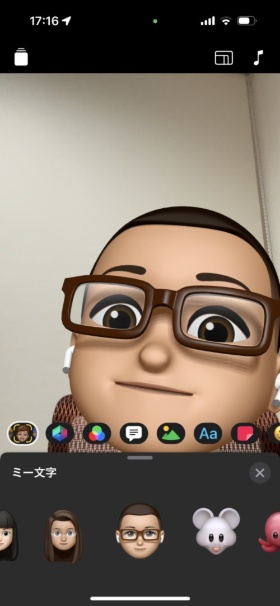◯ ARエフェクトも楽しい、前回のこのコラムでは、iPhoneで撮影した複数の動画を1本に結合する方法として、米Apple(アップル)製無料アプリ「Clips」の編集機能を紹介した。
Clipsを使えば、手間をかけずに動画の撮影や編集が可能だ。自撮りなどの短めの動画を手軽に作成できる。そのためアップル製端末の中でも、内蔵カメラのあるiPhone及びiPad向けにリリースされている。Mac版はない。
単に動画を撮影するだけなら、標準のカメラアプリで十分だ。Clipsは、様々なエフェクト(特殊効果)を適用しながら撮影できるのが特徴である。編集機能はシンプルだが、撮影時に適用できるエフェクトが多い。そのため、見栄えの良い動画作品を編集することなく手軽につくれる。
今回はClipsでエフェクトを適用しながら撮影する方法を紹介しよう。エフェクトの大半はエンターテインメント向けだが、中には自動で字幕を付けるなど、ビジネスの現場で利用できそうな機能もある。
手軽に動画を撮影。
Clipsの撮影方法をおさらいしておこう。Clipsを起動したら、新規プロジェクトを作成するか既存のプロジェクトを開く。すると撮影兼編集画面が表示される。ここでは「メイン画面」と呼ぶ。
初期設定では前面カメラが選択されているので、自分の顔が表示される。このことからも、SNSなどで公開する自撮り動画を撮影するユーザーをメインターゲットとしていることが分かる。もちろん背面カメラに切り替えることもできる。
メイン画面下部の赤い横長のボタンが録画ボタンで、押すと録画が始まる。その上に3つ並ぶアイコンには、左から「フラッシュライトオン/オフ」「静止画撮影用シャッター」「前面カメラ/背面カメラ切り替え」機能が割り当てられている。
録画ボタンには2通りの使い方がある。1つは長押しする方法。録画ボタンを押している間は録画され、指を離すと停止する。もう1つは、録画ボタンを上にスワイプする方法。スワイプすると撮影が始まり、その状態がロックされる。タップすると停止する。
静止画を動画として撮影。
Clipsは、静止画を動画として保存することもできる。メイン画面で静止画撮影用シャッターを押すと、画面にはシャッターを押した瞬間の静止画が表示される。この状態で録画ボタンを長押ししたりスワイプしたりすると、この静止画が1枚の写真ではなく動画として保存される。
動画として保存されている間は、通常の動画を撮影しているときと同様にマイクはオンになっているので、「静止画にナレーションが入った動画を作成する」といった使い方ができるだろう。
プロジェクト内で細切れに撮影した1つの動画(ここでは「クリップ」と呼ぶ)は、メイン画面下部にサムネイルになって並んでいく。このクリップが結合されて、該当プロジェクトの動画になる。
1つのクリップにつき、1つのサムネイルが表示される。撮影順に左から右に並んでいく。順序の入れ替えや、クリップのトリミングといった編集機能については前回のコラムを参照してほしい。
エフェクトを適用して撮影。
次に、エフェクトを適用しながら撮影する方法を紹介する。エフェクトを呼び出す際は、メイン画面右下のエフェクトボタン(虹色の星アイコン)をタップする。これにより、画面下部のアイコンでエフェクトを選べるようになる。エフェクトを選択すると、さらにいくつかのバリエーションが提示される。
画面に吹き出しを表示して漫画のセリフのようにテキストを表示したり、絵文字を貼り付けたりといったことも可能だ。これらのように「エフェクト」という言葉からは連想しにくい機能もある。エフェクトによっては、複数を同時に適用することも可能だ。