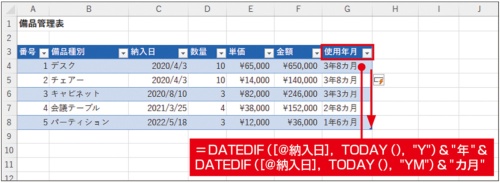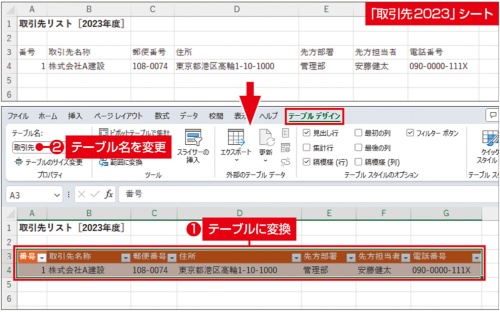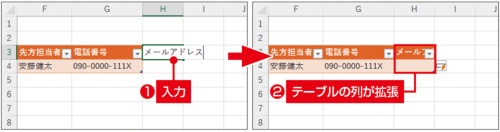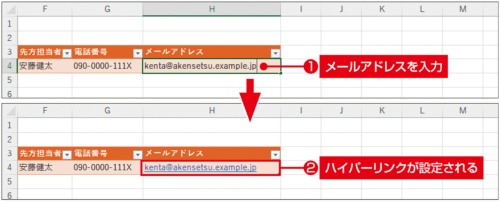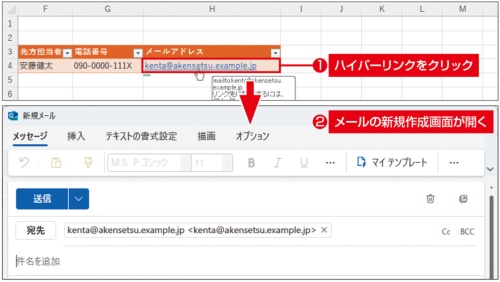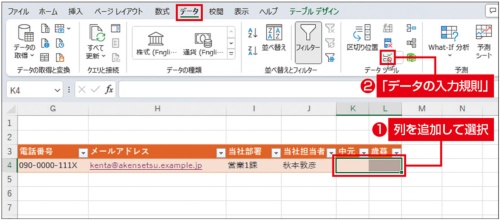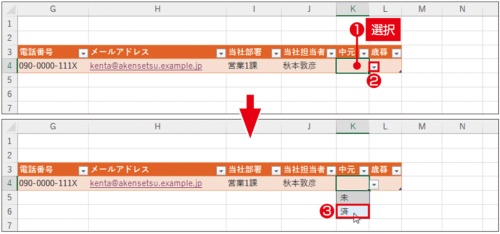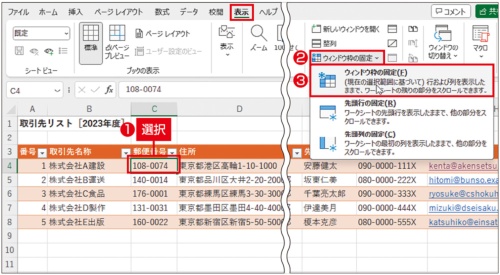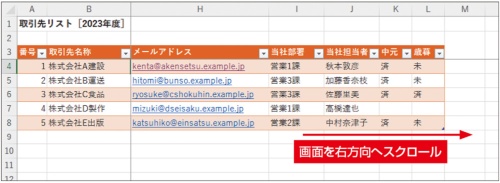〇 総務部門のExcel活用術、備品管理表と取引先リストを作るには。
総務部門が抱える業務は多種多様。今回は、備品や取引先情報の管理に注目し、テーブルを活用した便利な使い方を紹介しよう。
総務部門が対象とする仕事の範囲は幅広い。会社の業務を円滑にするための環境を整える作業全般が対象と言えるだろう。今回は、業務で使用する備品や社外とのやり取りに必要な取引先情報を、Excelを使って管理する例を紹介しよう。
1行1件のリスト形式が基本。
最初に、備品管理表を作ろう。ここでは、購入した備品についての情報を、ワークシートに表形式で記録していく。簡易なデータベースのような使い方なので、リスト形式にするのが基本。記録する項目を各列の見出しとして表の1行目に入力し、2行目以降は1行に1件分のデータを入力する。同じ備品をまとめて購入した場合は、1件分のデータとする。
データとして入力するのは、「備品種別」「納入日」「数量」「単価」の各項目(図1)。入力せずに数式で表示する項目は、「番号」として1から始まる連続番号、「金額」として数量と単価の積、「使用月数」として納入日から現在までの月数の3つ。数式は後で入力する。
まずは、全ての列見出しと、1行目で数式以外のデータを入力し、列幅を調整した。「納入日」列と「単価」列のセルには、それぞれ「日付」と「通貨」の表示形式を設定しておく。
リスト形式の表は、そのままでもデータベース的な使い方はできる。しかし、データを追加して管理するなら「テーブル」に変換するのがお勧めだ。テーブルにすることで、データの追加や管理に便利な機能が利用可能になる。
変換するには、表の範囲の中の1つのセルを選択し、「ホーム」タブの「テーブルとして書式設定」をクリック(図2)。表示される一覧から、好きなデザインのテーブルスタイルを選べばよい。すると、「テーブルの作成」画面が表示される(図3)。自動で設定された変換範囲が正しいことと、「先頭行をテーブルの見出しとして使用する」にチェックが付いていることを確認しておこう。
変換後はテーブルスタイルに応じたデザインになり、見出し行の各セルには右側に「▼」ボタンが表示される(図4)。テーブル内のセルを選択しているときは、リボンに「テーブルデザイン」タブが現れる。この左端には「テーブル名」欄があり、初期状態では「テーブル1」などになっている。これを「備品」という名前に書き換えておこう。
自動拡張・自動コピーを活用。
表をテーブルに変換するメリットの一つは、データを簡単に追加できること。テーブルの最下行のすぐ下にデータを入力すると、その行までテーブルの範囲が自動で拡張する(図5)。
「備品種別」のデータを入力したら、[Tab]キーを押して「納入日」「数量」「単価」も入力していく。「納入日」列や「単価」列では、上のセルに設定したのと同じ表示形式が、新しい行のセルにも自動で設定される(図6)。同様にして、4件分のデータをテーブルに追加した。
ここで、空白のままにしていた列に、数式を入力しよう。「番号」列のセルには、1から始まって1ずつ増えていく連続番号を表示する。SUM(サム)関数を使って、1つ上のセルと1を合計する数式を入力すればよい(図7)。テーブルの未入力の列に数式を入力すると、列全体に自動でコピー(フィル)される。
この数式は上のセルの値に1を加算するだけなので、通常なら「+」を使った式でもよい。しかし、A3セルの値が文字列なので、「+」では計算ができず、エラー値「#VALUE!」になってしまう。SUM関数なら、参照したセルの値が文字列なら無視して、それ以外の数値を合計するので、エラー値にはならない。
「金額」列には、同じ行の「数量」列と「単価」列のセルの値の積を表示する(図8)。ここに入力する数式も、やはり列全体にフィルされる。テーブルでは、同じ行にある特定の列のセルを、この数式のように「[@列見出し]」という形で参照できるのも特徴の一つだ。
この例は同じテーブル内だが、テーブルの範囲に含まれていないセルからも、同じ行なら「テーブル名[@列見出し]」の形で参照できる。また、「@」を外して「テーブル名[列見出し]」の形で指定すると、テーブルの特定の列にあるデータ行全体の参照になる。テーブル名だけを指定すると、テーブルの全てのデータ行を参照できる。このようなテーブルの参照方法を、構造化参照と呼ぶ。
「使用月数」列には、備品を購入してからの経過月数を表示する。数式では、同じ行の「納入日」から今日までの月数を求める(図9)。やはり1つのセルに入力すれば、列全体にフィルされる。
今日の日付は、TODAY(トゥデイ)関数で求められる。2つの日付の期間は、DATEDIF(デイトディフ)関数で求められる。この関数の引数「単位」に「M」という文字列を指定すれば、求めた期間の月数になる。なお、DATEDIF関数は「関数の挿入」画面に現れず、直接入力時に各引数のヒントも表示されない。ほかの表計算アプリとの互換性のために用意された関数であり、やや不便な使い勝手なので注意しよう。
多少複雑な数式になるが、2つの日付の期間を「○年○カ月」の形で表示することも可能だ(図10)。この数式では、DATEDIF関数を2回使用する。引数「単位」にそれぞれ「Y」と「YM」を指定することで、年単位の数値と、年の分を除いた月単位の数値を取得。これらとほかの文字列を「&」で結合している。
なお、数式を入力した列では、その1つのセルの数式を変更すると、それが列全体に反映される。数式を書き換えたら、「使用月数」列の見出しを「使用年月」に変更しておく。
先述の通り、データを追加するとテーブルは拡張され、その際には各列の数式も自動でコピーされる。
テーブルの列も自動拡張。
ここからは別の例として、取引先リストを作成しよう。取引先との贈答や挨拶などのやり取りのために、総務部門で情報を一元管理するという運用を想定している。このリストもテーブルとして作成する。また、年度ごとに新しいシートまたはブックとして保存し、中元や歳暮などのチェックに使用する。
前の例と同様、各列の見出しと1件目のデータを入力し、テーブルに変換(図11)。テーブル名を「取引先」に変更した。「番号」列には、やはり連続番号を表示する数式を入力しておく。
今回は、作成済みのテーブルに対して、データの項目を追加していこう。列を追加して、テーブルを横方向に広げていく操作だ。行を追加したときと同様、テーブルの右端の列の右側のセルにデータを入力すれば、その列までテーブルの範囲が自動で拡張する(図12)。ここでは「メールアドレス」列を追加した。
列幅を調整して、実際にメールアドレスを入力してみよう(図13)。「@」が入っているなどでメールアドレスと見なせる文字列をセルに入力すると、そのアドレスへのハイパーリンクが自動設定され、文字列は下線付きの青色になる。このセルにマウスポインターを重ねるとリンク先の情報が表示される。クリックすれば、既定のメールアプリでこのアドレス宛ての新規メールが作成される(図14)。なお、セルにURLを入力した場合も、同様にハイパーリンクが設定され、クリックするとWebブラウザーでそのWebページが表示される。
「メールアドレス」列の右側には、自社の部署と担当者の列を追加し、それぞれデータを入力しておく(図15)。
「未」か「済」を選んで入力。
さらに、右側に「中元」列と「歳暮」列を追加する。この2列には、「未」または「済」を選んで入力できる仕組みを設定しよう。対象のセルを選択して、「データ」タブの「データの入力規則」を実行する(図16)。表示される画面の「入力値の種類」で「リスト」を選び、「元の値」欄に「未」と「済」を指定する(図17)。
これで、「中元」列あるいは「歳暮」列のセルを選択すると、右側に「▼」が表示される(図18)。クリックするとドロップダウンリストが現れ、「未」または「済」のいずれかを選んで、そのままセルに入力できる。贈る予定のない取引先のセルは空白のままにしておけばよい。
以下、同様にデータを追加していき、このテーブルに合計5件分のデータを入力する。データを追加したことでテーブルの範囲が拡張したときも、「データの入力規則」の設定は自動でコピーされ、追加行でもリストからの入力が可能になる。
テーブルにデータを追加して件数が増えると、画面を上方向にスクロールしたときに、見出し行が隠れるようになる。ただし、テーブル内のセルを選択している状態で画面を下側にスクロールすると、通常は「A」「B」「C」と表示されている列番号の部分に、テーブルの各列の見出しが表示される。これもテーブルのメリットの一つだ。
一方、画面を右方向へスクロールしても、左側の列のデータは表示されない。取引先リストの例では、会社名が隠れると使いづらいだろう。
このような場合は、通常の表と同じように、「ウィンドウ枠の固定」を設定しよう。画面をスクロールしても、常に見出し部分の行や列を確認できるようになる。常に表示させたい行と列の右下にあるセルを選択し、「表示」タブの「ウィンドウ枠の固定」から「ウィンドウ枠の固定」を選ぶ(図19)。これで、設定時に選択したセルの左側の列が固定表示になる(図20)。同時に、選択したセルの上側の行も固定表示になる。同じメニューで、左側の列だけ、または上側の行だけを固定表示にする設定も選べる。

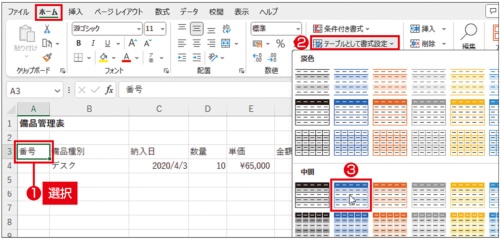
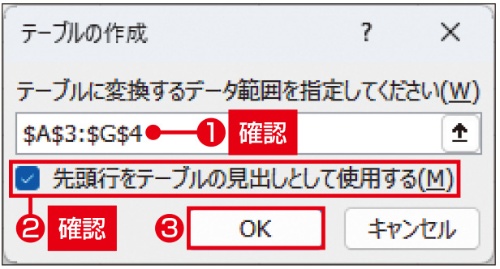
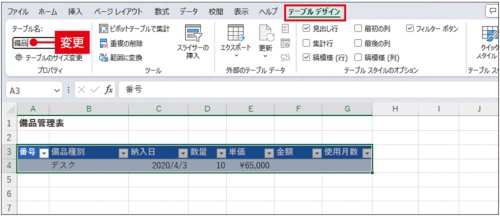
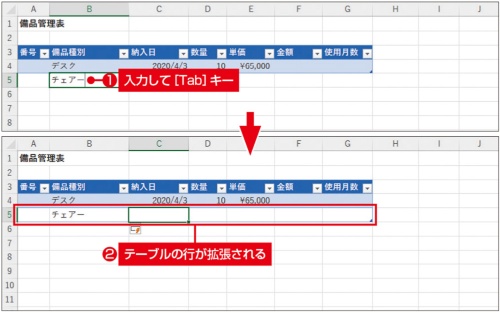
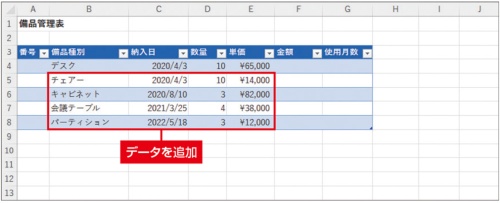
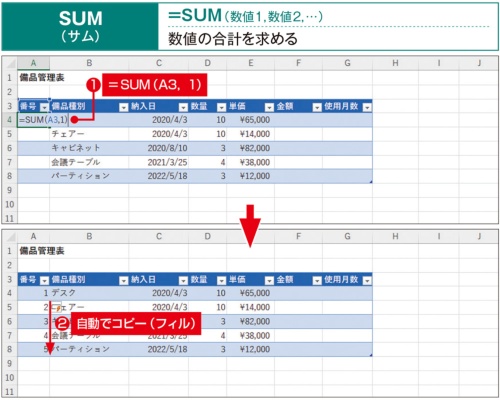
![図8 テーブルの同じ行にある列のセルは、「[@列見出し]」の形で参照できる。「金額」列のF4セルに、同じ行の「数量」列と「単価」列の数値の積を求める数式を入力。やはり列全体にフィルされる。「単価」列のセルを参照したことで、「通貨」の表示形式が自動で設定される](https://cdn-active.nikkeibp.co.jp/atcl/act/19/00561/040400002/pic08.jpg?__scale=w:500,h:164&_sh=06c0d20c06)