
〇 TRANSPOSE関数:集計表の行列を入れ替える関数を知りたい。
Q:集計表を作りましたが、行と列を入れ替えたいと思います。そんなことができる関数ってありますか。
A:あります。行列を入れ替えるTRANSPOSE関数を使います。Excel for Microsoft 365を用いると操作が断然簡単です。
質問のように、表を作ったあと行と列の項目を入れ替えたいことがよくあります。TRANSPOSE関数を利用しましょう。ただし最新バージョンの「Excel for Microsoft 365」と古いバージョンのExcelでは、操作方法が異なるので注意してください。
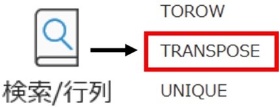
指定した範囲の行と列を入れ替える。
配列 行列を入れ替えたい表の範囲を指定する。
下の表では「年」を「行」、「社名」を「列」に配置して各社の各年の売り上げを示しました。この表を基に行列を入れ替えて「社名」を「行」、「年」を「列」にします。
以下、Excel for Microsoft 365を利用している場合の手順です。まず、行列を入れ替えた表を作りたいA7を選び
=TRANSPOSE(A1:E5)
と入力して[Enter]キーを押します。一発で行列を入れ替えた表を作れました。
ただし書式は適用できません。A1:E5を選択したら、「ホーム」タブの「書式のコピー/貼り付け」ボタンをクリックしてA7をクリックします。これで書式も適用できました。
古いバージョンのExcelの場合、行列を入れ替えたい範囲(今回の場合はA7:E11)を選択したあと、「=TRANSPOSE(A1:E5)」と入力し、[Ctrl]+[Shift]キーを押しながら[Enter]キーを押します。少々面倒ですが、これで上記と同じ結果になります。
なお、関数を使わない場合は、A1:E5をコピーしたあと、A7をクリックして、「ホーム」タブの「貼り付け」ボタンの「▼」から「行/列の入れ替え」を選びます。こちらの利用もお勧めです。

![A7に「=TRANSPOSE(A1:E5)」と入力して[Enter]キーを押す。行列を入れ替えた表を作れた。書式は適用されていない](https://cdn-active.nikkeibp.co.jp/atcl/act/19/00441/051500087/ph2.jpg?__scale=w:500,h:468&_sh=0490300dd0)



