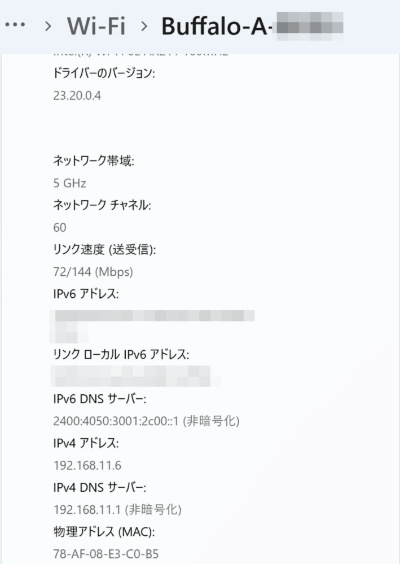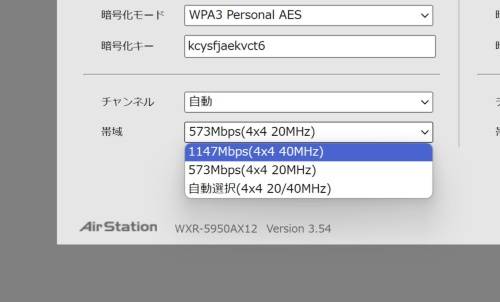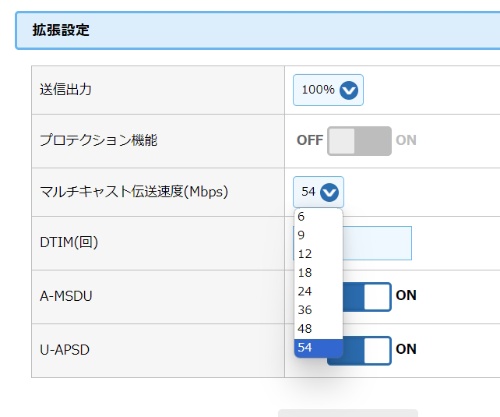〇 Wi-Fiに接続できているが遅い! 困ったときの確認ポイント。
Wi-Fiを使っていると、接続できてはいるものの前に使ったとき、あるいはほかの場所で使ったときよりも遅くて困ることがある。ほとんどない人もいるだろうが、今後も同じだとは限らない。そこで今回は、Wi-Fiの通信が遅いときに原因を特定し、対応する方法を紹介していく。
最初に確認するのは「リンク速度」。
Wi-Fiが遅いと感じたら、まず現在接続しているWi-Fiの「リンク速度」を確認するとよい。
リンク速度は、Wi-Fiルーター(アクセスポイント)と端末間における実際の通信速度である。この速度は常に変化する仕組みで、「電波状況が悪い」「機器の処理能力が低下している」などの問題があると下がる。また最大値は、機器がサポートしている理論上の最大通信速度となる。
このリンク速度は、機器が対応しているWi-Fi規格やストリーム数によって違ってくる。そして、Wi-Fiルーターと端末のうちサポートしている規格やストリーム数が低い方に合わせて設定される。例えば、最大通信速度が4803Mbps(4ストリーム)のWi-Fi 6E対応のWi-Fiルーターと、最大通信速度が2402Mbps(2ストリーム)のWi-Fi 6E対応のPCを接続したとき、リンク速度の上限は2402Mbps(2ストリーム)となる。
リンク速度は、Windows 11の場合「設定」の「ネットワークとインターネット」を開き、現在接続しているWi-Fiのプロパティを表示して「リンク速度(送受信):」を確認すると分かる。
Androidであれば「設定」の「ネットワークとインターネット」を開き、インターネットから接続中のWi-Fiの設定を選び、ネットワークの詳細を見ることで確認できる。なおiOSは、リンク速度を確認する方法をOSが持っていないため調べられない。
もし、Wi-Fiルーターと端末がともに最新規格に対応しており、ストリーム数が多く仕様上の最大通信速度が高速であっても、リンク速度が低ければ通信が遅くなっていると分かる。
リンク速度が低くなっていたら、Wi-Fiの電波状況(アイコン)の変化を参考にしながら端末の場所を変えて、高いリンク速度になるところを探そう。それが難しい場合は、Wi-Fiルーターの設置場所を変えて状況が変わるかどうか試すとよい。
ただしこれを試す際に、電波状況のアイコンとリンク速度は必ずしも比例するとは限らない点に注意しよう。また、Wi-Fiルーターに近すぎると、かえってリンク速度が下がる場合があるので気を付けたい。
Wi-Fiルーターの処理が追いつかないときも遅くなる。
リンク速度は電波状態だけでなく、Wi-Fiルーターの処理が追いつかないときにも低下する。Wi-Fiルーターに接続する端末の台数が多いときに、こうした状況に陥りやすい。
Wi-Fiルーターに接続できる最大台数は、Wi-Fiルーターの仕様表に記載されている。ただそれはあくまで理論値で、実際はそれ以下でもリンク速度が低下することがある。それとは別途、メーカーが「推奨利用環境」や「利用人数」などの形で、速度が低下せずに利用できる台数を掲示しているケースがある。この台数はWi-Fiルーターの性能に比例し、ハイエンドの上位製品は多く、エントリー向けの低価格帯製品は少ない。推奨利用環境や利用人数などの情報を確認できたのであれば、そちらを目安に端末の接続台数を減らそう。
Wi-Fiルーターに接続している端末の台数は、Wi-Fiルーターの設定画面で確認できる。台数が多いと判断したら、解決策として
- 同時に接続する台数を減らす
- 接続する端末を1つの周波数帯に固めずほかの周波数帯に分散する
- Wi-Fiルーターを上位製品に置き換える
チャンネルボンディングの設定で変わるケースも。
リンク速度が正常で接続台数も多くはないが、それでも速度が遅い場合は、使用している「帯域幅」を確認してみよう。Wi-Fiルーターと接続する端末の組み合わせによっては、Wi-Fiルーターの帯域幅の設定を見直すことで、速度が向上することがある。
Wi-Fiルーターは複数の帯域幅を束ねて高速通信を実現している(チャンネルボンディング)。その帯域幅が広ければ、より高速な通信が可能だ。
例えば、Wi-Fi 6以上に対応するWi-Fiルーターのなかには、初期設定で帯域幅が上限の半分となる80MHzとなっている製品がある。これを上限の160Hzにすることで、理論上は倍の速度になる。また2.4GHz帯については、帯域幅が初期設定で20MHzになっていることがある。これを倍の40MHzにすることで速度向上を狙える。
ただし、Wi-Fi 6以上に対応するWi-Fiルーターでも、帯域幅を160MHzに設定できるのは一部の上位製品に限られる。また利用環境によっては、帯域幅の設定を変更することで、電波が届きにくくなり逆に速度が低下するケースもある。状況に応じて設定を使い分けよう。
MU-MIMOなどの設定見直しが有効なケースも。
Wi-Fiルーターの初期設定に関しては、チャンネルボンディング以外にも確認してみる価値のある項目がある。
Wi-Fiルーターと端末がともにWi-Fi 6以降の規格に対応している場合は、MU-MIMOに関する設定項目を確認してみよう。MU-MIMOは、複数端末のデータを効率良く送信することで速度を向上させる機能である。この機能に対応した機器でないと利用できないが、Wi-Fi 6以降に対応している機器であればほぼすべてサポートしていると考えてよい。
ところが、Wi-Fi 6以降に対応しているルーターでも、製品によってはこのMU-MIMO機能が初期設定でオフになっていることがある。それをオンにすれば、MU-MIMO対応のPCやスマホの通信は速くなる。
バンドステアリングにも要注意だ。これは利用状況や周囲の電波に応じて利用する周波数帯を自動的に切り替える機能だが、環境によっては5GHz帯や6GHz帯よりも安定するが速度が遅い2.4GHz帯に勝手に切り替えてしまい、速度が低下してしまうことがある。バンドステアリングをオフにすれば、そのような状況を防げる。
Wi-Fiルーターの設定ではほかに、マルチキャストレートを上げる方法もある。マルチキャストは、1回の送信で複数の相手にデータを届ける方法。その送信レートは、本来はほかの通信の邪魔にならないような値となるが、それを高くすることで速度向上を狙える。ただし、マルチキャストレートを上げると、遠距離の通信が安定せずそれが同一Wi-Fiの通信全体の速度低下を招く恐れもある。これも利用環境に応じて、設定を変更してみるとよい。