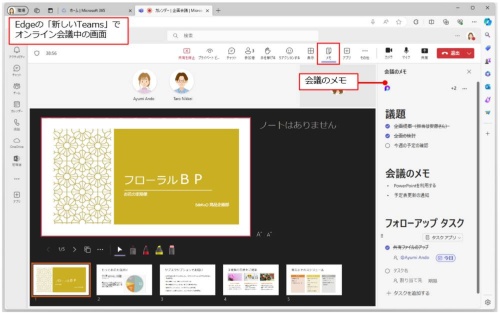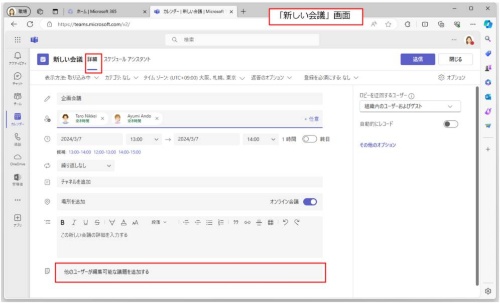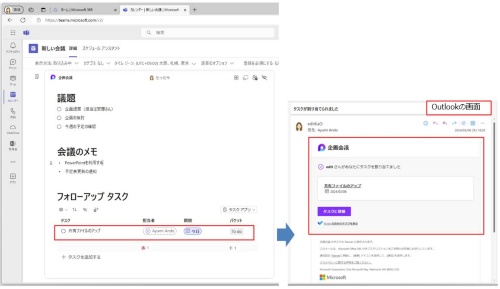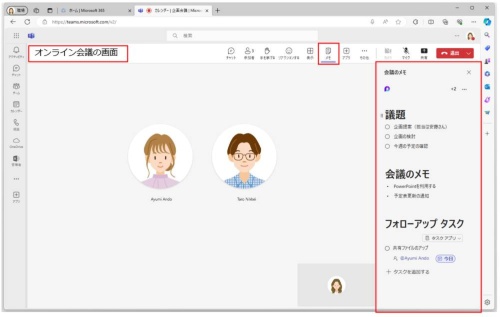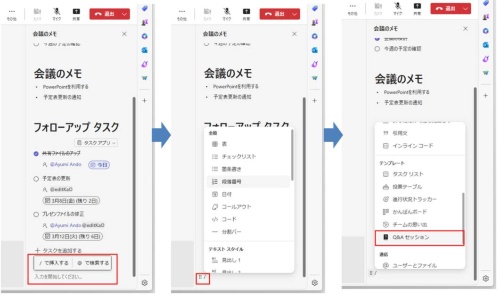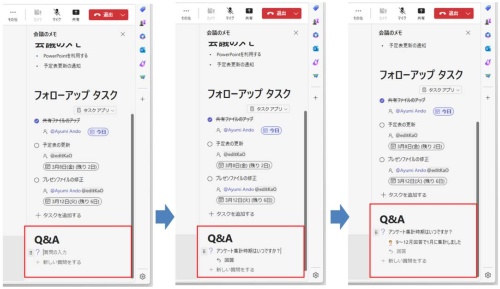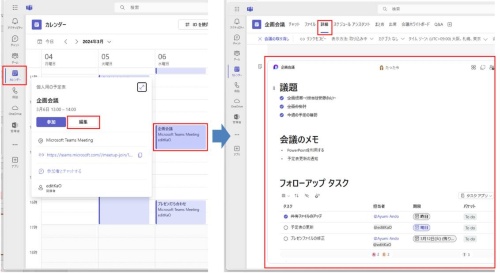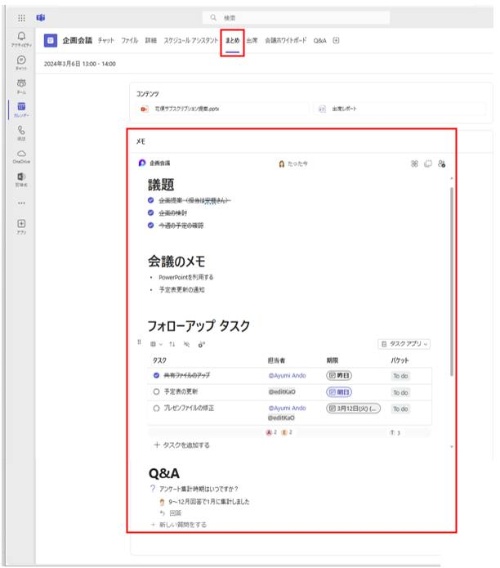〇 アプリ連携しやすくなったTeamsのメモ機能、議事録作成やタスク管理に役立つ。
Microsoft Teamsには、オンライン会議中に使えるメモ機能「会議のメモ」が用意されている。会議中にリアルタイムで内容をまとめて、議事録作成に役立てたり、「会議のメモ」自体を議事録代わりにしたりすることも可能だ。今回は、この「会議のメモ」を紹介しよう。
なお、本連載ではMicrosoft 365 Business Standardのプランで主にブラウザー経由で動作を確認している。OSやOffice、アプリ、Edgeのバージョンによっては、ここで説明する機能が使えなかったり、画面が異なったりする場合がある。今回はWindows 11のEdgeを使って、新しいTeamsを検証した。
Microsoft 365のほかのアプリと連携。
2023年後半から「Microsoft Loop」アプリがTeamsのメモ機能として使えるようになった。Loopは、Microsoft 365のほかのアプリと連携して、共同作業できるようにするためのツールだ。このため、「会議のメモ」にある「フォローアップタスク」にタスクを追加すると、「To Do」や「Planner」などのタスクアプリと連動しタスク管理が可能になる。
会議の開催前に「会議のメモ」を作成する。
「会議のメモ」を表示できるのは、現状では予定された会議だ。「カレンダー」から、新しい会議を作成して、その画面下にあるメモのアイコン部分から追加する。なお、新規で「会議のメモ」を追加できるのは、会議の開催者のみだ。
「Loop」アプリが起動し、先頭に「議題」や「会議のメモ」、「フォローアップタスク」が表示されている。「フォローアップタスク」は、「To Do」アプリや「Planner」アプリと連動している。担当者を割り当てると、Outlookに割り当てのメールが届く。
オンライン会議中にメモを入力する。
会議作成時に「会議のメモ」を作成しておけば、オンライン会議を開始すると、画面右側に「会議のメモ」が表示される。この「会議のメモ」に、会議中も追加、修正することが可能だ。
Loopコンポーネントを追加する。
「議題」や「会議のメモ」、「フォローアップタスク」以外に、新しく項目を追加することができる。これは、「Loopコンポーネント」という形式で作成する。
追加するには、画面下部の空白部分をクリックする。「/」(半角スラッシュ)を入力すると、コンポーネントの一覧が表示され、そこから追加したいコンポーネントを選択できる。「@」(半角アットマーク)を入力すると、組織内のユーザーあてにメンションを付けることが可能だ。
会議終了後に「会議のメモ」を確認する。
会議の終了後は、会議の詳細画面から、あらためて「会議のメモ」を確認することができる。
なお、「会議のメモ」は、Loopファイルとして「OneDrive」に保存される。