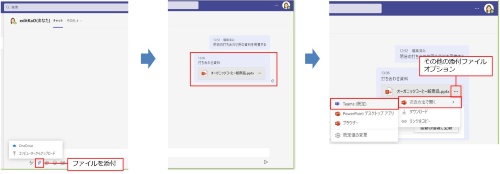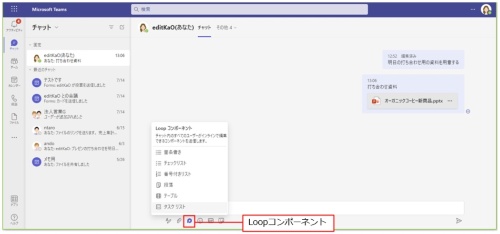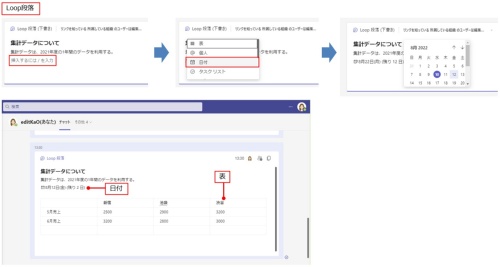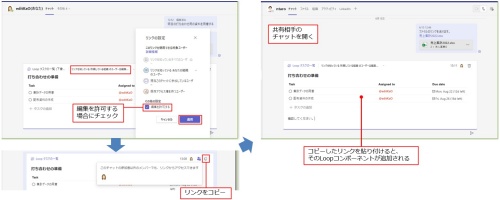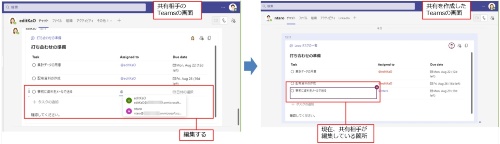〇 Microsoft Teamsの「チャット」に自分自身とやりとりする専用チャットが表示されるようになった。これを自分の作業場所として活用できそうだ。今回は、このTeamsの自分用のチャット機能を紹介する。
なお、本連載ではMicrosoft 365 Business Standardのプランで、主にWebブラウザー経由で動作を確認している。Officeのバージョンや仕様変更によっては、ここで説明する機能が使えない場合や画面が異なる場合がある。また、自分専用のチャットルームはMicrosoft 365の最新機能であるため、しばらくの間は表示されない人もいるだろう。その点はご容赦いただきたい。
Teamsで自分専用のチャットを確認する。
Teamsでは、1対1やグループ間でリアルタイムでメッセージをやりとりできるチャット機能がある。このチャット機能に自分自身とやりとりするチャットルームが追加された。
Teamsのチャットでは、参加する人同士でメッセージのやりとりやファイルの共有が可能だ。この機能を使って、自分専用のチャットルームでメモ用にテキストを残したり、作業ファイルの一時的な保存場所として利用したりできる。
なお、OfficeファイルをTeamsに保存した場合、Teams上で直接ファイルを編集したり、クリックするだけでWordやExcelなどの作成アプリを起動したりできるので便利だ。
Loopコンポーネントでまとめも簡単に。
複数人でのチャットと同様、自分専用のチャットでも「Loopコンポーネント」の機能が利用できる。この機能はMicrosoft Loopアプリの機能で、Teamsで利用可能だ。
Loopコンポーネントは、箇条書きやリストなどの種類があり、作業に必要な項目をまとめたり、アイデアをまとめたりなどで活用できそうだ。種類には、箇条書き、チェックリスト、番号付きリスト、段落、テーブル、タスクリストがある。これらのコンポーネントは自分の作業用として利用できる他、他のユーザーと共有して編集もできる。
Loopコンポーネントを共同で編集する。
Loopコンポーネントは、組織内の他のユーザーと共同で編集が可能だ。共有するには、メッセージ送信前に「リンクを知っている所属している組織のユーザーは編集」をクリックし、表示された画面で共有方法を指定する。