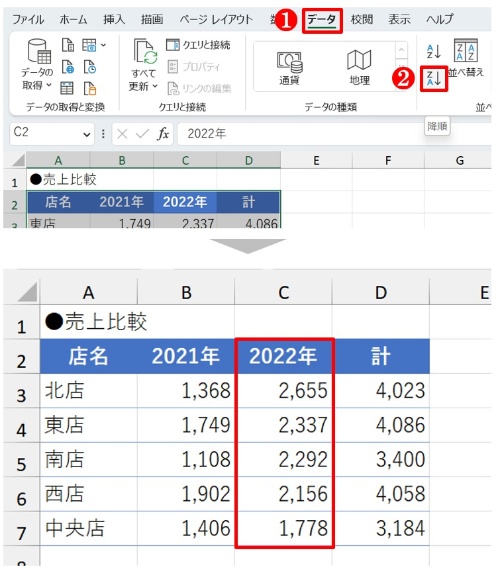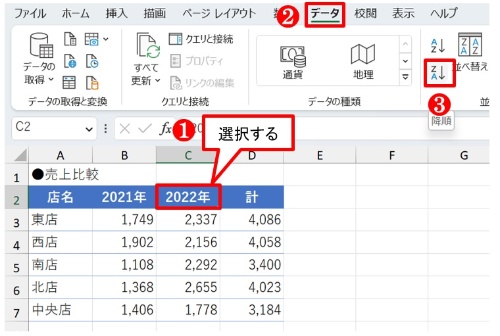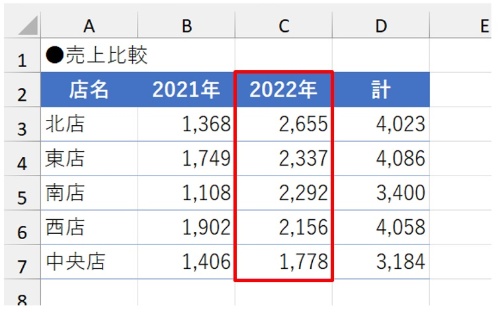〇 データの並べ替えはExcelで頻繁に利用する機能の1つだろう。しかし、回り道して利用している人が結構いそうだ。試しに下記の表で「2022年」の列を基準にして、売り上げの大きい順に並べ替えてもらいたい。皆さんならどのような手順をとるだろう?
時間がかかる順にやり方を解説。
並べ替えの方法としては大きく3種類ある。ここでは時間がかかる順に代表的な手順を見てみたい。まず、「ホーム」タブにある「ユーザー設定の並べ替え」を利用する方法だ。
ダイアログが開いたら「最優先されるキー」から「2022年」を選び、「大きい順」で並べ替えを実行する。
これで2022年を基準にして、売り上げの大きい順に並べ替えられた。
もちろんこの方法でも間違いではない。ただ、「ユーザー設定の並べ替え」は、複数の並べ替え条件がある際に利用するのが一般的だ。今回のような、条件が1つの並べ替えでは操作にかなり時間がかかる。
次にもう少し短時間で並べ替えられる方法を紹介しよう。範囲を選択した後[Tab]キーで並べ替えの基準列を指定して並べ替える方法だ。
このように、範囲を選択した後、[Tab]キーを押すことで、並べ替えの基準にする列を選択できる。この状態で並べ替えを実行する。
「ユーザー設定の並べ替え」よりもテキパキと並べ替えられた。「降順」の並べ替えは「ホーム」タブの「並べ替えとフィルター」ボタンの中にもある。もちろんこちらを利用してもよい。
最速は基準セルを選択して「降順」ボタンをクリック。
3つ目は、並べ替えの基準となるセルを選択した後「降順」ボタンを押す方法だ。これが最も時短に効く。基本的な並べ替えでは、この方法を使うのがおすすめだ。
このように、わざわざ表の範囲を選択しなくても、Excelが自動的に範囲を判断して並べ替えを実行してくれる。いわば2番目の方法で、セル範囲の選択を省略したのがこちらのやり方だ。
また、ダイアログを用いた最初の方法でも、表内のいずれかのセルを選択することで、Excelが勝手に表の範囲を判断してくれる。
いずれにせよ、3種の中では最後に紹介した方法が最速なので、基本的な並べ替えにはこちらを利用したい。
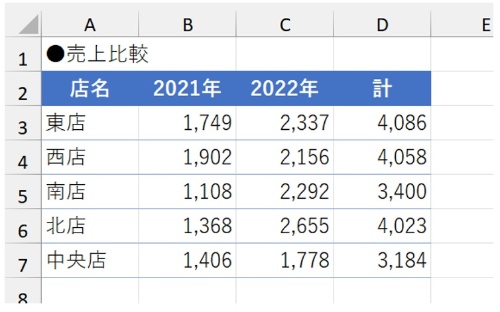

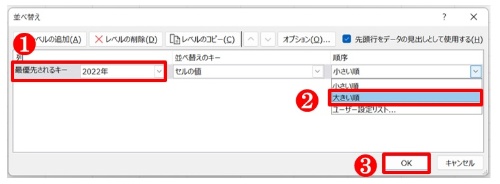
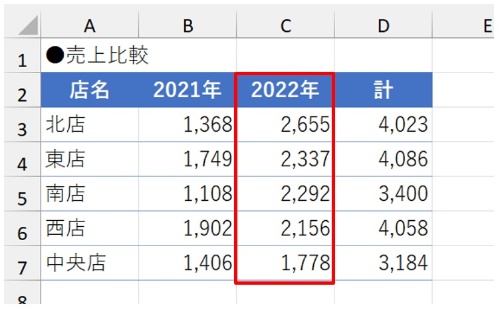
![A2:D7を選択する。現在は選択範囲の左上、A2「店名」がハイライトになっている。[Tab]キーを2度打って「2022年」をハイライトにする](https://cdn-active.nikkeibp.co.jp/atcl/act/19/00142/051100171/05.jpg?__scale=w:500,h:541&_sh=0280ea03e0)