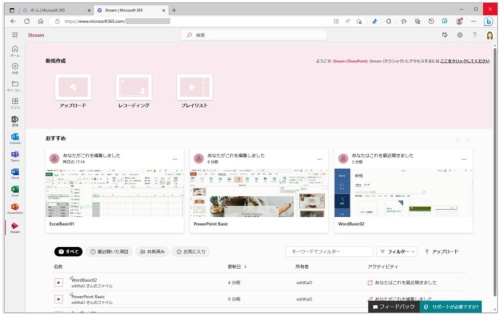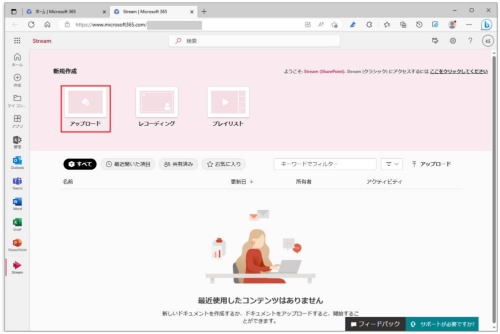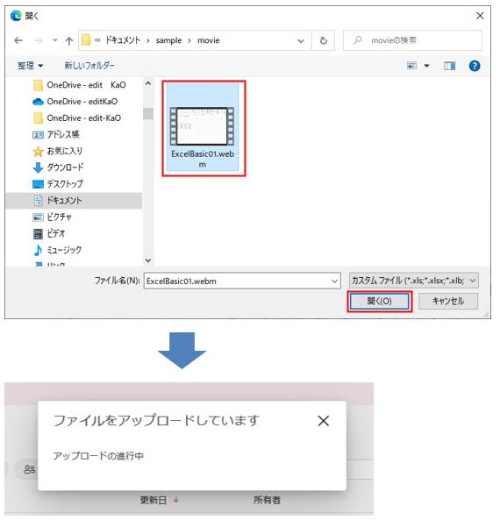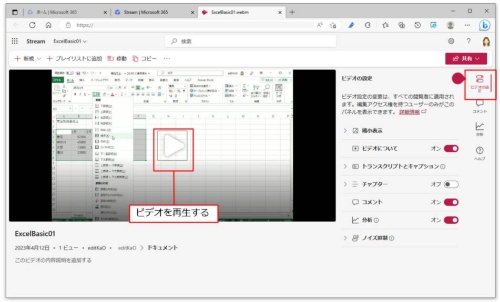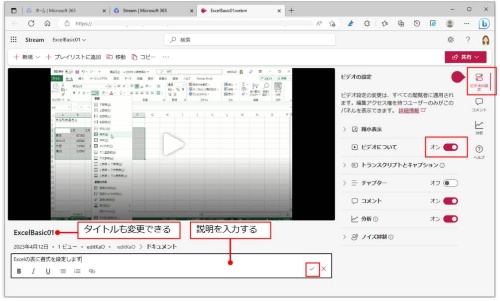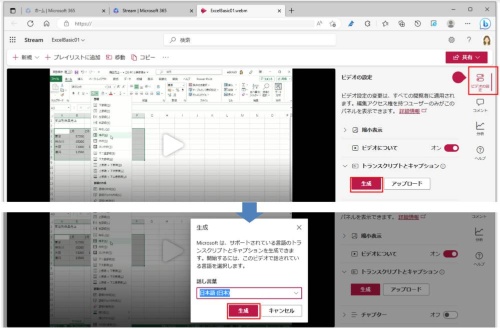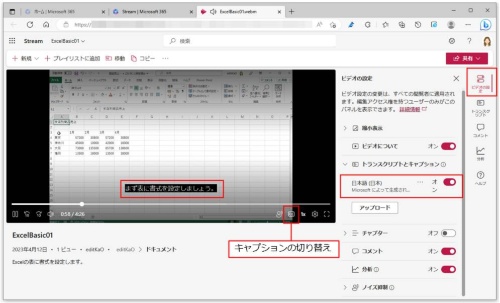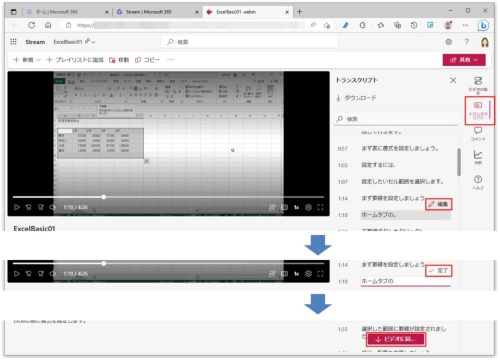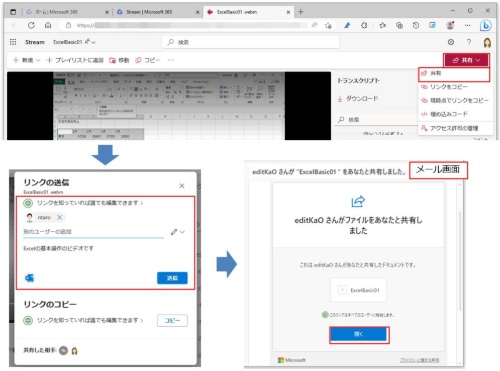○ 「Microsoft Stream(以下、Stream)」は、ビデオをアップロードしたり、画面の操作内容を記録したりできるアプリだ。アップロードしたビデオはMicrosoft Listsを使って管理することもできる。今回は、Streamを使ってビデオをアップロードする方法を紹介していく。
なお、本連載ではMicrosoft 365 Business Standardのプランで、主にWebブラウザーを使って動作を確認している。Officeのバージョンや仕様変更によって、ここで説明する機能が使えない場合や画面が異なる場合がある。
Streamを利用する。
Streamには、従来の「Stream(Classic)」とSharePoint上で動作するようになった新しい「Stream(on SharePoint)」の2種類が存在する。今回取り上げるのはStream(on SharePoint)のほうだ。Stream(Classic)は段階的に機能が削られ、2024年2月15日に利用できなくなる見込みだ(執筆時点)。
Stream(Classic)ではStream専用の領域にビデオを保存していたが、Stream(on SharePoint)では、SharePointやOneDrive for Business、Teamsに保存される。これによって、Microsoft 365内のアプリやサービスと連携しやすくなる。
現状Streamを起動すると表示されるのは、Stream(on SharePoint)のほうだ。これ以降は、Stream(on SharePoint)を単にStreamと表記する。なお移行期間のため、操作方法が記事の内容と変わる可能性がある。
ビデオをアップロードする。
Streamを起動すると、ビデオをアップロードしたり、画面を記録したりできるコマンドが表示される。ビデオをアップロードするときは、「新規作成」の「アップロード」をクリックする。ビデオの保存先を指定して「開く」をクリックすると、ビデオがアップロードされる。
ビデオのキャプションを生成する。
ビデオに音声が含まれている場合は、ビデオにキャプションを追加できる。キャプションを追加するには、「トランスクリプトとキャプション」をクリックし、「生成」をクリックして、サポートされている言語を選択して追加する。音声からテキストが起こされ、キャプションとして追加できる。
キャプションを表示するには、動画を再生し、動画の画面下にある「キャプションの切り替え」ボタンから表示できる。
生成したキャプションの修正は、画面右側の「トランスクリプト」をクリックして表示される画面から行う。テキストは表示されるタイムスタンプごとに分割して表示されている。
ビデオを共有する。
アップロードしたビデオは、画面右上の「共有」から指定した相手にビデオを再生するリンクをメールで通知したり、リンクや埋め込みコードを利用して共有したりできる。