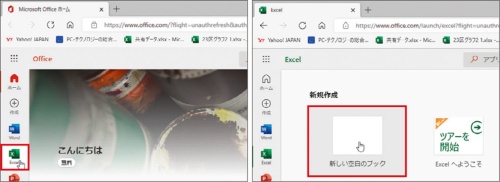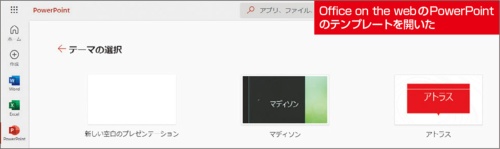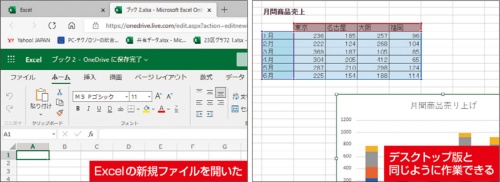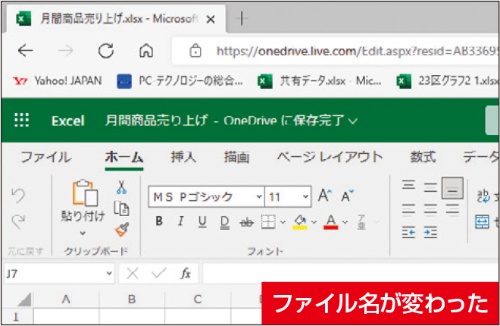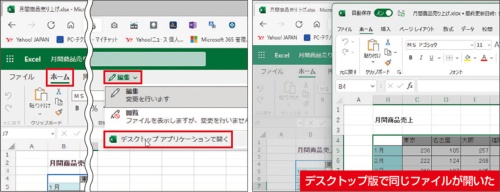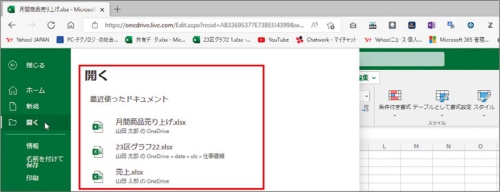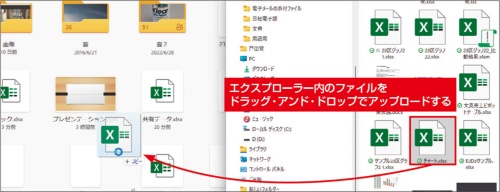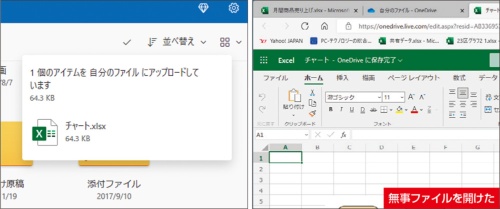〇 OfficeのWeb版になくて困るテンプレート、デスクトップ版から取り込むワザ。
Office on the webはWebブラウザー上で全ての作業が完結する。当然、新規ファイルを作成して書類を作ることもできる。その場合は、これまで使ってきたデスクップ版と同様の手順で作業すればよい(図1)。
ただし、用意されているテンプレートはデスクトップ版と異なるので注意が必要だ。特に、コンテンツの配置やデザインへの依存度が高いPowerPointでは、「いつものスライドが作れない」と感じることもあるだろう。どうしても同じテンプレートを使いたいなら、デスクトップ版でちょっとしたファイルを作成し、OneDriveにひな型として保存した上で、それを読み込めばほぼ同様に使える。会社などで決まったテンプレートがある場合も、OneDrive上にあらかじめ保存しておいた方がよいだろう(図2)。
新規ファイルを開いたら、普通に作業して書類を作成できる(図3)。Webブラウザー上のOfficeでも、体感の処理速度はデスクトップ版とほぼ遜色ないのだ。
まずはファイル名を付ける。
新規ファイルを作成する際には、まずファイル名を付けておこう。ファイル名自体は仮で自動的に付けられるため、そのまま作業していてもファイルが失われることはない。だが、仮の名前のファイルが沢山できてしまうと、管理しにくくなる。最初にファイル名を付けてから作業すれば、OneDrive上のファイル管理がぐんと楽になる(図4、図5)。
デスクトップ版のOfficeをインストールしている人は、両者をうまく使い分けよう。Office on the webで作業している間は、いつでもそのファイルをデスクトップ版で開ける(図6)。Excelの巨大な表を扱ったり、PowerPointに動画を貼り付けたりするような重い作業では、デスクトップ版の方が軽快なことが多い。作業自体は、デスクトップ版アプリでOneDriveのファイルを編集するのと同じ手順になる。
ただし、パソコン内に保存してあるファイルをOffice on the webで開こうとしてもメニューが見当たらないだろう(図7)。こんな場合は、いったんOneDriveにアップロードしてから、Office on the webで開くことになる(図8、図9)。同様に、Office on the webで作成・編集したファイルをパソコンのストレージに保存しようと思っても、やはりメニューには見当たらない。どうしても手元の端末に保存したいなら、いったんOneDriveに保存しておき、ダウンロードするしかない。とはいえファイルが二重化されると、どのファイルが最新なのかを調べるだけでも面倒だ。ここは発想を切り替えて、常にOneDrive上で作業することをお勧めする。慣れてしまうと、こちらの方が快適だ。
なお、インターネットに接続していない環境で使う機会が多い場合は、OneDriveの同期機能を利用して、常にファイルをパソコンの環境と同じにしておくとよいだろう。