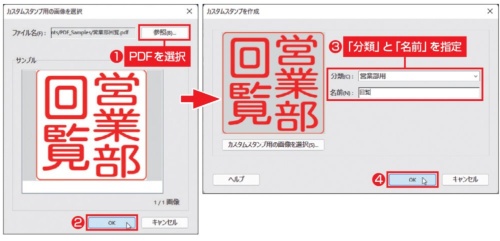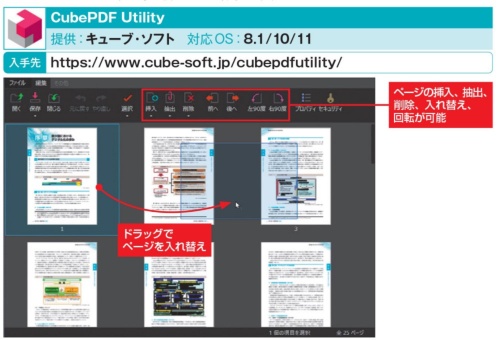〇 Acrobat ReaderでPDFに「認め印」を押そう、画像からオリジナルスタンプを作成。
書類を確認したら、ゴム印や認め印を押して次の人に回すのが、従来の事務作業の常識だった。紙の文書がPDFに代わっても、いつ、誰が確認したか、確認できるスタンプがあると便利だ。
Acrobat Readerでは、承認済、却下、極秘といったよく使う文字や、名前入りの日付印などコメントツールの「スタンプを追加」から押すことができる(図1)。
オリジナルのスタンプを作る場合は、印影として使いたい文字列や絵柄をPDFファイルとして保存しておく。Acrobat Readerでは、JPEGやPNGなどの画像ファイルを登録することはできないので注意しよう。
スタンプの分類と名前を登録すると、図1のメニューから選べるようになる(図2)。
図2、スタンプにする画像(PDF形式)を選び、分類とスタンプの名前を入力する。
ページの削除や入れ替え、結合・分割をしたい。
PDFによっては、不要なページを削除したい、ページを入れ替えたいなど、ページ編集が必要なこともある。Acrobat Readerにはページ編集機能がないが、有料版やほかのアプリを使えば可能だ。
お薦めは、ページ編集に特化した無料アプリ「CubePDF Utility」。PDFを開くと全ページがサムネイルとして表示される(図1)。ページの並べ替えはサムネイルをドラッグするだけの簡単操作だ。ツールを使えば、ページの挿入や回転、削除、ほかのPDFの結合など、さまざまなページ編集ができる。