
以前から、自宅にNASがあると使い勝手が良いかなと考えていました。
今回、比較的安価で程度のよさげな中古を見つけたのでポチッと・・・
購入したのは、I・O DATA LAN DISK HDL-TA3 です。

2018年に発売され、現在も販売されています。容量は3TBもあります。
パッケージには『迷わず使える はじめての LAN DISK』と大書されています。
NAS初心者には何となく楽に設定できそうに思ったのですが・・・
ところがどっこい!! 結構手間取りました!!
ディスクトップPCからのセットアップ手順を忘備録として記しておきます。
- I・O DATAのWebサイトから関連のソフトなどをダウンロード
- 説明書通りに接続後、パソコンから設定するためのソフト『LAN DISK CONNECT』をインストール(Ver.505)
しかし、ソフトを起動してもLAN DISKが見えません
見えない場合は『機器リストの更新』をクリックとマニュアルにはありますが、何度クリックしても変化がありません
表示されないと設定画面に入ることが出来ません
エクスプローラーでローカルの下に『landisk-****』が表示されません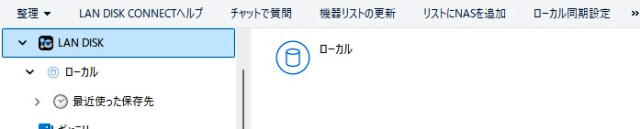
- 結局、LAN DISKのIPアドレスから初期設定画面に入りました。
後でわかったのですが、WebのQ&Aに『LAN DISKのIPアドレスがわかる場合は、IPアドレスからもLAN DISKへアクセスできます』と記載されていました。
機器付属の導入マニュアルに記載してよ!! - ファームウェアを最新バージョンに更新
- 中古入手なので『システムの初期化と内臓ディスクの完全消去』の項目があったのでクリック
ハードディスクに『0』を書き込むため、1TBに2.5時間を要し、全体で7.5時間かかることになり、この後の設定は翌日になりました - 翌日、詳細なセットアップを完了
- が・・・しかし、パソコン起動後、すぐにはLAN DISKが見えず、ある程度の時間が経過すると突然見えるという現象が続きます
Web掲載されていた次の対処を参考に、あれこれ触ってみましたが解決しません
●対処1 アプリを最新バージョンへ更新する
●対処2 PCの完全シャットダウンを行う
●対処3 エクスプローラーのオプションを変更する
●対処4 セキュリティ関連の設定を変更する
●対処5 『IOAPF SERVICE』の状態を確認する
●対処6 『IO Naviサービス』を削除する - 最終的には、下図のようにLAN DISKがエクスプローラーで見えているときに、LAN DISK内の各フォルダのショートカットをデスクトップに作成
それをクリックすればいつでもにアクセスできるようにしました
▼LAN DISKが見えなかった原因はよく解りません
当方の環境下での推察ですが
● PC用の『LAN DISK CONNECT』ソフトのWindows対応表を確認してみると、Windows11は バージョン21H2 ~ 23H2とあり、24H2には未対応です。
自宅のPCはすべてVer.24H2にアップデート済みですので要因のひとつかも知れません
自宅のPCはすべてVer.24H2にアップデート済みですので要因のひとつかも知れません
● PCにインストールしている市販のセキュリティ対策ソフト?
上記の『対処4セキュリティ関連の設定を変更』してみましたが効果がなかったので、市販のセキュリティ対策ソフトを一旦削除して、Windowsセキュリティのみにしました
上記の『対処4セキュリティ関連の設定を変更』してみましたが効果がなかったので、市販のセキュリティ対策ソフトを一旦削除して、Windowsセキュリティのみにしました
● Wi-FiルーターのUPnP設定をオンにしてみた
ルーター説明には、『UPnP(ユニバーサル・プラグアンドプレイ)機能は、パソコンや周辺機器、家電製品などの機器をネットワークを通じて接続し、相互に機能を提供し合うための仕組み』とあります
ルーター説明には、『UPnP(ユニバーサル・プラグアンドプレイ)機能は、パソコンや周辺機器、家電製品などの機器をネットワークを通じて接続し、相互に機能を提供し合うための仕組み』とあります
以上の設定を行っても、『landisk-****』は、パソコン起動後エクスプローラーですぐには見えませんが、見えるようになるまでの時間が少し速くなったように思います。

▼スマホ(Android 15)は『Remote Link Files』というアプリから簡単にアクセス出来、問題なく動作しています。
スマホ用に専用フォルダーを作成して有効活用が出来そうです。
▼本体はWi-Fiルーターの横に設置
ハードディスクが一個なので躯体も小さく、どこにでも設置できます。

小さなNASですが、『おうちクラウド』として私には必要十分です。
各種データ保存やアマチュア無線用ソフトのデータ共有などに有効利用する予定です。
【追記1】
WebのQ&Aを見ていると『LAN DISKのIPアドレスでアクセスする 』の項目に『ネットワークドライブの割り当てが出来る』とありました。
引用
表示された共有フォルダーは、ショートカットを作成したりネットワークドライブに割り当てることでかんたんにアクセスできます。●ショートカットの作成方法:共有フォルダーを右クリックし「ショートカットの作成」を選択するとデスクトップにショートカットが作成されます。●ネットワークドライブの割り当て:共有フォルダーを右クリックし「ネットワークドライブの割り当て」を選択すると任意のドライブ文字で割り当てができます。
『じぶんフォルダー』も同様に割り当てができるので、空いているドライブ文字を割り当てました。

これでファイルダウンロード保存先指定なども簡単になり、使い勝手が良くなりました。
【追記2】2025.1.30
ハードディスクを4TBに交換しました(記事はここ)
























