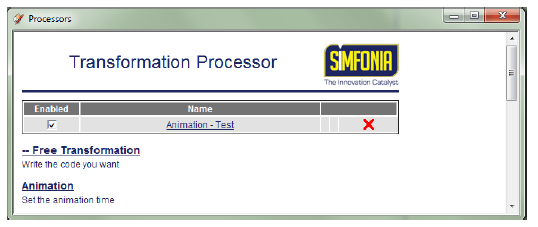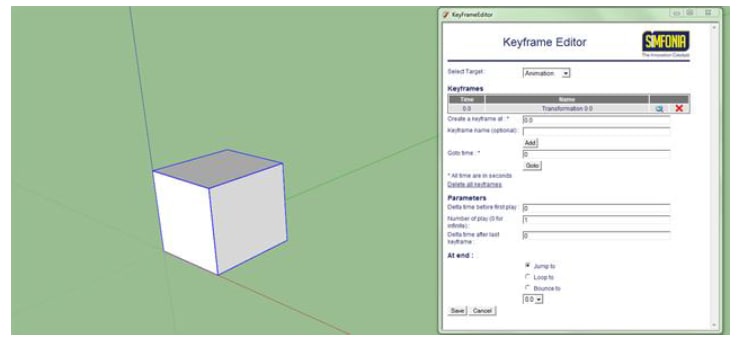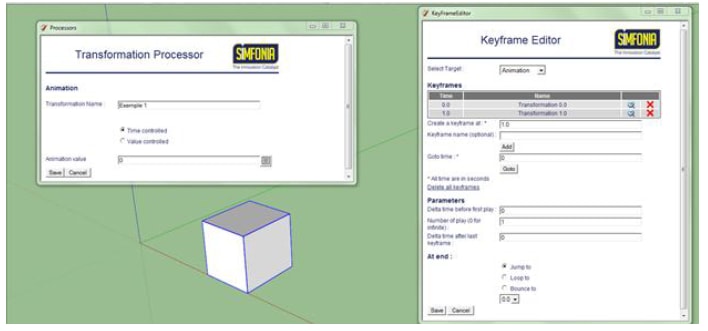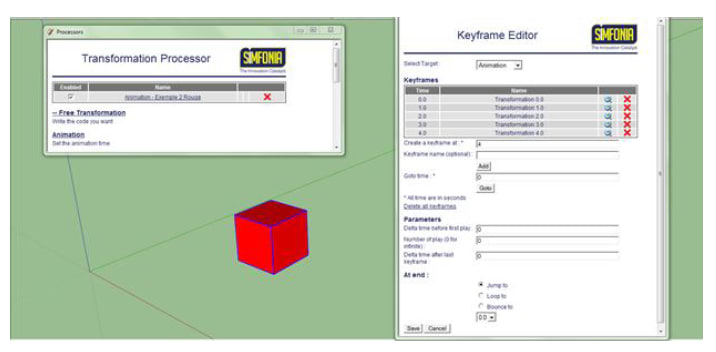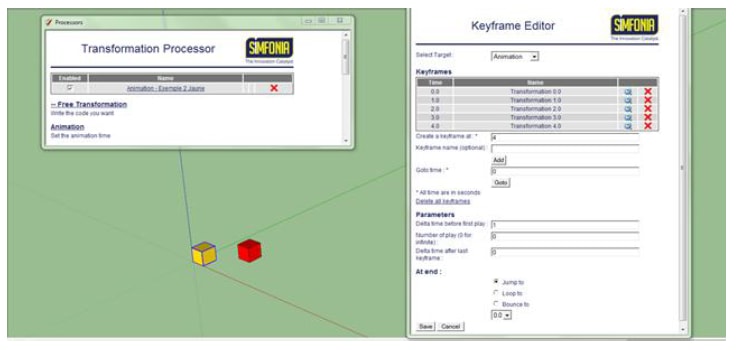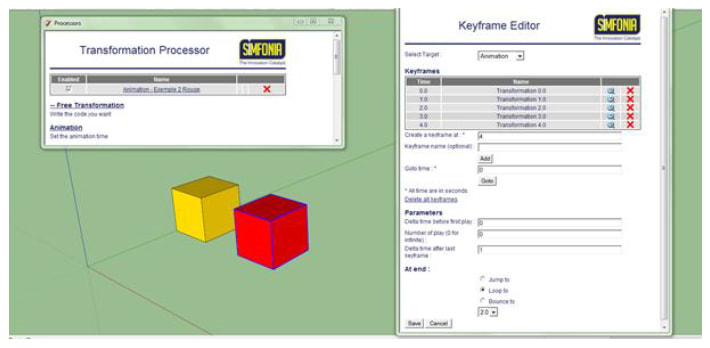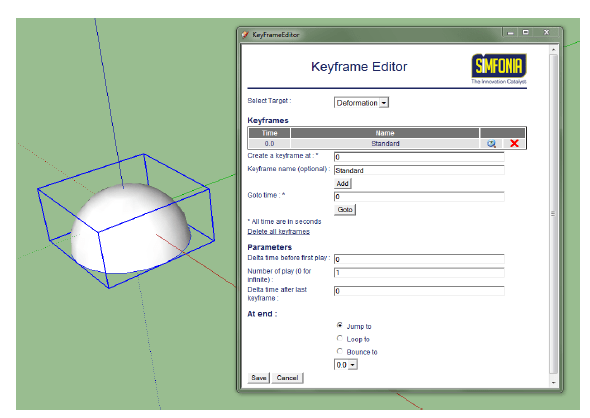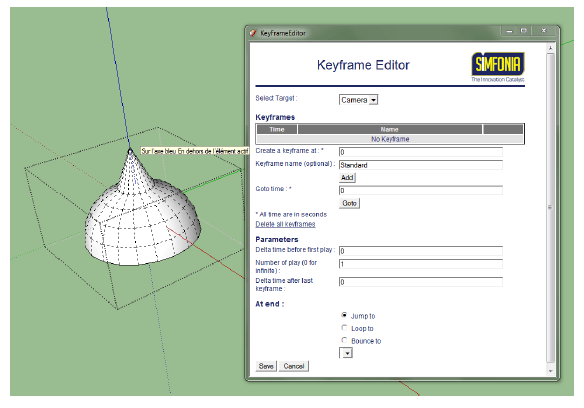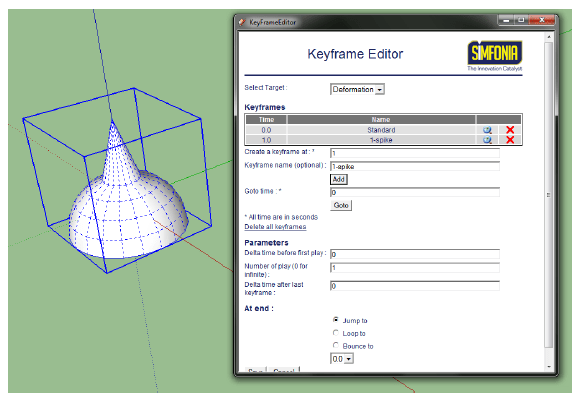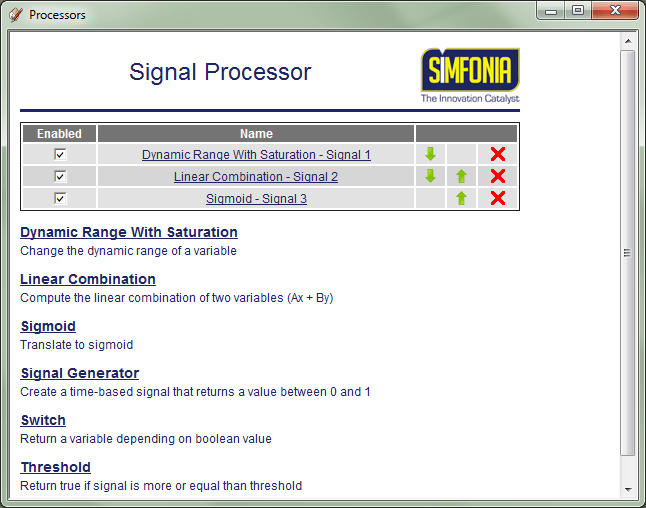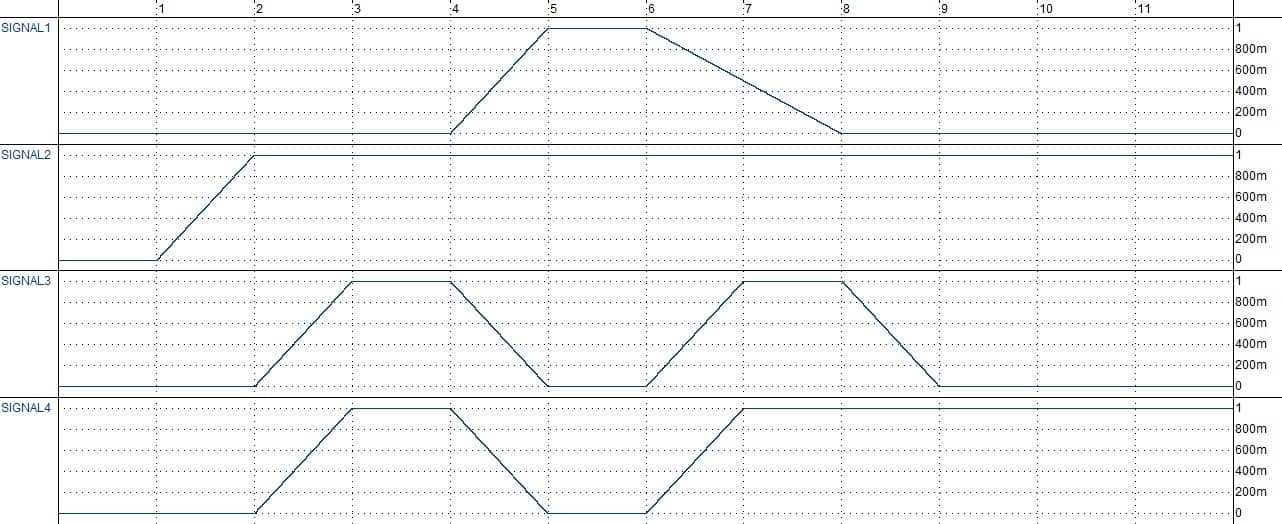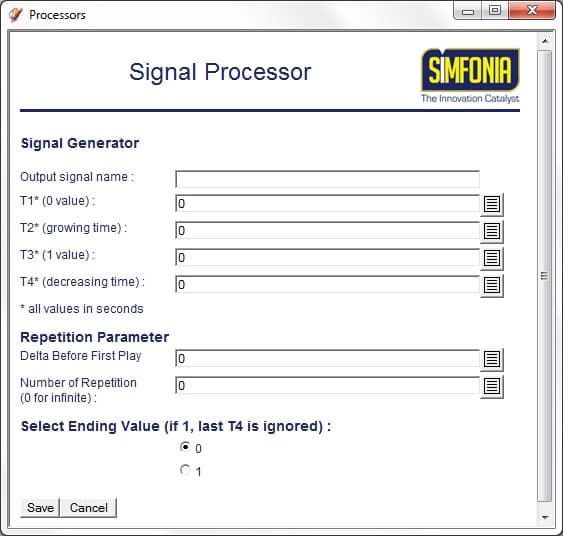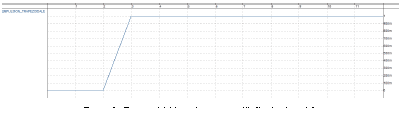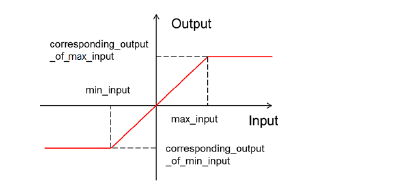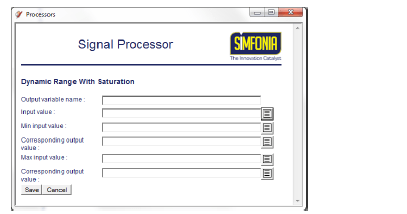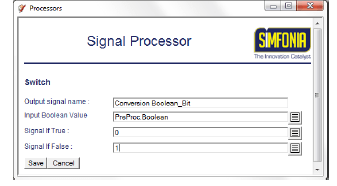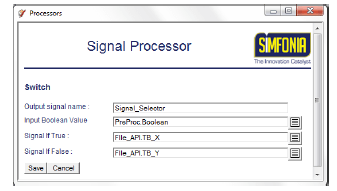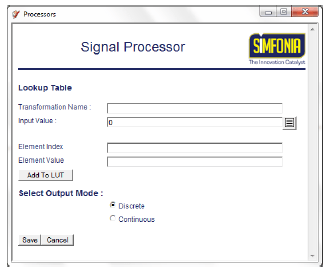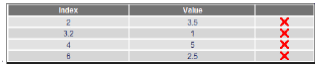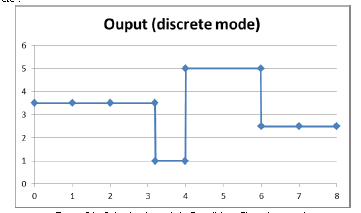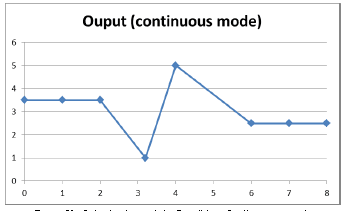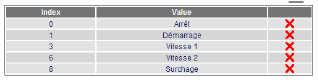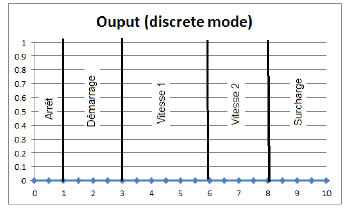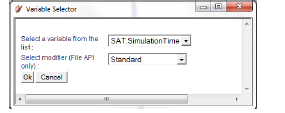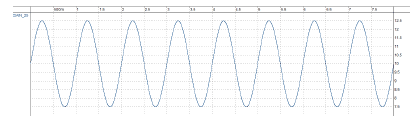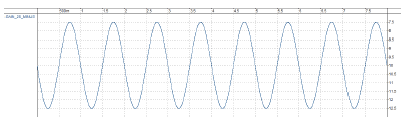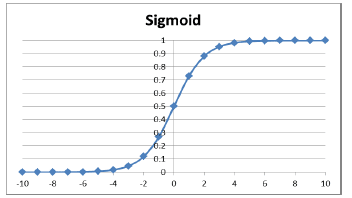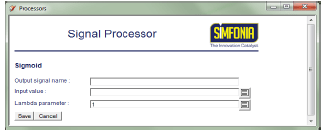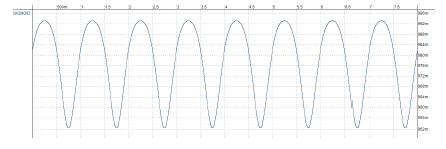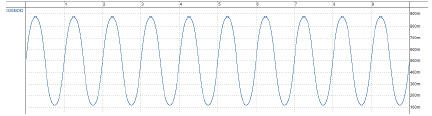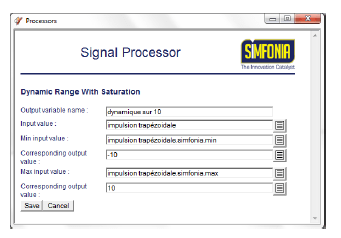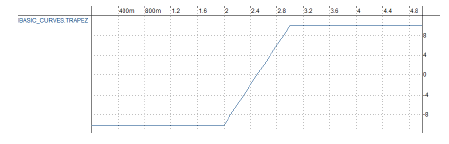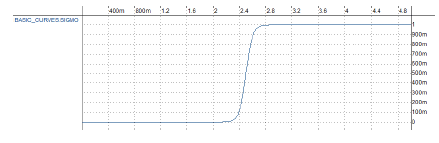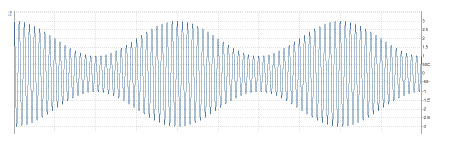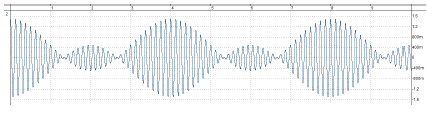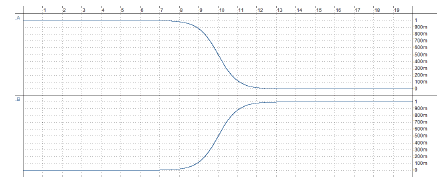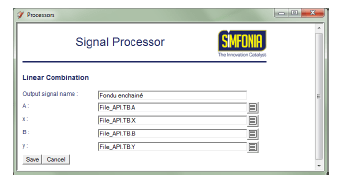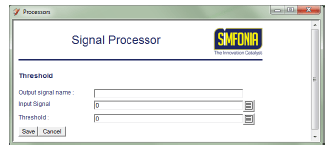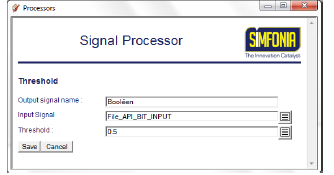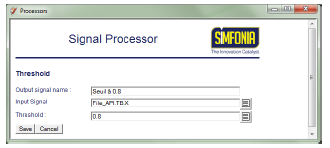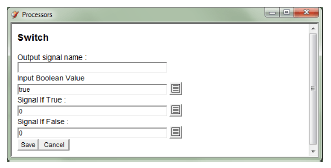Google翻訳で SAT_V1_Keyframe_Editor.pdfをアップして直訳
で翻訳させてみた、機械翻訳なので日本語表記がオカシイが仕方なし
図を添付
| 1ページ |
世代と搾取
手続き型アニメーションの
«SimFonIAAnimationツール»
V1.0
技術レポート
キーフレームエディタ
アニメーション、変形のために
とカメラ
あなたのレッスンに生命をもたらす
工業デザインを進める
プレゼンテーションとイラストを組み合わせる
あなたの顧客にあなたのアイデアを伝える
バーチャルリアリティであなたのアイデアをテスト
ミーティングを活性化
あなたの投資家を納得させる
13、アベニュー·ド·ストラスブール
67100 Illkirch-Graffenstadenの
ウェブサイト:www.simfonia.fr
E-メール:info.sat @ simfonia.fr
キーフレームエディタ のテクニカルレポート
2
CONTENTS
キーフレームエディタツール.............................................. .................................................. 3
キーフレームエディタ のテクニカルレポート
3
1キーフレームエディタツール
特定の時点でオブジェクトの位置を設定することにより、アニメーションを作成することも可能です。
(キーフレーム)。 "トランスフォーメーション·プロセッサ"とは、その後の時系列を補間
これらのキーに、オブジェクトがオブジェクト全体のアニメーションを再構築するため。 ツール
"キーフレームエディタ"
あなたが簡単にキーフレームを設定し、それぞれにその順序を定義することができます
オブジェクト。
"キーフレームエディタ"は、3つの異なる種類のキーフレームを処理するために使用されています。
"アニメーション":グループの動きに対処する。 その場合には、グループはに登録することができます
"ユーザー制御"と"弾丸"( "SAT_V1_Bullet_Physic_Engine_en"を参照してください)。
"変形":グループ(グループ歪み)から頂点の動きに対処する
"カメラ":アニメーションのための視点の変化に対処する。
キーフレームの3つのタイプが同じ原理に基づいているように、このテクニカルファイルには、なる
本質的にタイプ"アニメーション"のキーフレームを扱う。
アニメーションのための"キーフレームエディタ"の2プレゼンテーション
"アニメーション"、 "変形"と"カメラ"キーフレーム"キーフレームエディタ"で処理されます。
ウィンドウを開きます。 たった一つのエンティティが選択されたときに最初の二つがご利用いただけます。カメラ
キーフレームは、そうでなければ利用できます。
"アニメーション"の"キーフレームエディタ" 2.1インターフェイス
あなたは、単一のエンティティを選択し、クリックした場合
アイコンは、以下のウィンドウが開きます( 図1) 。
このウィンドウでは、 "アニメーション"または"変形"のキーフレームを編集するかを選択できます
(デフォルトでは"アニメーション")。
注意:なしまたは2つ以上のエンティティが選択されている場合には、その後"カメラ"にアクセスする必要があります
キーフレームエディタ。
キーフレームエディタ のテクニカルレポート

図1:アニメーションのための"キーフレームエディタ"ウィンドウ
"アニメーション"タイプのキーフレームの作成2.2
これは、キーフレームを定義する親グループのグループの位置です。 あなたが移動することができます(別
(またはそれを拡張する))目的の場所に興味のあるグループのツールは"移動"および/ または"回転"を使用して
そして数秒で対応する時間( "フィールドにキーフレームを作成"を参照)を示しています。 あなたができる
また、オプションのフィールド"キーフレームの名前"を完了することによって、フレームに名前を付け、それは簡単にできます。
重要なキーの取得。 キーフレームを格納するために"追加"ボタンをクリックします。
このアイコンをクリックしてキーフレームを見ることができます
。 キーフレームが自動的に配置されている
時間の順序を増加します。 キーフレームが不要になった場合、あなたはそれらを個別に削除することができます
(赤)またはグローバル( "すべてのキーフレームを削除")。
流体アニメーションを生成するために、 "キーフレームエディタでは、"エンティティの位置を計算します。
補間によって2つのキーフレーム間。 それが起こっている補間をプレビューすることが可能です
時間を指定し、 "後藤の時間"をクリックするだけで実施することができます。
キーフレームエディタ のテクニカルレポート
5
"キーフレームエディタ"は、2つの連続したキーフレーム(それとの間の最短パスを計算します。
キーフレームのすべての種類のと同じ原理)である。 たとえば、 "カメラ"キーフレームがあります
最小のパスに、最も直接的なズームに応じて補間された。

図2:アニメーションのキーフレームの作成
正確な回転が必要な場合は、1つのキーフレームの数を増やすと使用する必要があります
グループ座標系の座標軸周りの回転。 これは再び明るみにもたらす
座標系のポジショニングの重要性。
キーフレームエディタ のテクニカルレポート
6
2.3アニメーションのルール
キーフレームの作成2.3.1
いくつかのツールを容易にするために、 "キーフレームエディタ"のインターフェースで利用可能です
繰り返しアニメーションの生成
初期遅延 :アニメーションの開始との先頭の間の遅延時間(秒)
グループの動き。 この期間は一度だけ使用されています。 それが負になることがあります。
遊びの 数 :グループアニメーションが繰り返される回数。 ゼロの値
無限の繰り返しを示します。
最終的な遅延 :(で使用された最後のキーフレームの後、次の繰り返しの前に待機する時間
モードは"移動"と"ループへ")
移動 :グループのキーフレームシーケンスの終わりには、最終的な遅延の後、
アニメーションはキーフレームに即座に返し、数値フィールドに示されている、とすることなく
補間。
へ ループ :グループのキーフレームシーケンスの終わりには、アニメーションに戻ります。
キーフレーム補間で、最終的な遅延の間の数値フィールドに示されている。
にバウンス :グループのキーフレームシーケンスの終わりには、グループのアニメーションは、
数値フィールド(ドロップダウンリストに示されたキーフレームに戻って行くために逆に
メニュー)。
あなたが変更を終えたら"保存"ボタンをクリックするのを忘れないでください
あなたは、Fで異なるキーフレームシーケンスを見つける igure 3。 T1が最初のキーフレームの時間であり、
T初期遅延、Tfは、最終的な遅延は、nは繰り返し(0 =無限)の数を示します。 T1はなり
当時のプレイヤーであるT1 +T.
キーフレームエディタ のテクニカルレポート
7

図3:異なるキーフレームシーケンスのイラスト
エンティティの2.3.2アニメーション
キーフレームの補間は、 "トランスフォーメーション·プロセッサ"(詳細については、で計算されます
情報は、 "SAT_V1_Transformation_Processor_en")を参照してください。作成するには
アニメーションは、1つは、そのグループを選択し、 "トランスフォーメーション·プロセッサ"のアイコンをクリックしてください
。 のウィンドウ 図4は、次に開きます。
対応する変換を作成するには"アニメーション"をクリックします。
キーフレームを時間ごとに処理する場合は は、ボックス"時間を選択する必要があります。
制御"。この場合、フィールド"アニメーションの値が"考慮されません。
あなたが"フィジックコントロール"ファイルから変数を使用してキーフレームを処理する場合は、あなたがする必要があります
"制御値"をチェックし、関連する信号を選択します。 その場合には、値
信号は、フレームとの関係で時間があると考えられる。
キーフレームエディタ のテクニカルレポート
8

図4: "トランスフォーメーション·プロセッサ"ウィンドウ

図5:トランスフォーメーション·プロセッサの"アニメーション"ウィンドウ
変換が( "保存"ボタンをクリックして)保存されると、それはリストで利用できるようになります
グループに関連付けられた変換の (
。) あなたは、単純にそれを無効にしたり、削除することができます
"有効"またはをクリックしてボックスをオフにする
アイコンをクリックします。 アニメーションは、その後打ち上げかもしれません
(と
ボタンをクリックします)。