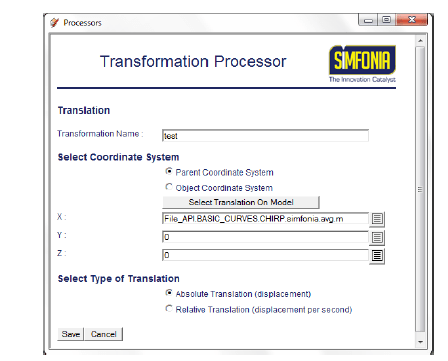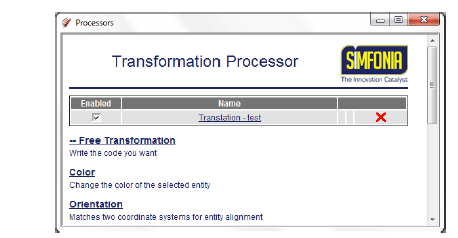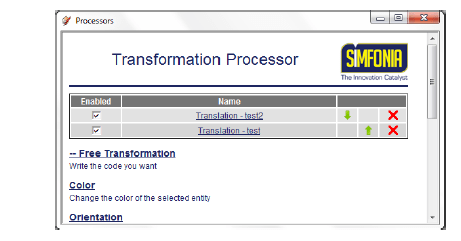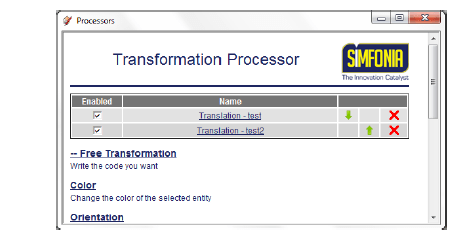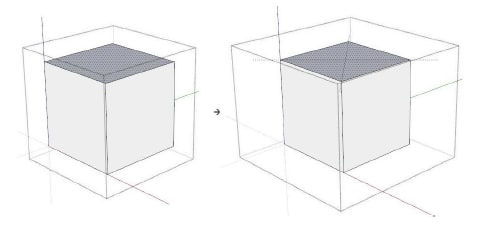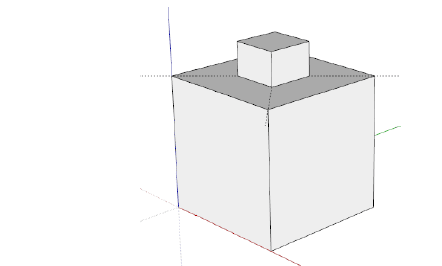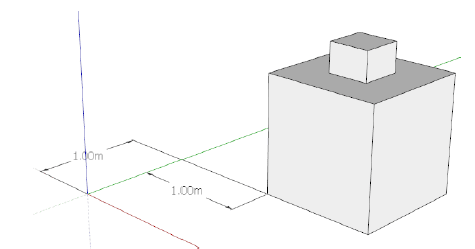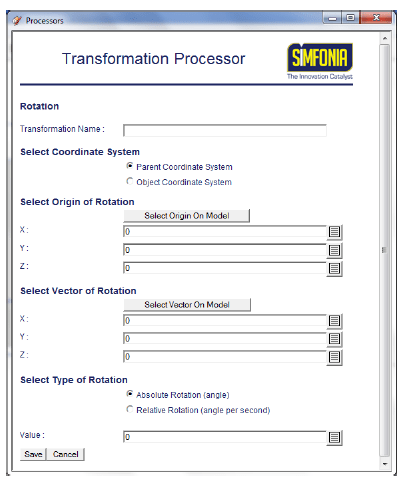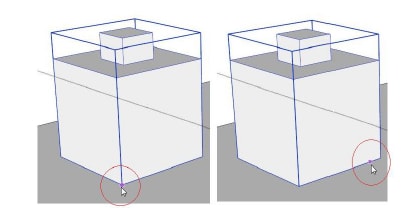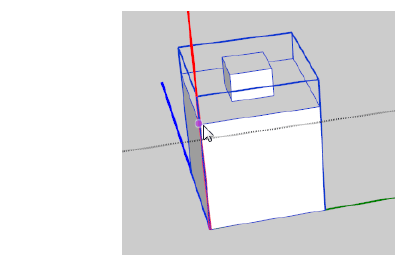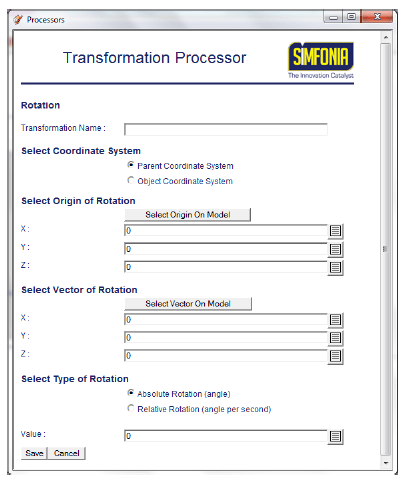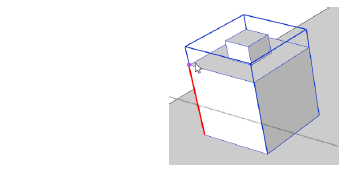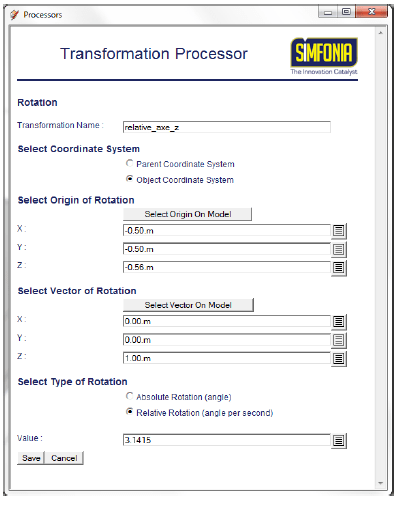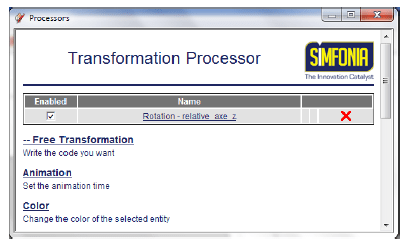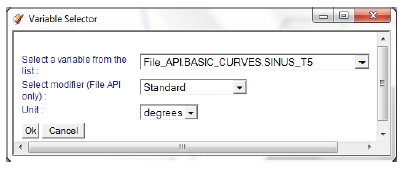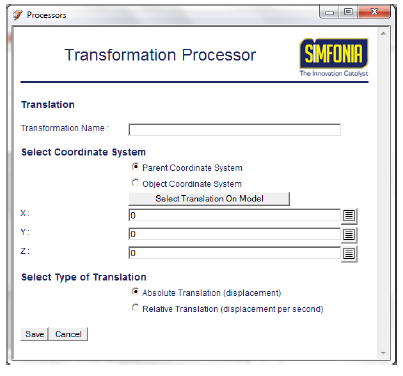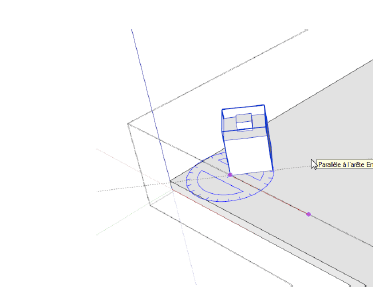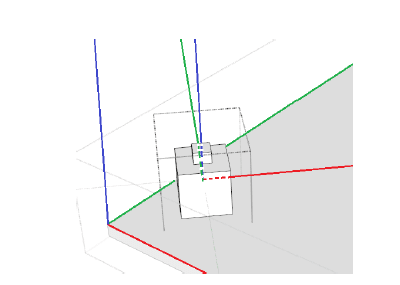トランスフォーメーションの機械翻訳が完了 SATのPDFマニアルは全部で 11ファイル
ありますが、此処まで5個のファイルを機械翻訳しましたが、後ひとつ重要なファイルが
残っていました。3D Sceneのファイルは翻訳したほうがいいかな。SATユーザーが増える
様に機械翻訳だけどやっておきますか(@_@;) 必要無し
SAT_V1_Transformation_Processor_en_V1.05.pdf の機械翻訳 Ⅰ
| 1ページ |
世代と搾取
手続き型アニメーションの
«SimFonIAAnimationツール»
V1.0
土曜のテクニカルレポート
変換プロセッサ
あなたの講義に生命をもたらす
工業デザインを進める
プレゼンテーションとイラストを組み合わせる
あなたの顧客にあなたのアイデアを伝える
バーチャルリアリティであなたのアイデアをテスト
ミーティングを活性化
あなたの投資家を納得させる
13、アベニュー·ド·ストラスブール
67100 Illkirch-Graffenstadenの
ウェブサイト:www.simfonia.fr
E-メール:info.sat @ simfonia.fr
土·トランスフォーメーション·プロセッサ のテクニカルレポート
2
CONTENTS
"トランスフォーメーション·プロセッサ" ................................................... ........................................ 6
一般的な情報................................................ ............................................. 6
トランスフォーメーション·プロセッサ のテクニカルレポート3
1はじめに
土のツールは、SketchUpで3Dモデルをアニメーション化するために使用されます。 アニメーションは、手動で定義されているか
シミュレーションの結果によって駆動される。 これは、動的にグラフィカルに変更する機会を与える
そのような空間での位置は、そのスケーリング、その形状は、その色やその可視性などのエンティティの属性。
さらに、動的なテキストがオペレーティング·システム上で情報を提供するために表示することができます
シミュレーションのモード。
前提条件
SketchUpの基礎"SAT_V1_User_Guide_en"。
3Dシーンの構造"SAT_V1_3D_scene_en"。
2フィジック制御ファイル
"フィジックコントロール"ファイル2.1構築
"フィジックコントロール"ファイルには、任意のシミュレーション·ソフトウェア(エクセル、MatlabのからCSV形式のデータファイルです。
AMESimは、等..)。 使えるように、このファイルには、いくつかのルールに従う必要があります。
データは、変数の値は各時間ステップのために与えられた列に格納されます。 ザ
区切り文字はスペース、タブ、カンマまたはセミコロンである。
ファイルは、変換プロセッサは、名前を見つけるタイトル行を含める必要があります
変数の。
最初の列は、時間でなければなりません。 我々は提供する、それが可能な場合、お勧めします
時間を秒単位で(理解しやすく)
小数のシンボルである"。"
変数が同じ名前を持つことができず、または空白、アクセントを含めることはできません
特殊文字。
科学的なシンボルは、 "e"(小文字)です。したがって、数-31.415も書き込むことができます
AS-3.145e科学的な形式で1。
トランスフォーメーション·プロセッサ のテクニカルレポート4

CSVファイルの例
図1: "CSV"ファイルの例
"フィジックコントロール"ファイル2.2輸入
"フィジックコントロール"からデータをインポートするには、ファイルは、 "フィジックコントロール"アイコンをクリックする
、SATの
ツールバー。 次のウィンドウが開きます。

図2: "フィジック·コントロール"のインポートウィンドウ
をクリックします
データファイルを選択するアイコンが表示されます。 あなたが最初にモデルを保存する必要があることに注意して
ファイルをロードすることができるという前に。
ファイルがロードされると、そのパスは、フィールドの"ファイル名"に表示されます。
ファイルの関連付けを削除するには、単に赤十字をクリックします。
トランスフォーメーション·プロセッサ のテクニカルレポート5

図3:下剤制御ファイルの選択。
このドキュメントのすべての例に使用される変数をインポートするためには、CSVファイルを選択します
"SAT_PhysicControl_example_V1.csv"(フォルダ"プラグイン/ simfonia / SAT_Data"で)。
このファイルの持続時間が10秒に制限されていることに注意してください。 その後、変数
もはや更新されません。
"フィジックコントロール"ファイルからの変数の2.3を使用
ドキュメントの後半では、それが内の制御ファイルから変数を選択することが可能であることがわかります
物理的変換を駆動するために。 それは興味深い情報を抽出することも可能です。
変数の平均や極端な値など。 この点については後半で扱われるでしょう
変数のインポートウィンドウを扱う後の文書(特に§参照 4.2) 。
3アニメの取り扱い
アニメーションの処理は、この段落で説明されています。
アニメーションの処理
アニメーションを開始するには、 "再生"アイコンをクリックする
。
: "プレイ"モード、シーンの左上にあるアニメーションの時間をスクロールで

図4:アニメーションの時間
"一時停止"アイコンをクリックしてください
アニメーションを停止します。 それを再開するには、もう一度"一時停止"をクリックしてください。
いつでも"巻き戻し"アイコンをクリックしてアニメーションを巻き戻すことができ
。
アニメーションの速度をチューニングする
アニメーション速度は"時間を設定する"アイコンをクリックして設定されています
。 次のウィンドウ
次に開きます。
トランスフォーメーション·プロセッサ のテクニカルレポート6

図5:スピードファクターウィンドウ
"速度係数"はリアルタイム対アニメーションの速度を設定パラメータです。 たとえば、次のように
速度係数が1.0の場合、アニメーションの速度は、リアルタイムになります。
速度係数は10.0である場合、アニメーションの速度は、リアルタイムより10時間速くなります。
速度係数が0.1である場合、アニメーションの速度は実時間よりも10倍遅くなります。
速度係数は、アニメーション情報がテキストで表示されることに注意してください。

図6:速度係数の表示
4 "トランスフォーメーション·プロセッサ"
4.1一般情報
変換は、エンティティ(グループまたはコンポーネント)に適用されます。 アニメーションの再生中に、木
シーン階層を再帰的に各時間ステップでスキャンし、各変換はされているの
子エンティティに適用されます。 したがって、他の2つの自分自身を含むグループへの変換を適用した場合
グループは、すべてのエンティティが同じように変換されます。
変換がで駆動することができます。
時間(変数名は"SAT.SimulationTime"です)。
"フィジックコントロール"ファイル(§参照からの信号は2) 。
自動的に"フィジックC ontrol"ファイル信号(平均値から抽出された値
MAX、MIN、等..)。
ローカルツール«シグナル·ジェネレータ»で構築された信号。 それらのローカル信号であり、
それらが作成されたエンティティへの具体的。 彼らは他の場所で使用しますができません。
(§参照エンティティに保存され、再インポートされる 4.8) 。
トランスフォーメーション·プロセッサ のテクニカルレポート7
すべてのエンティティで使用することができ グローバル信号。 彼らは、«信号で構築されている
プロセッサ»ツールおよびSketchUpファイルに保存されます。 詳細については、読み取り
«SAT_V1_Signal_processor_en»。
変換プロセッサのウィンドウにアクセスするには:
任意のエンティティ(グループまたはコンポーネント)を選択します。
«プロセッサ»アイコンをクリックします。
。
注:グループにリンクされているSATのウィンドウを開くには、3Dからそのグループを選択する必要があります。
シーン、あなたはそのためのウィンドウ"アウトライン"を使用することはできません。
以下のウィンドウが開きます。

図7:エンティティの変換プロセッサ
トランスフォーメーション·プロセッサ のテクニカルレポート8
注意
プロセッサアイコンをクリックするときにエンティティが選択されていない場合
、それは"シグナル·プロセッサ"です。
開かれるウィンドウ。 だけに切り替えて、3Dシーン内の任意のエンティティを選択します。
"Tranformationプロセッサ"ウィンドウを開きます。

図8:シグナル·プロセッサの一般的なウィンドウ
。
利用可能な変換のリストは、いくつかのカテゴリに分かれています。
エンティティの動作に関連する 変換:
O "回転":ベクトルとによって定義された軸の周りにエンティティを回転させる
頂点。
o "の翻訳":その変位を定義することによって、エンティティを変換するために使用される。
O "位置":そのいずれかの最終的な位置を定義することによって、エンティティを移動するために使用
を指しています。
O "オリエンテーション":その三の最終的な位置を定義することによって、エンティティを移動するために使用
を指しています。
O "スケーリング":動的に指定することによって、エンティティのサイズを変更するために使用される
係数をスケーリングします。
エンティティの動きに関連していない 変換:
O "カラー":動的に実体の色を変更するために使用されます。
トランスフォーメーション·プロセッサ のテクニカルレポート9
o "の可視化":動的に実体の可視性を調整するために使用されます。
キーフレームの概念に基づい 変換:
O "アニメーション":キーフレームからのエンティティの補間に使用運動
«KeyFrame_Editor»、アイコンツールで定義されています。
O "変形":キーフレームからのエンティティの補間に使用歪み
«KeyFrame_Editor»、アイコンツールで定義されています。
"シグナルジェネレータ":エンティティにリンクされた信号を構築するために使用されます。 これらの信号は、缶
任意の変換を駆動するために使用することができます。 彼らはcomponent0で保存されます
"自由変換":このツールは、SATのツールTEAMバージョンからのみ利用可能です。
それは、本書に記述されている:«SAT_V1_Free_Transformation_en»。
"テキストは"動的にテキストの内容を変更するために使用されています。
重要な注意
本書に記載されているすべての変換は、エンティティ、すなわちグループまたはに適用されます
コンポーネント。
すべての変換に共通の概念4.2
翻訳の特定のケースに基づいて、この章では、すべての一般的な機能について説明します。
変換。 これを行うには:
グループを作成し、それを選択します。
をクリックします
"トランスフォーメーション·プロセッサ"ウィンドウを開くにはアイコンが表示されます。
«翻訳»をクリックします。
次のウィンドウが開きます。
トランスフォーメーション·プロセッサ のテクニカルレポート10

図9:すべての変換に共通する概念
フィールド«変換名»
充填される最初のフィールドは、変換の名前です。 この手順では目的のためには、必須です。
作成した変換を見つけます。 たとえば、あるフィールドの"名前変換"を埋める
"テスト"という名前を付けます。
値フィールド
各変換には、いくつかの数値を必要とします。 あなたはそれらを埋めることができます。
"B yの手"、すなわち、専用のフィールドに任意の値を入力することによって。
ヒント:フィールドが解釈され、すなわち、結石がインタプリタによって理解されるであろう。
"フィジックC ontrol"ファイル(参照から変数と§2) 。 これを行うには、をクリックしてください
アイコンをクリックします。
以下のウィンドウが開きます。
トランスフォーメーション·プロセッサ のテクニカルレポート11
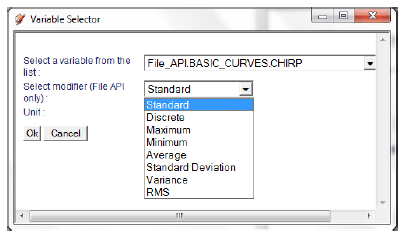
図10:変数の選択ウィンドウ
O フィールド"リストから変数を選択":このコンボボックスがすべて含まれています。
"フィジックコントロール"以前にロードされているファイルに加えて、すべての変数
信号発生器で作成された信号(ローカルおよびグローバル)。

図11:変数のリストの表示
変数は、アルファベット順にソートされます。 また、注意することのリストに加えて
変数をインポートすると、 "SAT.SimulationTime"と呼ばれる最後の変数があります。 それ
シミュレーション時間を表し、あなたが持っていない場合でも利用可能です
信号プロセッサを持つ任意の"物理的な制御"ファイルも構築された信号をインポートします。
トランスフォーメーション·プロセッサ のテクニカルレポート12
O フィールド"選択修飾子(ファイルAPIの場合のみ)"の一覧を表示するには、コンボボックスを開く
以前に選択した変数の使用可能な機能。

図12:変数の修飾子の選択
" 標準 ":このモードでは、生の値を読み取るために使用されています。 変数は
各時間ステップの間で補間。 これはデフォルトのモードです。
" 離散 "標準モードに反して、変数ではありません
時間ステップ間で補間。 実際に値が 変更されます
瞬時に"フィジックコントロール"ファイルで定義された時間ステップで。
" 最大 ":変数で取った最大値を与えます。
" 最小 ":変数で取った最小値を与えます。
" 平均 ":変数によって要した平均値を与えます。
" 標準偏差 ":特徴標準偏差を与える
その平均からの信号の分散。
" 分散は、"標準偏差の二乗を提供します。
"RMS" は :ルートは、信号の二乗を意味することができます。
トランスフォーメーション·プロセッサ のテクニカルレポート13
O フィールド"単位":変数の単位を指定するコンボボックスを開きます。

図13:ユニットの仕様ウィンドウ
SketchUpで荷役単位に関する重要な注意してください。
それは目的の動作を得るために、変数の単位を定義することが不可欠です。
距離のSketchUpで 基準単位はインチです。
Oあなたの"フィジックコントロール"ファイルに含まれている変位値は、インチでないている場合
任意の単位(«なし»)を選択しないでください。
oもし
変位
値がである
任意の
その他
ユニット
より
インチ
(メートル、センチメートル、等..)は、対応するユニットを選択する必要があります。
角度SketchUpで 基準単位はラジアンです。
Oあなたの"フィジックコントロール"ファイルに含まれている角度の値は、ラジアンではありませんであれば
任意の単位( "なし")を選択します。
oあなたの"物理的コントロール"に含まれている角度の値は、その後、度である場合
あなたは、ユニット«学位»を選択する必要があります。
一度設定を選択して、確認するために"OK"をクリックしてに戻ります。
"トランスフォーメーション·プロセッサ"ウィンドウを開きます。 あなたは、変数名が変更されていることがわかります。
確かに、変数名の後には接頭辞"File_API"で構成されています。の名前
変数、変換特性のPostfixと、それに対応するユニットpostfixの。 として
たとえば、下の図は、変数の平均の結果が表示されます。
メートル単位で"BASIC_CURVES.CHIRP"。