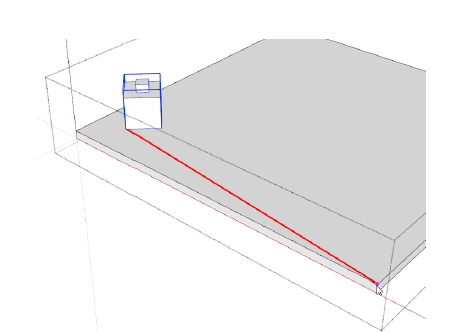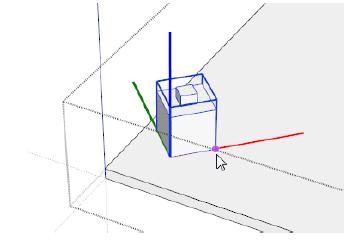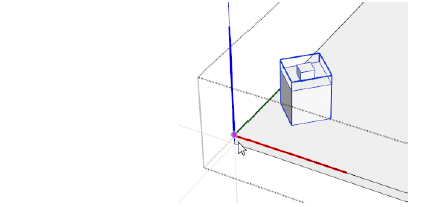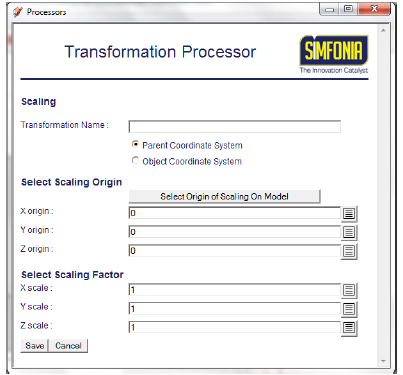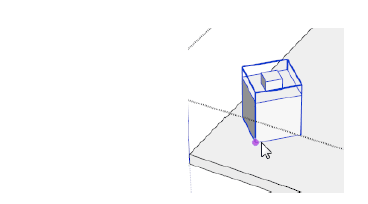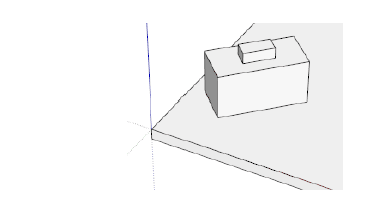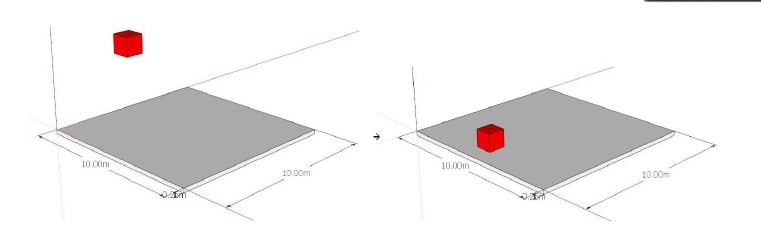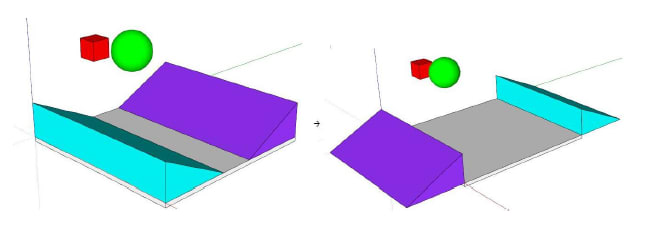トランスフォーメーション·プロセッサのテクニカルレポート 42
運動に関連していない4.5の変換
この段落は、エンティティの位置を変更しません変換に特化されています。
"色"と "可視性"ツール。
4.5.1カラー
ツール "色"によって動的に実体の色を変更することが可能になります
その赤、緑、青の原色成分の値を設定する。
"カラー"変換の特徴
"トランスフォーメーション·プロセッサ"を開き、参照の3Dモデルのグループ "アセンブリ"を選択してください
ウィンドウと "カラー"ツールを選択します。次のウィンドウが開きます。
運動に関連していない4.5の変換
この段落は、エンティティの位置を変更しません変換に特化されています。
"色"と "可視性"ツール。
4.5.1カラー
ツール "色"によって動的に実体の色を変更することが可能になります
その赤、緑、青の原色成分の値を設定する。
"カラー"変換の特徴
"トランスフォーメーション·プロセッサ"を開き、参照の3Dモデルのグループ "アセンブリ"を選択してください
ウィンドウと "カラー"ツールを選択します。次のウィンドウが開きます。
 図55: "カラー"ウィンドウ
図55: "カラー"ウィンドウ あなたは、原色、赤、緑、青の成分( "R"表記の値を設定することができます
0.0と1.0の間でその値を指定することにより、エンティティのウィンドウで "G"と "B")
従来の0から255のスケールの割合を表します。
これにより、(0.0、0.0、0.0)(1.0、0.0、0.0)、黒である赤、(1.0、1.0、1.0)など、白です
例
"R"フィールドに、(0の間に "のこぎり歯"の形状変数BASIC_CURVES.SAW_T5を選択
および1)。アニメーションを実行すると、黒から色の変化がわかるでしょう(すべてのフィールドで0.0)
赤( "R"フィールドと、他の0 0.0 1.0)です
トランスフォーメーション·プロセッサのテクニカルレポート 43
図56:色の変更例
"カラー"ウィンドウに戻り、 "G"の変数として "BASIC_CURVES.SAW_T5"を使用
フィールド結果を推測し、アニメーションを実行してみてください。
図56:色の変更例
"カラー"ウィンドウに戻り、 "G"の変数として "BASIC_CURVES.SAW_T5"を使用
フィールド結果を推測し、アニメーションを実行してみてください。

4.5.2可視化
ツール "可視性"が可能動的にエンティティを表示または非表示にすることができます。
"可視性"変換の特徴
リファレンスの3Dモデルは、オープン変換プロセッサのグループ "アセンブリ"を選択し
ウィンドウと "可視性"を選択します。次のウィンドウが開きます。
ツール "可視性"が可能動的にエンティティを表示または非表示にすることができます。
"可視性"変換の特徴
リファレンスの3Dモデルは、オープン変換プロセッサのグループ "アセンブリ"を選択し
ウィンドウと "可視性"を選択します。次のウィンドウが開きます。

図57: "可視化"ウィンドウ
可視性パラメータはブール値でなければなりません、それは、2つの状態によって定義された信号を言うことになっている
"true"と "false"です。 、falseに保存してアニメーションを実行するためにパラメータを設定します。あなたはそれを見つける
キューブは、もはや画面上に表示されません。
動的にオブジェクトの可視性を変更したい場合は、最善の方法は、使用することです。
代わりに値0と1をとるあなたの "フィジックコントロール"ファイルからの変数。あなた
その後のツール "Treshold"を使用して、この変数からブール信号を構築することができます
"SAT_V1_Signal_Processor_en"で説明されている "シグナル·プロセッサ"。
可視性パラメータはブール値でなければなりません、それは、2つの状態によって定義された信号を言うことになっている
"true"と "false"です。 、falseに保存してアニメーションを実行するためにパラメータを設定します。あなたはそれを見つける
キューブは、もはや画面上に表示されません。
動的にオブジェクトの可視性を変更したい場合は、最善の方法は、使用することです。
代わりに値0と1をとるあなたの "フィジックコントロール"ファイルからの変数。あなた
その後のツール "Treshold"を使用して、この変数からブール信号を構築することができます
"SAT_V1_Signal_Processor_en"で説明されている "シグナル·プロセッサ"。
トランスフォーメーション·プロセッサのテクニカルレポート 44
キーフレーム補間に基づいて、4.6の変換
このセクションを読む前に、私たちは強く文書を読むことをお勧めします
あなたが知っているために必要なすべてが含まれています "SAT_V1_Keyframe_Editor_en"
アニメーション、変形とカメラのフレームの構築。
4.6.1アニメーション
"アニメーションのキーフレーム"と組み合わせたツール "アニメーション"は、することが可能になります
そのキーフレーム間の変位を補間することによって、エンティティをアニメーション化します。
リファレンス3Dモデルのグループ "アセンブリ"を選択します。 "キーフレームエディタ"を実行
選択し、
"アニメーション"と、次のキーフレームを作成します。
時間0.0、グループは、そのinital位置にある。
時間1.0、グループは、x軸に沿って10メートルに変換されます。
他のフィールドはそのままにします。あなたはキーフレームを作成する問題が発生した場合、以下を参照してください。
ドキュメント "SAT_V1_Keyframe_Editor_en"。
キーフレーム補間に基づいて、4.6の変換
このセクションを読む前に、私たちは強く文書を読むことをお勧めします
あなたが知っているために必要なすべてが含まれています "SAT_V1_Keyframe_Editor_en"
アニメーション、変形とカメラのフレームの構築。
4.6.1アニメーション
"アニメーションのキーフレーム"と組み合わせたツール "アニメーション"は、することが可能になります
そのキーフレーム間の変位を補間することによって、エンティティをアニメーション化します。
リファレンス3Dモデルのグループ "アセンブリ"を選択します。 "キーフレームエディタ"を実行
選択し、
"アニメーション"と、次のキーフレームを作成します。
時間0.0、グループは、そのinital位置にある。
時間1.0、グループは、x軸に沿って10メートルに変換されます。
他のフィールドはそのままにします。あなたはキーフレームを作成する問題が発生した場合、以下を参照してください。
ドキュメント "SAT_V1_Keyframe_Editor_en"。

図58: "アニメーション"の定義をキーフレーム
元の位置にグループを戻すためにキーフレーム0.0をクリックします。
"トランスフォーメーション·プロセッサ"ウィンドウを開きます。あなたは、いくつかの "アニメーションから、その表示されます
キーフレームアニメーション "利用可能になりました"フィールドが定義されている "。
元の位置にグループを戻すためにキーフレーム0.0をクリックします。
"トランスフォーメーション·プロセッサ"ウィンドウを開きます。あなたは、いくつかの "アニメーションから、その表示されます
キーフレームアニメーション "利用可能になりました"フィールドが定義されている "。
·トランスフォーメーション·プロセッサのテクニカルレポート 45

図59:アニメーションの変換が可能です
あなたは "アニメーション"をクリックすると、次のウィンドウが開きます。
あなたは "アニメーション"をクリックすると、次のウィンドウが開きます。

図60: "アニメーション"ウィンドウ
このウィンドウでは、キーフレーム補間の2つのモードのいずれかを選択できます。
«時間制御»。
«値制御»。値は、 "フィジックC ontrol"ファイルからインポートすることができます。ザ
それはのための基準時間であるかのように変数の実際の値が考慮されます
キーフレーム。
トランスフォーメーション·プロセッサのテクニカルレポート 46
"時間制御"タイプを選択して、アニメーションを起動します。キューブことがわかります
上記で定義したキーフレームの時間補間によって移動します。それが実行されます
1秒でx軸に沿って5メートルの翻訳。
"制御値"タイプを選択して、変数 "BASIC_CURVES.SAW_T1"を選択してください
"フィジックコントロール"ファイルから。それは1秒で振幅1の "ノコギリ"信号です。
期间再度アニメーションを実行すると、キューブは5メートルからに沿って変換されていることがわかります
1秒でx軸の前に突然元の位置に戻ります。
我々は今ツール "キーフレームエディタ"に戻り、別の使用可能にしようとするあなたをご招待
モードがあります。(デルタの前の最初のプレイ、プレイ数、最後のキーフレームは、エンド·モードの後にデルタ時間)
4.6.2変形
"変形キーフレーム"と組み合わせたツール "変形"は、することが可能になります
そのキーフレーム間の歪みを補間することによって、エンティティを歪める。
重要な注意:変形が必ずしも頂点の数が固定で行われます。
前のキーフレーム(タイプ "アニメーション"の)ままにしているすべての変換を無効にする
エンティティ "アセンブリ"とその子に適用されます。
グループ«Large_cubeが»と«キーフレームエディタを»開くを選択します。
。は、変形を選択します。
以下のキーを入力して作成します。
時間0.0、グループが変更されていません。
時間1.0、キューブの縦方向のエッジがmannuallyに沿って2メートルを翻訳されています
ローカルY軸(緑)。
"時間制御"タイプを選択して、アニメーションを起動します。キューブことがわかります
上記で定義したキーフレームの時間補間によって移動します。それが実行されます
1秒でx軸に沿って5メートルの翻訳。
"制御値"タイプを選択して、変数 "BASIC_CURVES.SAW_T1"を選択してください
"フィジックコントロール"ファイルから。それは1秒で振幅1の "ノコギリ"信号です。
期间再度アニメーションを実行すると、キューブは5メートルからに沿って変換されていることがわかります
1秒でx軸の前に突然元の位置に戻ります。
我々は今ツール "キーフレームエディタ"に戻り、別の使用可能にしようとするあなたをご招待
モードがあります。(デルタの前の最初のプレイ、プレイ数、最後のキーフレームは、エンド·モードの後にデルタ時間)
4.6.2変形
"変形キーフレーム"と組み合わせたツール "変形"は、することが可能になります
そのキーフレーム間の歪みを補間することによって、エンティティを歪める。
重要な注意:変形が必ずしも頂点の数が固定で行われます。
前のキーフレーム(タイプ "アニメーション"の)ままにしているすべての変換を無効にする
エンティティ "アセンブリ"とその子に適用されます。
グループ«Large_cubeが»と«キーフレームエディタを»開くを選択します。
。は、変形を選択します。
以下のキーを入力して作成します。
時間0.0、グループが変更されていません。
時間1.0、キューブの縦方向のエッジがmannuallyに沿って2メートルを翻訳されています
ローカルY軸(緑)。

図61:変形キーフレームの定義
トランスフォーメーション·プロセッサのテクニカルレポート 47
今のところ他のフィールドはそのままにします。あなたは、キーフレームを作成する何か問題があれば、
ドキュメント "SAT_V1_Keyframe Editor_en"を参照してください。
元の位置に戻ってグループ0.0キーフレームをクリックします。
追加のエッジの幻影
追加のエッジが変形したキューブの表面に登場していることに注意してください。この
SketchUpは、内部的に管理するため、変形ツールを使用する場合は、かなり頻繁に起こる
三角面。エンティティが複雑なサーフェスが含まれている場合、ツールはこのように表面をメッシュます。
小学校の三角形である。これらのエッジは上の任意の影響を与えることなく非表示にすることができます
変換。単にSketchUpの "消しゴム"ツールを使用しています
選択して+ Shiftボタンと
すぐに多くのエッジを消去します。
今のところ他のフィールドはそのままにします。あなたは、キーフレームを作成する何か問題があれば、
ドキュメント "SAT_V1_Keyframe Editor_en"を参照してください。
元の位置に戻ってグループ0.0キーフレームをクリックします。
追加のエッジの幻影
追加のエッジが変形したキューブの表面に登場していることに注意してください。この
SketchUpは、内部的に管理するため、変形ツールを使用する場合は、かなり頻繁に起こる
三角面。エンティティが複雑なサーフェスが含まれている場合、ツールはこのように表面をメッシュます。
小学校の三角形である。これらのエッジは上の任意の影響を与えることなく非表示にすることができます
変換。単にSketchUpの "消しゴム"ツールを使用しています
選択して+ Shiftボタンと
すぐに多くのエッジを消去します。

図62:変形後の追加エッジ出現
"トランスフォーメーション·プロセッサ"ウィンドウを開きます。あなたはいくつかの "変形ので、その表示されます
キーフレームが変形 "利用可能になりました"フィールドが定義されている "。
"トランスフォーメーション·プロセッサ"ウィンドウを開きます。あなたはいくつかの "変形ので、その表示されます
キーフレームが変形 "利用可能になりました"フィールドが定義されている "。
トランスフォーメーション·プロセッサのテクニカルレポート 48

図63:«変形»変換が可能です
それをクリックし、次のようなウィンドウが開きます。
それをクリックし、次のようなウィンドウが開きます。

図64: "アニメーション"ウィンドウ
このウィンドウでは、キーフレーム補間の2つのモードのいずれかを選択できます。
"時間制御"。
«値制御»。値は、 "フィジックC ontrol"ファイルからインポートすることができます。実際の
それはのための基準時間であるかのように変数の値が考慮されます
キーフレーム。
トランスフォーメーション·プロセッサのテクニカルレポート 49
"時間制御"タイプを選択して、アニメーションを起動します。キューブがあることがわかります
上記で定義したキーフレームの時間補間によって歪め。
"値制御"タイプを選択して、変数 "BASIC_CURVES.SAW_T1"を選択してください
下剤制御ファイルから。それは1秒で振幅1の "ノコギリ"信号です。
期间再度アニメーションを実行すると、1つの間にキューブが歪んでいることがわかります
二つ目は前に急に元の形状に戻ります。
あなたは再び以前の変換 "アニメーション"を有効にして、あなたがするアニメーションを起動した場合
両方の変換( "アニメーション"と "変形")は、任意のなしで結合していることがわかり
问题。
我々は今ツール "キーフレームエディタ"に戻り、別の使用可能にしようとするあなたをご招待
モードがあります。(デルタの前の最初のプレイ、プレイ数、最後のキーフレームは、エンド·モードの後にデルタ時間)
4.7フリー変換
この変換は、SATのツールTEAMバージョンからのみ利用可能です。それは完全を与える
すべての変数とすべてのメソッドにアクセスすることができます。それはRubyの基礎の知識が必要です
言語とその基礎となる技術の。
4.8ローカル信号発生器
ツール "シグナルジェネレータ"が関連付けられている(また、 "トリガー"と呼ばれる)は、ローカル信号を生成するために使用されます
エンティティである。 "トリガー"が唯一の時間に依存しています。ローカルの "シグナルジェネレータ"のように動作します
SAT_V1_Signal_Processor_enで説明されてグローバルな "シグナルジェネレータ"。これを参照してください
このような信号を構築するために知る必要があるすべてを含む文書。
グローバルと "シグナルプロセッサ"ツールから作成した信号に反して
すべてのエンティティは、 "トランスフォーメーションから作成された信号で使用することができます
プロセッサは、 "ローカルである:それらの定義は、彼らはあまりにも属しているエンティティとに格納されています
別の場所で使用することはできません。そのように、アニメーションのコンポーネントは、それらの関連を保持する
さらに、再インポートした後の変換。
"テキスト"オブジェクトに適用する4.9変換
SATのツールは、ユーザーが持つ3Dシーン内のテキストの書き込みに変換を適用することができます
SketchUpのツ
トランスフォーメーション·プロセッサのテクニカルレポート 50
利用可能な変換は、次のとおりです。
無料変換
カラー
信号発生器
テキスト
可視性
«テスト»変換は、完全なテキストオブジェクト専用にするだけです。
をクリックしてください
エンティティが含まれているすべてのSketchUpモデル内のアイコン(それはそうではありませんかどうか
SktechUpのバグのために任意のテキスト)を書き込むことができません。単語の "例"を書くと選択
それは実体であったとして、次にをクリックしてください
変換プロセッサを開くにはアイコンが表示されます。
利用可能な変換は、次のとおりです。
無料変換
カラー
信号発生器
テキスト
可視性
«テスト»変換は、完全なテキストオブジェクト専用にするだけです。
をクリックしてください
エンティティが含まれているすべてのSketchUpモデル内のアイコン(それはそうではありませんかどうか
SktechUpのバグのために任意のテキスト)を書き込むことができません。単語の "例"を書くと選択
それは実体であったとして、次にをクリックしてください
変換プロセッサを開くにはアイコンが表示されます。

図65:テキストツールが利用可能である
«テキスト»変換を選択します。以下のウィンドウが開きます。
フィールドのテキストは、充填することができる。
引用符で囲まれた文字列(基本的な例 "テキストのデモ"など)。
接尾辞 "to_s"で文字列に変換される数値。
文字列を連結する "+"記号を使用してください。
«テキスト»変換を選択します。以下のウィンドウが開きます。
フィールドのテキストは、充填することができる。
引用符で囲まれた文字列(基本的な例 "テキストのデモ"など)。
接尾辞 "to_s"で文字列に変換される数値。
文字列を連結する "+"記号を使用してください。
·トランスフォーメーション·プロセッサのテクニカルレポート51

図66: "テキスト"トランスフォーメーション·ウィンドウ
例
テキストフィールドに、文字列 "シミュレーション時間"を書くと、変数とそれを連結
"SAT.SimulationTime"(シミュレーション時間)。変換するための接尾辞 "。to_sを"忘れないでください。
文字列に数値を指定します。最後に、文字列 "s"を追加します。
例
テキストフィールドに、文字列 "シミュレーション時間"を書くと、変数とそれを連結
"SAT.SimulationTime"(シミュレーション時間)。変換するための接尾辞 "。to_sを"忘れないでください。
文字列に数値を指定します。最後に、文字列 "s"を追加します。

図67:Exempleドchaîneドcaractère
(refaire L'画像、重要)
アニメーションを起動し、テキストは次のようになります。

図68:表示するダイナミックテキストの例