使い方目次基本編メニュー別活用編
スマートフォン編携帯編上級編参考・リンク
|
goo blogの使い方目次基本編
メニュー別活用編スマートフォン編
上級編
参考・リンク
キーワードとはキーワードとは、スタッフが選んだキーワードのブログ記事がひとめでわかる一覧ページです。 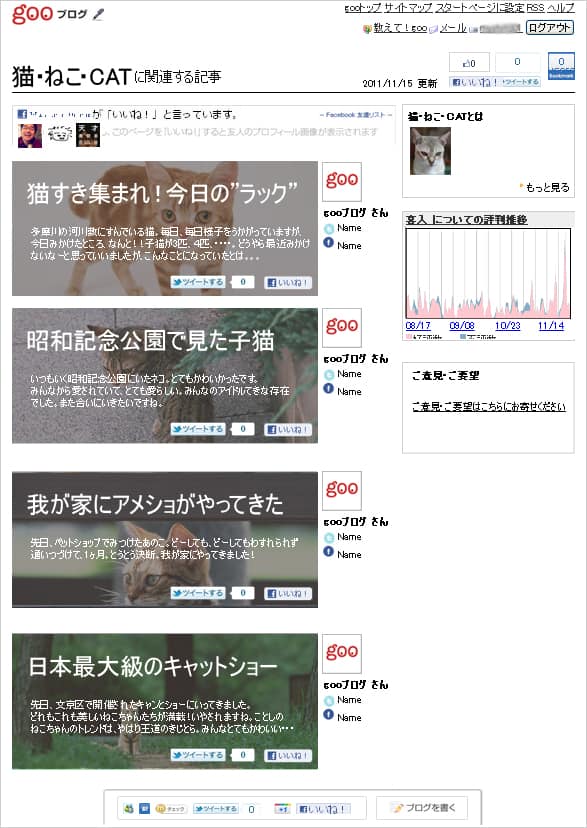 ■ 「キーワード」についてのブログ記事がひとめでわかります 気になるキーワードのブログ記事が一覧でわかりやすく表示されます。 たとえば、こんな感じにページが閲覧できます。 「高尾山」に関するキーワード一覧ページ 「猫」に関するキーワード一覧ページ 「ハイキング」に関するキーワード一覧ページ ■ ブロガーさんの情報がわかります 記事を書いているブロガーさんのプロフィール情報が表示されます。 またそのブロガーさんがTwitterやFacebookと連携していると、そのユーザーのページへリンクされます。 ※TwitterやFacebook情報は外部サービス連携で「表示する/しない」が選択できます。 ■ TwitterやFacebook、はてなブックマークを利用してソーシャルフィードへ流せます 気になるブログ記事があれば、Twitter、Facebook、はてなブックマークを利用して、 友人や知人に知らせてみましょう。 なお、このページはベータ版としてご提供しています。今後も機能追加、改良を予定しておりますので、 新コーナーに関してのご意見・ご要望がありましたら、是非こちらにお寄せくださいませ。
編集画面の見方
■編集画面のメニューを紹介します。
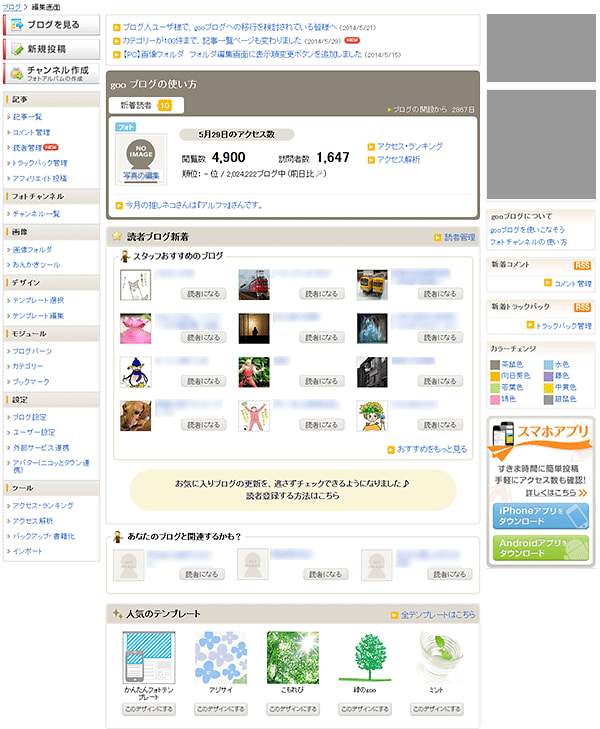 【作成・編集画面(フォトユーザ)】 ◆左サイドメニュー ボタンメニュー [ブログを見る] 自分のブログを新しいウィンドウで開きます [新規投稿] ブログ記事を新規に投稿します [チャンネル作成] フォトチャンネルを新規に作成します ■ 記事メニュー [記事一覧] 詳細>> いままでに書いた記事の一覧を表示します。記事の編集や、削除を行うことができます。 [コメント管理] 詳細>> ブログに送られたコメントの一覧を表示します。公開・保留・削除の操作を行うことができます。 [読者管理] 詳細>> あなたが読者登録しているユーザ、あなたを読者登録しているユーザの管理を行うことができます。。 [トラックバック管理] 詳細>> ブログに送られたトラックバックの一覧を表示します。公開・保留・削除の操作を行うことができます。 [アフィリエイト投稿] 詳細>> ※この機能はgooブログアドバンス、gooブログフォトの方のみご利用いただけます AmazonアソシエイトIDを登録して、簡単にブログ記事にアフィリエイトリンクを掲載することができます。 ■ 画像メニュー [画像フォルダ] ブログで使いたい画像・動画を追加(アップロード)したり、一覧で画像・動画を確認、削除ができます。 [おえかきツール] 詳細>> イラストを描いたり、アップロードした画像に文字や絵を書き加えたりして、その画像をブログに掲載することができます。 ■ デザインメニュー [テンプレート選択] 詳細>> ブログのデザインを変更する、テンプレートを選択することができます。 [テンプレート編集] 選択したテンプレートの編集を行うことができます。 ■ モジュールメニュー [ブログパーツ] 詳細>> ブログパーツを探したり、ブログパーツの変換を行うことができます。 [カテゴリー] 詳細>> ブログの記事にカテゴリーを設定します。カテゴリーは自分で作成することができ、記事を整理することができます。 [ブックマーク] 詳細>> ブログに表示するリンク集を編集します。お気に入りのホームページや、自分が持っているほかのホームページを紹介するときなどに、利用できます。 ■ 設定メニュー [ブログ設定] 詳細>> ブログのタイトルや概要の変更、コメント受付の設定など、ブログに関する設定を行うことができます。 [ユーザー設定] 詳細>> 自分のプロフィールやメール機能の設定、ブログライター機能・広告の設定を行うことができます。 [外部サービス連携] Twitterやmixiなどとの連携の設定を行うことができます。 [アバター(ニコッとタウン連携)] ニコッとタウンとの連携の設定を行うことができます。 ■ ツールメニュー [アクセス・ランキング] ブログへのアクセスの状況や、ランキングを確認することができます。 [アクセス解析] 詳細>> ※この機能はgooブログアドバンス、gooブログフォトの方のみご利用いただけます 時間帯別の訪問者数や、ページごとの閲覧数など、ブログのアクセス解析を確認することができます。 [バックアップ・書籍化] 詳細>> ※この機能はgooブログアドバンス、gooブログフォトの方のみご利用いただけます ブログの記事データをバックアップすることができます。ブログの書籍化もここから行います。 [インポート] 詳細>> 記事データをブログにインポートすることができます。 ◆メインエリア ■ブログの開設日数 ブログを開設してからの日数が表示されます。 ■最終アクセス日のアクセス数 最後にアクセスのあった日の閲覧数(PV)と訪問者数(IP)、アクセスランキングを表示します。 ■プロフィール写真 画像をクリックするとユーザー設定画面を表示し、プロフィール画像を設定することができます。(画像の設定を行うと、画像の上のテキストリンクは解除されます。) ■新着読者 あなたのブログが新たに読者登録された場合に表示されます。クリックすると読者管理ページを表示します。 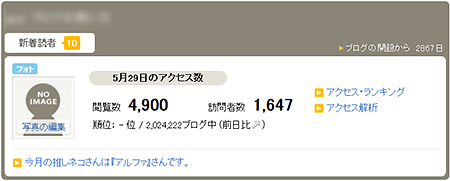 [goo ブログ トピックス] gooブログからのお知らせを表示します。  【gooブログ トピックス】 [読者ブログ新着] あなたが読者登録しているブログの新着情報を表示します。 読者登録していない場合は、スタッフおすすめのブログを表示します。 [人気のテンプレート] テンプレートランキングで人気のテンプレートやおすすめテンプレートを表示します。 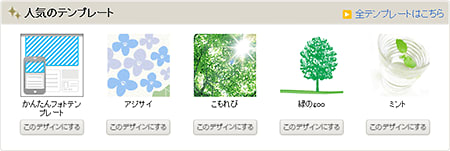 【人気のテンプレート】 ◆右サイドメニュー [新着公開コメント] 新着公開コメント5件を表示します。コメントのタイトル部分を表示します。各コメントタイトルをクリックすると、記事別のコメント管理画面を表示します。 ※保留中のコメントは表示しません。 [新着公開トラックバック] 新着公開トラックバック5件を表示します。各トラックバックをクリックすると、記事別のトラックバック管理画面を表示します。 ※保留中のトラックバックは表示しません。 [カラーチェンジ] 編集画面トップの右下のカラーリンクをクリックすると、カラーを変更することができます。初期状態は「茶鼠色」です。 カラーチェンジはcookieを使用しており、ブラウザごとに設定が保存されます。 ブラウザの設定や操作によっては動作しなかったり、初期状態に戻ることがあります。 基本的な流れ
ブログは、基本的に次のように使います。
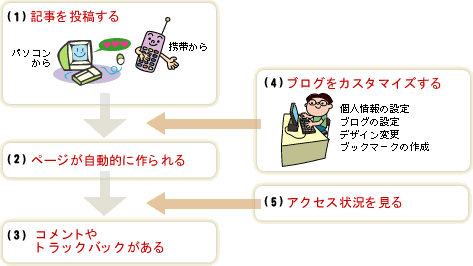
|