■画面操作…アイコン
![]()
アイコン 左から
・前ビュー・切替・次ビュー
・投影方向切替・2D/3D次元切替
・拡大縮小・拡大・縮小・全画面・更新・前画面
・平面・正面・右側面・左側面・背面・底面・面指定・3点指定
View アイコン 左から 投影方向 等角投影 View-1・ View-2・ View-3・ View-4
投影方向 等角投影 View-1・ View-2・ View-3・ View-4
・CG表示縁無し・CG表示縁有り・隠線・WIRE表示
・組立平面開設・断面表示切替
・画面設定・設定-1・設定-2・設定-3・設定-4・設定-5・設定-6
ショートカットキーが空いているので、Keycreator のように【Ctrl+数字】画面表示を入れる手も有りかな?と思います。
マウス操作…
 拡大縮小は、設定通りで、他のCAD と同様でした。
拡大縮小は、設定通りで、他のCAD と同様でした。
■ 【GO】! 次へ - 右 クリック
トレーニング資料 の場所は、
■:\ICADSX\MMF ■は、ドライブ
・hatch
・SampleData
・テンプレート
・図面フォルダ
・図枠差替え用部品 とあります。
下位のフォルダを作成しコピーして利用をお勧めいたします。
オリジナルは残しておきましょう・・
◆おさらい・・
【F3】~ フィット(全体)
【F4】~ View-1 (等角投影)
【F9】~ 座標軸-ON 【Shift+F9】- OFF
【メジャー配置】~ 【Shift+F1】【Ctrl+R】
【お気に入り】~ 右押し → 3時へドラッグで表示!
【画面設定】~ 図面=2Dで、【m】【数字】で記憶! 【数字】で再現!
図面を開く時の・・位置を再現出来ます。
【3D-表示】~ 透明や非表示・表示設定を変える (ワイヤー表示)
【2D-図面】~ View をアクティブにするには?
【2D-3D 二画面】~ 【ウインドウ】→【左右に並べて・・2画面】【Ctrl+W】
いのままに操ることが出来れば卒業です。
ここまで読んでくれて、ありがとうございます。・.・//""
♪
iCAD SX 最新は、2025 (V8L3)

◆カスタム - お気に入り
お気に入り-1
一番目は、移動・回転・ミラー・和・差・
移動複写・回転・ミラー・穴再配置・機械部品配置
一部形状・移動・回転・ミラーコピー・連続複写・削除
としています。 下段は、履歴です。 お気に入り-2
お気に入り-2
1と重複していますが・・
移動・回転・ミラー・和・差
立方体・円柱・面取り・丸め・加工要素
形鋼・接合形状・斜め形状・押出し・面編集
立方体配置 → 移動 →面取り →面編集を意識しています。
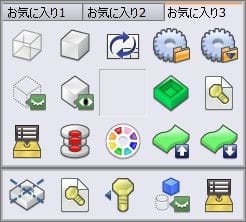
お気に入り-3
半透明・半透明解除・図面更新・外部配置・内部配置
要素非表示・表示・【空き】シェル・パーツ作成
材質・干渉・属性・インポート・エクスポート
としています。
※ ~ 後から追記します。
#iCADSX Favorite Setup
*
ここまで読んでくれて、ありがとうございます。・.・//""
♪
iCAD SX 最新は、2025 (V8L3)

◆必須のショートカット
iCAD SX 必須! 原点・方向を制御するショートカットキーをマスターします。
【無変換+Q】は、穴開け作業で、よく利用します。 面に垂直に変更して・・
ここをマスターしないと、iCAD は、使えません。
iCAD SX は・・ 教育を受けないと・・初級マスターは難しい CAD なのです。 資料もなく・・Help も頼りになりません。
*参考動画です・・* 音は、有りません。
 マウス基本操作
マウス基本操作
他のCAD と大きく異なる! 右クリック→【GO】
モデル回転
【中押し+右】と有りますが・・【Alt+左】でも可能です。同時押しは、難しいです。中を押してから右を押すイメージです。
移動
中押しでドラック【 Shift + 中ドラッグ 】水平/垂直で移動出来ます。
拡縮
ホイール回転 前で拡大
他のCADと同一としています。
【 Shift + 中ドラッグ 】水平/垂直で移動出来ます。
【F3】に、フィット(全画面) を登録済ですね。全体の表示です。
【F4】に、View-1 (等角投影) を登録済です。
まずは、自由に操る・機械部品【穴】でTraining。
どうでしょう・? 出来ましたでしょうか?
結構難しいですね。
第二日目 必須のショートカットキーとマウスのお話でした。
ここまで読んでくれて、ありがとうございます。・.・//""
♪
iCAD SX 最新は、2025 (V8L3)
インストール・復元?
今回は、新規のお客様が、iCAD SX なので・・ PCの引越しで・・インストールしていないので・・ここから入ります。
インストールは簡単! サクット終了。
環境設定は、すっかり忘れています。まずは、・・以前の設定を探して・・整理しています。
いきなりカスタマイズから入ります。
1.【 PF Key 】Customize Original
使いやすく・・は、ここからセットアップします。
【F1】変更無し ~ Help
【Shift +F1】~ メジャー
【F2】~ 中心
【F3】~ フィット(全画面)
【F4】~ View-1
【F5】~ 長さ
【F6】~ 距離
【F7】~ 角度
【F8】~ 要素
【F9】~ 原点表示【Shift+】非表示
【F10】~ 材質ON
【F11】~ 組立表示
【F12】~ 組立非表示

以前にセットした・・設定を復元しています。
画像を頼りに元に・・復元しました。
思いのほか・・時間は掛かります。
Win メニューをごっそりとコピーしてディスクトップに配置するのが、一番早いと思います。 単独起動出来る・・ツールも・・
単独起動出来る・・ツールも・・
ここに入れています。何度も行ったり来たり・・再起動しての確認作業。 さて・・もう少し掛かりそうです。
サンプルデータの位置も確認して・・
Training しながら・・
環境を整えます。 さて、どうですか・・
まだまだ・・ 2時間は、掛かりましたかね。
ツールの場所・
ツール・HOME・図枠・など・・
場所の設定も必要です。
面倒なのです。・.・//""
*i CAD SX Modeling 1ST
*音は、有りません!マウス カチッ音のみ・・
第一日目・・環境設定のお話でした。
ここまで読んでくれて、ありがとうございます。・.・//""
♪
Solidworks 最新は、2025 (SP1)
いよいよ、2024 登場させますか?
今回は、お客様がアップに至り・・渋々インストール。年末からの、ワークステーションの更新に合わせて準備はしてしました。 2時間は、掛かりましたかね。
相変わらず・・環境の設定は見直しとなります。TOOL の確認と修正。印刷は、パスしています。特別でない限り、CADPAC-V20 - SW2020 での組合わせで利用としております。 ここに、SW2024 登場! CADPAC Option との確認をします。
大丈夫? おお・・ 使えます。CADPAC は下位 Ver に当たりますが・・Option の利用は、問題ありませんでした。 助かります。
三面図への取込みは、数秒で済みますが・・。 中心線は、ガッテン相変わらず・・位置ずれを起こします。 原因は、不明です。
CADPAC CREATOR の最大の特徴! Ver に依存しないデータ ( FDC ) の利用で古い Ver のCADとも整合性がとれます。 これは、実に、ありがたい! 他の CAD には、ないと思います。
♪















