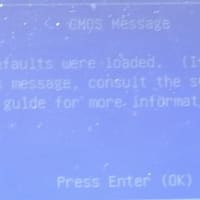Windows8.1(Windows8)やWindows10では、「高速スタートアップ」機能がデフォルトで有効になっています。この機能は、シャットダウン時にメモリやCPUなどの状態を保存しておき、次の起動時は、この保存されたデータを読み込んで起動するので、高速で起動できるものです。
Windows8.1以降のOSでパソコンの起動が速くなった・・・と感じるのは、この「高速スタートアップ」機能も一つの要因です。
Windows7以前のOSでは、このような機能はなく、シャットダウンや再起動からの起動時は、メモリやCPUの状態は初期化してから、各状態を読み込み名から起動していくので、時間がかかっていました。
「高速スタートアップ」機能は、ありがたいのですが・・・以下のような問題が発生することがあります。
1.シャットダウン時にメモリやCPUの状態を保存しますが、その際になんらかの原因できちんと保存できなかった場合、次の起動時にはその不完全な保存データを、読み込んで起動してきますので、変な不具合が発生することがあります。
その状態でシャットダウンを行っても、まだ不完全な状態を保存してしまいますので、次の起動でも解決できない場合があります。
2.シャットダウン後に周辺機器の追加や取り外しを行った場合に、次の起動時にメモリやCPUの保存データと実際の周辺機器やドライバの不一致で不具合が発生する可能性があります。
これらの問題が発生しないようにするには・・・「高速スタートアップ」機能を「無効」にするのが一番確実です。ネットで検索すると「高速スタートアップ」を「無効」にする方法がいろいろ記載されています。
しかし・・・せっかく速く起動できるこの機能を「無効」にしてしまうのは、得策ではありません。
普段から「高速スタートアップ」機能は「有効」にしておきたいものです。
どうすればよいかというと・・・「再起動」することです。
Windows8.1以降でも、「再起動」の場合は、起動時にメモリやCPUの状態を初期化してから起動してきます。(Windows7以前の再起動と同じ)
もちろん、パソコンの調子が悪くなってから「再起動」するよりも、定期的に「再起動」することをお勧めします。
「再起動」が面倒な場合は・・・「完全シャットダウン」をお勧めします。これがWindows7以前の「シャットダウン」と同じ動作になります。
手順としては・・・「電源」アイコンをクリックし「Shift」キーを押しながら「シャットダウン」をクリックします。
「再起動」「完全シャットダウン」からの起動は、普段の起動(「高速スタートアップ」起動)よりも、時間がかかります。