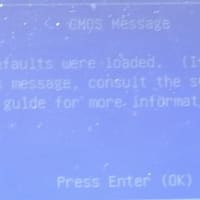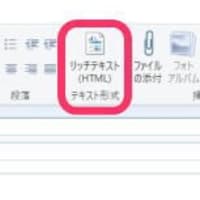サポートでお伺いしている時に、時々・・・昔あった「コントロールパネル」は、Windows10では、無くなったのですか・・・というご質問を受けます。
コントロールパネルは、細かい設定や確認を行うときに便利なのですが・・・Windows10では、「スタート」をクリックして表示される歯車のような「設定」をクリックすると、「Windowsの設定」という画面が開き、設定や確認ができます。しかしずっと昔?からコントロールパネルを使ってきた者としては、「設定」は使いにくいです。
Windows10のコントロールパネルは、無くなったのではなくて開き方が変わったのです。
それも、初期のWindows10(Anniversary Update 1607まで)は、「スタート」を右クリックするとサブメニューに「コントロールパネル」が表示されていましたが、それ以降のバージョンのWindows10では、表示されなくなっています。
Windows10で「コントロールパネル」を表示する基本的な方法は以下のようになります。

1.「スタート」ボタンを左クリック
2.プログラムの一覧が表示されるので「Windowsシステムツール」を見つけ左クリック
3.いろいろなメニュが表示されるので「コントロールパネル」を見つけ左クリック
これで、見慣れたコントロールパネルの画面が表示されます。
しかし毎回この手順でコントロールパネルを開くのが面倒という場合は・・・

上記3.のところで、「コントロールパネル」の上で右クリックします。
「その他」を選ぶと
「タスクバーにピン止めする」と「ファイルの場所を開く」のサブメニューが表示されます。
「タスクバーにピン止めする」を選択すると・・・タスクバーに「コントロールパネル」アイコンが表示され、それを左クリックすると「コントロールパネル」が表示されます。
「ファイルの場所を開く」を選択すると・・・「ショートカットツール」が開き、いろいろなショートカットが表示されます。
その中の「コントロールパネル」を選択して、右クリックし「送る」-「デスクトップ(ショートカットを作成)」を左クリックすると、デスクトップに「コントロールパネル」のショートカットが作成されます。
このデスクトップ上の「コントロールパネル」のショートカットを開くことで、「コントロールパネル」が表示されます。
他にも「コントロールパネル」を開く方法はあるのですが・・・どらともでは、だいたいこの3つの方法からお客様が使いやすいと思った方法をお勧めしています。
そういえば、Windows10の最新バージョン1903が5月22日に一般公開されましたね。段階的に自動配信されるので、今すぐアップデートされることはないと思いますが、手動でもアップデートできるようです。
ただし、最近はWindows10のバージョンがアップデートされるたびに、トラブルが発生しているので、すぐにアップデートするより、暫く待って様子見したほうが安心だと思います。

※追記 1903について調べたら、12件の不具合が確認されているそうです。いずれは修正されると思うのですが、慌てて手動アップデートを行わない方がよいですね。