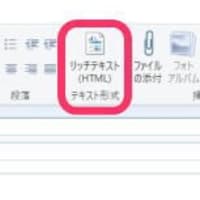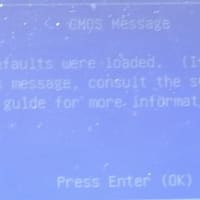前のプリンターは、どらともは設定していないのですが・・・少し古い機種でUSB接続しか対応しておらず、メインパソコンにUSBケーブルでつないで、プリンターの共有を出して他のパソコンからは印刷していました。プリンターを共有する場合は、プリンターがつながっているパソコンの電源が入っている必要があります。サーバーのような使い方のパソコンにプリンターがつながっている場合ならいいのですが、いざ印刷しようとしたら、共有元のパソコンの電源が入っていなくて、電源を入れて起動するまで待たないといけないといったこともあり得ます。
今回お客様が用意したプリンターは、PX-105という機種でした。いわゆるビジネス用のインクジェットプリンターで、液晶パネルは付いていない、とてもシンプルな機種です。
箱から出して、インクの取り付け、充填作業の間に、お客様とプリンターの接続方法について相談させていただきました。
プリンターの設置場所と、複数のパソコンが設置してある机までは、少し離れていて、長めのUSBケーブルが引っ張ってあります。なので、このUSBケーブルを使って、今までのようにメインパソコンにつないで共有を出しておけば、他のプリンターからも印刷できます。
このプリンターは、有線LAN、無線LANにも対応しています。有線LANだと、机下に設置してあるルーターからプリンターまでLANケーブルを引く必要があります。
ルーターを確認した際に、無線ルーターも設置されていることがわかりました。
各パソコン(デスクトップ)へのネット接続は、有線LANケーブルで接続されていました。「無線ルーターも設置してあるが、今までWifiで接続したことがない」とのことでした。
無線ルーターが、きちんと動作しているのであれば、プリンターをWifi接続して、ネットワークプリンターとして使用することになりました。
無線ルーターのランプを見る上では、正常に動作しているように見えます。どらとものノートパソコンで無線ルーターに接続してみました。
問題なくネットにつながりますし、他のパソコンと同じIP体系です。プリンターをWifi接続することにしました。
問題は、どうやってプリンターをWifiに接続するかです。プリンター側に液晶パネルがついている機種は、プリンター側でいろいろ接続設定ができるのですが、PX-105は液晶パネルがついていません。そこで今回はUSBケーブルを使用した自動設定を行いました。プッシュボタン(AOSSやWPS)の自動設定も他のお客様のところで行ったことがあるのですが、うまくいかないことがありますが、USBケーブルを使った場合は、たいていは設定できます。
今回、Wifiにつながるパソコンが、なかったので、先ほどWifiにつないだどらとものノートパソコンで、設定することにしました。
インストーラーをダウンロード、インストールし、接続先選択で「無線LAN接続」を選び、設定方法で「自動設定(USBケーブルを使用)」を選択。
指示に従い、パソコンとプリンターをUSBケーブルで接続すると、パソコンのWifi情報をUSBケーブル経由でプリンターへ自動で設定してくれます。
設定が完了すると、プリンターがWifiにつながります。まずどらとものノートからテスト印刷できることを確認しました。
2台目以降の(有線LAN接続の)デスクトップパソコンは、インストール画面の「接続先選択」で「コンピューターの追加設定」を選択すると、すでにWifi接続されている(ネットワーク上にある)PX-105を検出して設定してくれます。あとは「テスト印刷」を行い完了です。トータルで5台のパソコンに設定を行いました。
今回プリンターをWifi接続しましたが・・・無線ルーターが古いことから、もしWifi接続で印刷できない状況が発生したら、LANケーブルを用意して、有線LAN接続とすることにさせていただきました。