表計算ソフトというだけあって、Excelは、数値の計算はお手の物です。
一方、ワープロソフトWordは、主に文書作成等のためのソフトです。文書作成が主な用途ですが、Word文書内に表を挿入することはできます。
その表に入れた数値の計算(表計算)ですが、Wordでは無理なのでしょうか。
いえいえ、できますよぉ~。Wordでも、表の枠内に入っている数値の計算は可能です。
Excelほどに高度な計算は無理ですし、計算関係のための便利な機能も、Excelほどには備わっていません。
けれども、簡単な計算であれば、Wordでもできます。特に、長文の文書作成など、本来のWordに適した作業の途中で表を挿入する場合などでも、その表の中で計算ができるので、便利です。
Excelで作成された表をコピーして、Word文書中に「形式を選択して貼り付け」を行うと、Excelの形式を保持したまま、表が挿入されます。これはこれで、便利な使い方ですが、ExcelとWordを、2つ同時に起動しておく必要があります。そこまで大がかりな表ではない、単純な表のとき、Word単体で完結させたい場合もあります。そういうときに、Wordの表で計算まで行えるのは、これはこれで便利です。
【2】Wordでの表計算の方法
Wordの表で数値計算を行うには、表の枠(セル)内に、計算式を入力します。
その計算式の入力手順は、次のとおりです。
1 計算式を入れたいセルをクリック
2 表内をクリックするとリボン内に[表ツール]が表示
3 表ツールのうち、[レイアウト]タブ内の[データ]グループの
[計算式]アイコンをクリック
4 [計算式]ダイアログボックスが出てくる
5 [計算式]ボックス内に計算式を入力
6 [OK]ボタンをクリック
以上の手順で、計算式を入れたセルに、計算結果が反映されます。2 表内をクリックするとリボン内に[表ツール]が表示
3 表ツールのうち、[レイアウト]タブ内の[データ]グループの
[計算式]アイコンをクリック
4 [計算式]ダイアログボックスが出てくる
5 [計算式]ボックス内に計算式を入力
6 [OK]ボタンをクリック
上記手順中の第5項目、計算式を入れるときには、次のような要領で書き込みます。
まず、半角で[=]を入力します。
そして、WordにはExcelのような列番号や行番号はありませんが、以下のように、セル番地に置き換えて入力します。
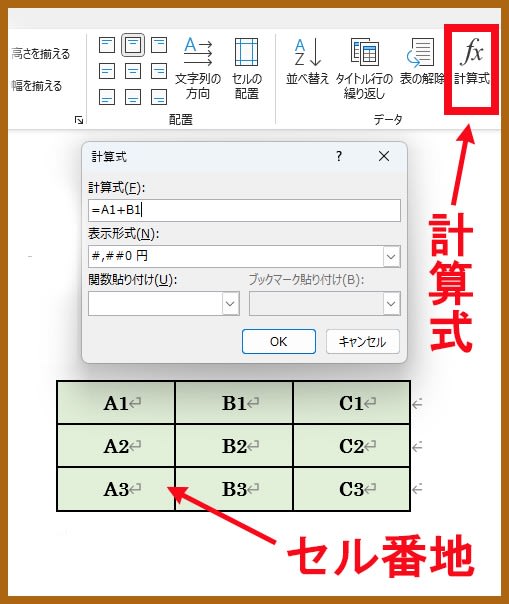
演算子としては、足し算の[+]、引き算の[-]、掛け算の[*]、割り算の[/]などを使います。
その他、次の関数を使用することもできます。
SUM: 範囲内の数値の合計を返します。
AVERAGE: 範囲内の数値の平均値を返します。
MAX: 範囲内の最大値を返します。
MIN: 範囲内の最小値を返します。
COUNT: 範囲内の数値の数を返します。
ROUND: 指定した数値を四捨五入します。
CEILING: 指定した数値を切り上げます。
FLOOR: 指定した数値を切り下げます。
PRODUCT: 範囲内の数値の積を返します。
AVERAGE: 範囲内の数値の平均値を返します。
MAX: 範囲内の最大値を返します。
MIN: 範囲内の最小値を返します。
COUNT: 範囲内の数値の数を返します。
ROUND: 指定した数値を四捨五入します。
CEILING: 指定した数値を切り上げます。
FLOOR: 指定した数値を切り下げます。
PRODUCT: 範囲内の数値の積を返します。
【3】表計算の参考例
下に掲載の画像は、実際のWordで行っている表計算の、ひとつの参考例です。
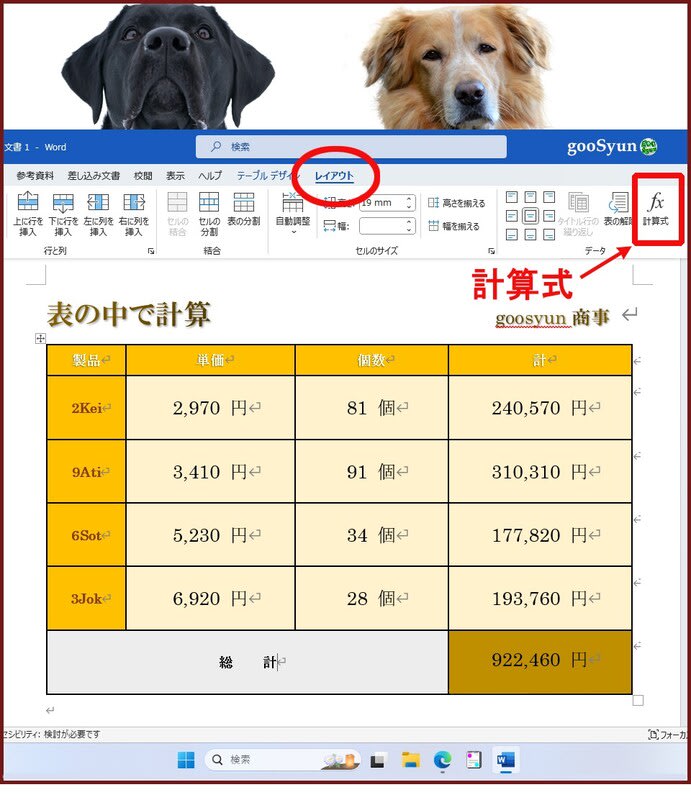
上に掲載の表の、最も右端のセルには、上から順番に、次の計算式を入力しています。
=B2*C2、 =B3*C3、 =B4*C4、 =B5*C5
そして、最下部の「総計」の右隣セルには、 =SUM(D2:D5) という、関数を使った計算式を入れています。
この計算式によって、製品ごとの売り上げ(単価×個数)が計算され、さらにそれらの合計もしてくれます。
この表のセル内には、数値のほかに、「円」や「個」といった漢字の単位も入力しています。このように、数値に単位がくっ付いていても、Wordは数値のみを取り上げて、計算を行ってくれます。この点は、なかなか賢くて、よろしいかと思います。
その一方で、数値は半角数字で入力する必要があります。全角の数字は、計算の対象とはしてくれません。
なお、セル内の数値を打ち換えた場合、当然には、計算結果には反映されません。
その場合、計算結果の更新作業(再計算)が必要となります。
計算結果の更新、再計算のためには、次の(1)か(2)の、いずれかの方法をとります。
(1) 数式が入力され、計算結果が表示させるセルをクリックした上で、[計算式]アイコンをクリックし、いったん[計算式]ダイアログボックスを表示させて、[OK]ボタンをクリックする。
(2) 数式が入力され、計算結果が表示させるセルをクリックした上で、[F9]キーを押す。
(2) 数式が入力され、計算結果が表示させるセルをクリックした上で、[F9]キーを押す。
【4】Excelとの違い
Excelの計算機能とWordの計算機能とでは、複雑、高度な計算ができるできないという大きな違いがあるほかに、主に次の2点で異なります。
1 Excelでは、数式の先頭に「=」を付けて、セルに直接、数式を入力しますが、Wordでは、セルに数式を直接書き込むことはできません。必ず、[計算式]ダイアログボックスを表示させて、そこに数式を入力します。
2 Excelでは、数値が更新されるたびに自動的に再計算が行われますが(自動再計算を行わない設定にもできる)、Wordでは自動再計算が行われることはなく、逐一、そのための作業が必要です。その作業内容は、上記【3】に記述したとおりです。
なお、表内データの並べ替え(ソート)は、Wordでも比較的に簡単にできます。
2 Excelでは、数値が更新されるたびに自動的に再計算が行われますが(自動再計算を行わない設定にもできる)、Wordでは自動再計算が行われることはなく、逐一、そのための作業が必要です。その作業内容は、上記【3】に記述したとおりです。
なお、表内データの並べ替え(ソート)は、Wordでも比較的に簡単にできます。
それでは、また次の記事で
■■■■ goosyun ■■■■
















