その場合、簡単な操作で、行や列を追加する方法があります。
先日の記事で紹介しました。
表の左外側や、上部外側にマウスポインターを持っていくと、[+]マークが現れるので、それをクリックします。行や列の追加が簡単にできて、便利です。
⇒ こちらの記事をご覧ください。
行の追加でしたら、もう一つ、簡単な方法があります。
表の最後のセル(最下行の、最も右側のセル)内にカーソルを移動して[Tab]キーを押します。
この操作で、下に一行が追加されます。
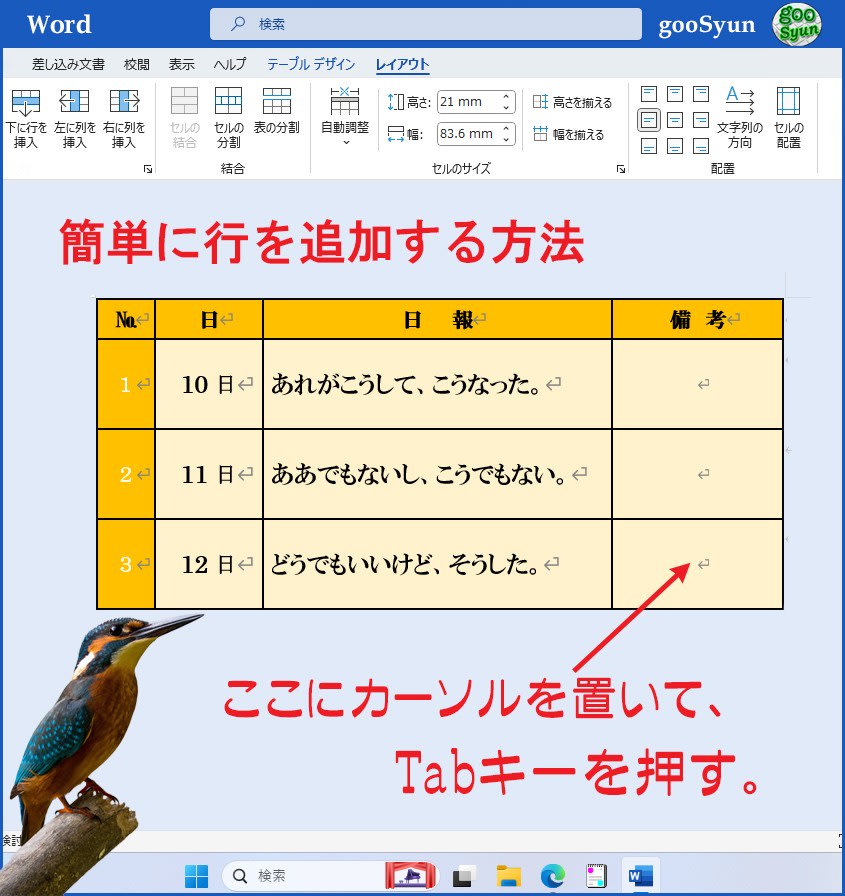
なお、[Tab]キーの活用法は、まだほかにあります。
表内にデータを入力するとき、隣のセルに移動するのにも、[Tab]キーが便利です。いちいち手をマウスに持ち替え、隣のセルをクリックしての移動は面倒です。キーボード上から手を離さず、[Tab]キーひとつで、カーソルが移動します。
一つのセル内にデータを入力し終えて、次のセルに移動したいときに、[Tab]キー押すことになります。
Tabで次々と隣に移動していくと、行の最右端、つまり最も右側のセルに移動します。そのセル内で[Tab]キーを押すと、次の行の先頭セルにカーソルが移動します。
そのように、カーソルを次々と移動させていって、表の最後のセル(最下行の、最も右側のセル)にたどり着いたら、もう行き場はないように思えます。
このときに、[Tab]キーを押します。
すると、あらまぁ便利!、
行が追加されるのです。
そして、新しく追加された行の先頭セルに、カーソルが移動するというわけです。
それでは、また次の記事で
■■■■ goosyun ■■■■















