
| Excel/Word用セキュリティ強化ツール |
 紹介するツールは、エクセルのお供:アテンダントProです。 紹介するツールは、エクセルのお供:アテンダントProです。アテンダントProは、無料で提供している「エクセルのお供 アテンダント」を機能拡張して低価格で提供しています。 統一されたフォルダ/ブックの指定・連動機能やid/パスワード保護等の数々の機能強化を行うとともにワードファイルも扱えるように拡張されています。 体験版で機能をご確認下さい。 |
| アテンダントProのセキュリティ処理 |
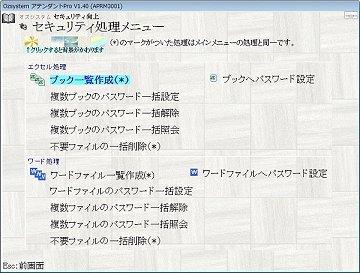  情報漏洩のニュースでわかるように  わかっていても、ExcelブックやWord文章に対してパスワードをかける事が徹底されていません。 わかっていても、ExcelブックやWord文章に対してパスワードをかける事が徹底されていません。その原因は、利便性(いちいちパスワードを入力するのが面倒)を優先してしまう問題もあります がパスワードのかけ方が面倒だという事もあります。 また、沢山あるExcelブックやWord文章にパスワードがかかっているかどうかいちいち調べるのも大変な手間です。 アテンダントProのセキュリティ処理は 指定フォルダ以下のExcelブックやWord文章に対して一括して 1.パスワードがかかっているか調べる 2.パスワードを設定する 3.パスワードを照会する 4.パスワードを解除する の各処理でこれらの問題を解決します。 メールに添付する場合のように、一時的にパスワードをかけたい場合は 5.パスワードの設定 で、パスワードの設定を行い、そのパスを自動的にクリップボードに記憶させます。 メールソフトの添付ファイル指定で、そのパスを貼り付けて下さい。 これらで使用するパスワードは12種類を記憶し、指定されたパスワードで設定し、記憶している 全パスワードで照会・解除を行います。 パスワード自体は暗号化されまたマスターパスワードを設定すればより安全に管理できます。 パスワードをかけてしまう事への安全性にも考慮しています。 A.パスワードをかける前のファイルを自動バックアップ 自動バックアップで作成したファイルは一括削除機能で削除可能 B.他のブック名でパスワード付きファイルをつくる C.他のフォルダにパスワード付きファイルをつくる 補足: アテンダントProの起動自体にID/パスワードによる保護をかけることができます。 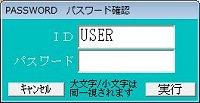 詳細はここをクリック 詳細はここをクリック |
| パスワード管理画面 |
管理するパスワードは、各処理の  ボタンで設定します。 ボタンをクリックすると、マスターパスワードを設定している場合  が表示されます。設定されていない場合は表示されません。 その後、設定するパスワード一覧画面が表示されます。 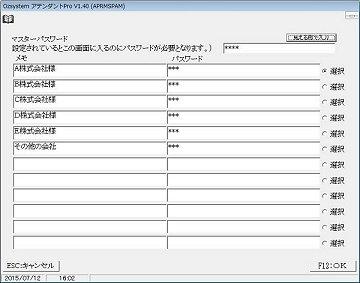 設定したいパスワードとメモを入力して F12:OK をクリックして下さい。 パスワード一括設定では、選択したパスワード、照会・削除では 登録されている全てのパスワードが処理の対象となります。 注意:マスターパスワードは忘れないようにして下さい。 万一わすれた場合は、保守メニューの セキュリティ向上操作で使用するパスワードを削除 で削除できますが、設定した全てのパスワードは消えてしまいます |
| 1.パスワードがかかっているか調べる |
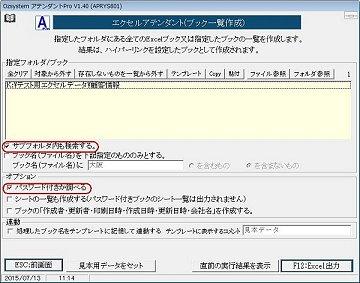 調べたいフォルダ(複数可能)を指定します。 サブフォルダ内も検索するにチェックを入れると、指定フォルダ以下全てのフォルダ内にあるブックを対象にすることができます。 (フォルダだけではなく、直接ブックを指定する事もできます。) パスワード付きか調べるにチェックを入れて実行(「F12:Excel出力」をクリック)します。 調査結果がexcelのシートとして表示されます。 この例では、5つのブックにパスワードがかかっていません。 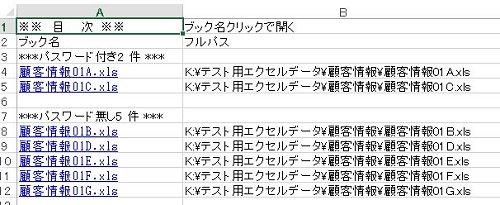 |
| 2.パスワードを設定 |
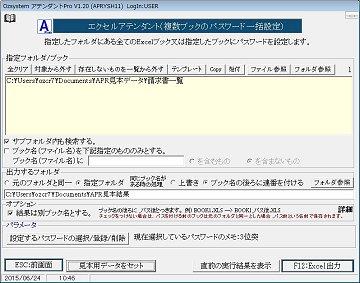 先ほどのフォルダを指定します。 出力先は自由に設定する事ができます。 出力するフォルダ及び結果は別ブックにするの2つのオプションで 以下のようにパスワード付きブックが作成されます。 例)Book1.xlsにパスワードをかけて作成されるブック名 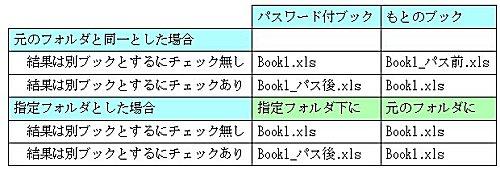 尚、出力先に既に同じブック名のブックがある場合は 上書きか連番付きとするかを指定する事ができます。 連番を指定した場合は Book1_001.xls のように連番が付きます。 設定するパウワードは、「設定するパスワードの選択/登録/削除」ボタンをクリックして表示される 画面で指定します。 結果がexcelのシートとして表示されます。 下記のように5つのブックにパスワードをあらたに設定しました。 すでにパスワードがかかっているものに対しては何も行いません。 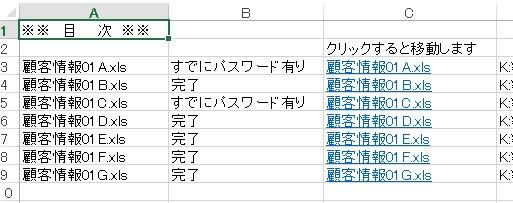 |
| 3.パスワードを照会 |
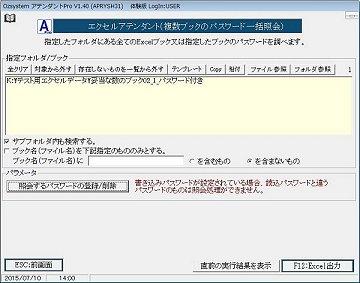 先ほどのフォルダを指定します。 結果がexcelのシートとして表示されます。 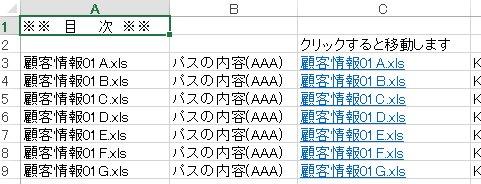 |
| 4.パスワードを解除 |
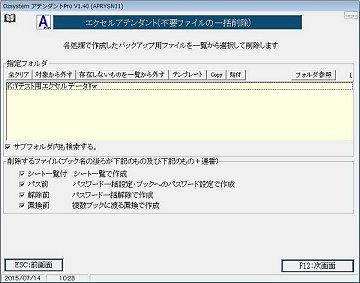 先ほどのフォルダを指定します。 出力するフォルダ及び結果は別ブックにするの2つのオプションで 以下のようにパスワードを解除したブックが作成されます。 例)Book1.xlsのパスワードを解除して作成されるブック名 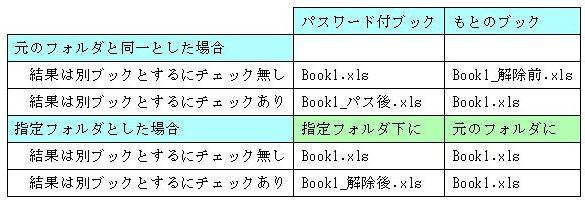 尚、出力先に既に同じブック名のブックがある場合は 上書きか連番付きとするかを指定する事ができます。 連番を指定した場合は Book1_001.xls のように連番が付きます。 結果がexcelのシートとして表示されます。 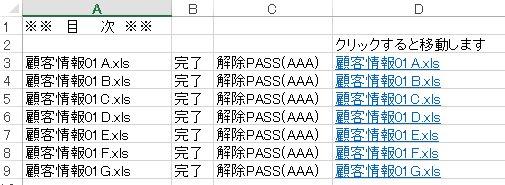 |
| 5.パスワードの設定 |
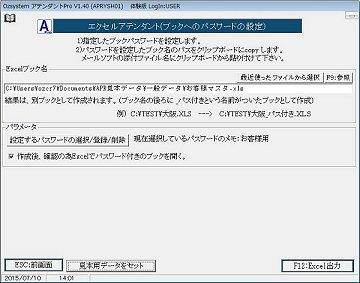 パスワードの設定を行い、そのパスを自動的にクリップボードに記憶させます。 メールソフトの添付ファイル指定で、そのパスを貼り付けて下さい。 設定したいパスワードとメモを入力して F12:OK をクリックして下さい。 |
| 自動バックアップされたファイルの削除 |
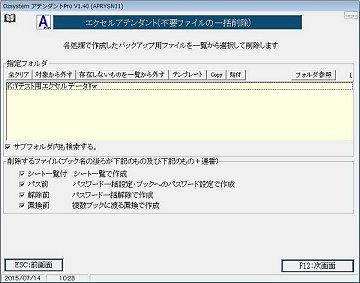 削除したいバックアップファイルの対象物にチェックを入れてF12:次画面をクリックします。 対象の一覧が表示されますので 削除したくないもののチェックははづして F12:実行をクリックすれば、削除されます。  設定したいパスワードとメモを入力して F12:OK をクリックして下さい。 パスワード一括設定では、選択したパスワード 照会・削除では 登録されている全てのパスワードが処理の対象となります。 注意:マスターパスワードは忘れないようにして下さい。 万一わすれた場合は、保守メニューの セキュリティ向上操作で使用するマスターパスワードを削除 で削除できますが、設定した全てのパスワードは消えてしまいます |
| パワードファイルでは |
ワードファイルに対しても、同じ処理を行う事ができます。 |
| 低価格オーダーメイド |
 アテンダントProをベースにする事で低価格で煩雑なEXCEL処理を自動化する事ができます。 http://www.ozsystem.jp/hp_2009/exkai/eka_atnbase.htm |




















※コメント投稿者のブログIDはブログ作成者のみに通知されます