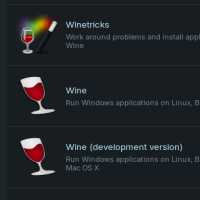ちょっと使ってみて地味にいい感じだった「Bunsen Linux」。使用メモリなどが最軽量と思われるBodhi-Linuxと互角か、下手したらより軽いという感触だったのもあって手持ちの極厚Let's Noteにインストールしてみることにしました。
が、いきなりトラブル。インストールメディアを作って起動してインストールを進めていくと
「インストールメディアが見つかりません、おそらくCD-ROMが入っていません」
みたいなメッセージが表示されてストップ。じゃあ、今お前が咥えこんでいるUSBメモリは何なんだよ?
Asusでは起きなかった不具合なのでThinkpadに入れ替えて見ましたが全く同じトラブル発生。イメージの焼き方を変えたりして試したましたが駄目、ネットで検索しても日本語ではヒットせず。
しかし英語で検索したところ、海外で同様の問題で困ってる方が掲示板に書き込んでいて、それに対して対応策がコメントされてました。
「メッセージが表示されたら、一度USBを抜く。そしてその場ですぐ差しなおす」
これによりマウントされて読み込まれるという。嘘でしょ・・ホントだった!
手持ちの2台で起きたということは結構頻発する事例かもしれないのでご注意を!
続いて、気がかりだったのは初回AsusのLH200Aにインストールした際に大ハマリした部分「Synaptic Package Manager」のパッケージミラーサイトが登録されない問題ですが・・これ、インストール時に有線LANをつないでおけば全てスムーズに自動設定されました。その後は、Synaptic Package Managerを立ち上げて検索窓からfcitx- mozcを入れて再ログインすれば日本語入力バッチリです。
インストール時にはWIFIの設定が行えないので、本体にLAN受け口が無い、自宅に有線LAN環境がない・・という場合、インストール完了後に、あの面倒なミラーサイトの登録が必要となる模様です。
キーボード入力時に手がタッチパッドに触れてしまって思わず発狂・・実にあるあるですが、Linuxの種類によっては「設定」でタッチパッドの無効化が存在しないという事がたびたびあります(Bodhiにも無い)。
そこでTouchpad-indicatorというソフトを入れて、マウス接続時にはタッチパッドを無効にするという設定にするというのがBodhiでの対応なのですが、Bunsenではどういうわけかインストール出来ませんでした(もしかしたら提供元が死んでいて、Bodhiでも新規では無理になってるかも知れない)。


そこで色々と試したのですが、結局毎回ターミナルを立ち上げて、xinputでタッチパッドを殺す・・というのが楽ちんだと結論しました。
xinput listでマシンのタッチパッドが対応するIDを調べ(上の例では14のAsus Touchpad)、下のコマンドを入れれば即座に殺せます。多分、立ち上げ時に自動で行うように設定も出来ると思われますが、結局は立ち上げたときにターミナルを開き。上キーで履歴から選んでエンター・・・ってのが一番確実で楽ちんでした。

初期設定ではオートログインがOffになっており、毎回パスワードを入れないとデスクトップに入れません。これも「設定」などでは行えないのでSudoでテキストエディタを使って上のlightdm.confを開き

中程の、Seatの項目の中から「#auto-login=」の項目を探して、#を消して、=の横にユーザーネームを打ち込み保存。これで次回からオートログイン出来るようになります。

ここまでやって、ようやく普段使い出来るマシンになりました。あ〜しんど。Bodhiと比べると
・日本語化が容易(有線LAN環境があれば)
・見た目がクール
・動画再生ソフト、画面キャプチャソフト、ブラウザなどの初期ソフトのチョイスが良い
・微妙に使用メモリが少ない(気がする)
などの点で微妙に勝ってるかなという感じ。わざわざ乗り換える必要があるとは思えない程度の差ですけど。
とにかく有線LANが使えるかどうかが鍵ですかね〜
追記:2024/12/31

Linuxでテキストエディタと言えばLefpad・・だと思うんですがどうでしょうか?Bunsenには初期設定でGeanyなるものが入ってて、まあ、悪くは無いんですが・・ダークモードを選ぶと日本語変換中の文字列がダークグレーバックに黒文字・・という隠密性最高の組み合わせになってしまうんですよね!
というわけでLeafpad。Bunsenのパッケージマネージャからインストールしようとするとフォークされたl3apadとか言うソフトしか無いので・・実行。いや、見た目全く一緒ですねぇ。
続いてはこれをWindowsキー+Eで呼び出すデフォルト設定にしたいところ。
・右クリックのメニューから「All Applications」→「設定」→「AlternativesConfigurator(一番上)」をチョイス
・左カラムからBl-text-editorの項目を選ぶと、最初から入っているテキストエディタ選択が出る
・そこで右クリック、新規を選ぶ

・Pathにフルパスを記入して、Priorityはなんか適当に入れました。Slavesはもとから入ってるのをそのままでOK
・ちなみにPマネージャからインストールしたソフトは/usr/bin/に入ってるんだけど、上の画像の「開く」でいきなり開くのは多分無理。一度ファイルマネージャでbinの中を覗いてファイル名を確認しておいて手打ちするのが確実ではないかと。

・新たに現れたL3apadのチェックをしてOK
同様にショートカットキーで呼び出せるソフトを自由に選ぶことが出来るのだ。
2025/01/07追記分「ランチャー関係」
Bunsen使ってて困ること・・それはショートカットで呼び出せる以外のアプリを呼び出すのにイチイチメニューを潜っていってマウスで指定するか、ターミナルから呼び出さないといけないこと・・
いや、普通はランチャーとかあるでしょ?無いの?タスクバーにアプリのショートカットを登録できたりするでしょ普通?
と、思って探したらありました。タスクバーはどうもtint2ってのが使われてるんだけど、これがランチャーにもなると。当然日本語では情報が無いのでおぼつかない英語力で調査

まずはファイラーアプリ(デフォルトだとThunar・・シングルクリック実行なのでなかなか馴染めない)を開いて、Viewで「隠しファイルを表示する」的なものにチェックを入れる。
左のファイルシステムから .config/tint2/tint2rc とたどってクリック!

すると一瞬、パネルマネージャが開いた後にこういうプロパティ画面になるので右枠で選んで真ん中の水色矢印で左に登録しよう!登録後は水色矢印で上下の位置も変更できる。その後、右下のApplyを押すと・・

タスクバーの左上(←ワタシの場合)に夢にまで見たアプリのショートカットが出現!アプリ選びの時に「パネルマネージャ(上から2番め)」を入れておくと、ここから一発で先程のtint2の設定画面を呼び出せるので便利だ!
ということで、これで本当に普段遣い出来る状態になった、のだー!
多分、超基本的な事なんだろうけど初心者はこういうのが分からないのだよ