使い方目次基本編メニュー別活用編
スマートフォン編携帯編上級編参考・リンク
|
goo blogの使い方チャンネルを編集する
フォトチャンネルとは、画像フォルダの画像を整理し共有することができる機能です。
画像フォルダにアップロードした写真を使って、テーマやイベントなどにそったアルバムを作成することができます。 家族やお友達と共有したり、知らない人のチャンネルを閲覧して楽しむことができます。 ここでは、既にあるチャンネルの編集方法を説明します。 「他サービス連携」の設定、「プリントサービス」へのお申し込みも「チャンネル編集画面」から行えます。 ■ 編集したいチャンネルを選択する (1)編集画面のメニューから[チャンネル一覧]をクリックします。  【編集画面メニュー】 (2)表示されたチャンネル一覧から、編集したいチャンネルをクリックします。  【チャンネルをクリック】 (3)チャンネル編集画面が表示されます。 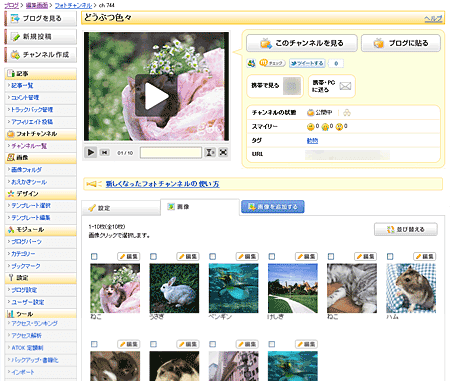 【チャンネル編集画面】 ■ チャンネルに画像を追加する アルバムに表示したい画像を、チャンネルに追加していきます。直接アップロードすることも可能です。 (1)チャンネル編集画面の[画像を追加する]ボタンをクリックします。  【画像を追加する】 (2)チャンネルに追加する画像を選択します。 追加する画像をアップロードする場合は、[まとめてアップロード]タブをクリックします。  【まとめてアップロード】 追加する画像を画像フォルダから選択する場合は、[画像フォルダから選択]タブをクリックします。 表示された画像をクリックすると、画像の周りがオレンジ色になり、選択されている状態となります。画像は複数選択し、チャンネルに追加することが可能です。 ※ページをまたいだ複数選択は行えません。1ページごとに追加を行ってください。 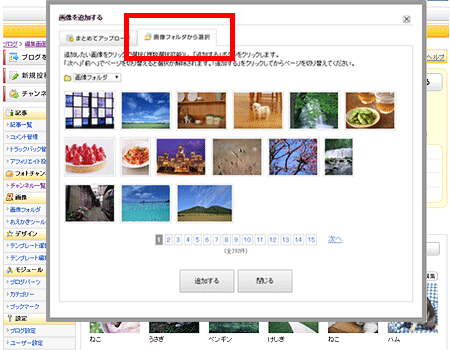 【画像フォルダから選択】 (3)追加する画像を全て選択し終わったら、[追加する]ボタンをクリックします。 ![[追加する]ボタンをクリック [追加する]ボタンをクリック](https://blogimg.goo.ne.jp/user_image/69/28/b9a78bd6b31309d025c07676386103bc.png) 【[追加する]ボタンをクリック】 (5)画像の追加が完了したら[閉じる]ボタンをクリックします。 さらに画像を追加する場合は、引き続き画像を選択し[追加する]ボタンをクリックします。 ![[閉じる]ボタンをクリック [閉じる]ボタンをクリック](https://blogimg.goo.ne.jp/user_image/73/f8/98f0cc8e6268ab7802005d7377817a4d.png) 【[閉じる]ボタンをクリック】 関連リンク画像をアップロードする ■ チャンネル上での画像の設定を変更する 画像フォルダとは別にチャンネル上のみの設定として、画像のタイトルやコメントをつけたり、日時の設定を変更することができます。 ※ここで変更した内容は、画像フォルダの画像には影響がありません。 (1)チャンネル編集画面で、変更したい画像の[編集]ボタンをクリックします。 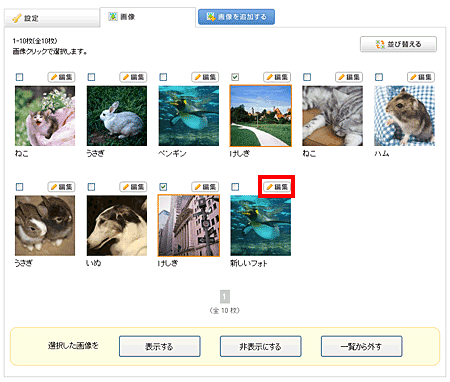 【編集ボタンをクリック】 (2)公開設定やタイトルなど、変更したい箇所を修正し、[変更を保存する]ボタンをクリックします。  【項目を変更して保存する】 (3)「変更を保存しました」の文字が表示され、ボタン表示に戻ったら[閉じる]ボタンをクリックします。 ![[閉じる]ボタンをクリック [閉じる]ボタンをクリック](https://blogimg.goo.ne.jp/user_image/18/95/a4f95815b074fb0be560bc0c3a0f812a.png) 【[閉じる]ボタンをクリック】 ■ チャンネルに追加した画像を外す チャンネルに追加した画像は、一覧から外すことができます。 ※チャンネルから画像を外しても、画像ファイルは画像フォルダからは削除されません。 (1)フォトチャンネル編集画面で、変更したい画像のチェックボックスにチェックを入れます。 画像は複数選択し、一覧から外すことが可能です。 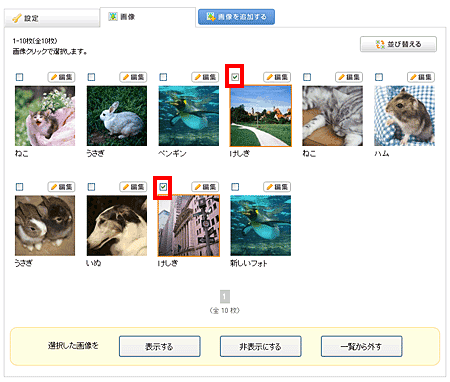 【チェックボックスにチェックを入れる】 (2)チャンネルから外す画像を全てチェックし終わったら、[一覧から外す]ボタンをクリックします。 ※チャンネルから画像を外しても、画像ファイルは画像フォルダからは削除されません。 ![[一覧から外す]をクリック [一覧から外す]をクリック](https://blogimg.goo.ne.jp/user_image/1d/a4/2be686777096f48469d0fdc078f96d74.png) 【[一覧から外す]をクリック】 同様に、チェックボックスにチェックをつけた画像を一括で「公開」「非公開」に設定できます。 ■ チャンネル上での画像の並び替えを行う (1)チャンネル編集画面の[画像]タブで、[並び替える]ボタンをクリックします。 ![[並び替える]ボタンをクリック [並び替える]ボタンをクリック](https://blogimg.goo.ne.jp/user_image/6e/1e/119589decce4f8bfcd6b0f3303abb689.png) 【[並び替える]ボタンをクリック】 (2)表示された「並び替え」画面で並び替えを行います。 追加日時順、タイトル順、ドラッグ&ドロップで画像の並び順を変更することができます。 ドラッグ&ドロップを行った場合は、並び順設定の表示は「ユーザー設定」になります。 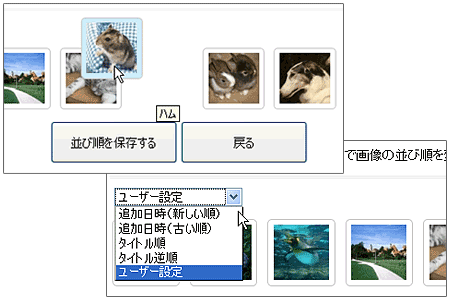 【並び替えを行う】 (3)「並び替え」画面下部の[並び順を保存する]ボタンをクリックします。  【並び順を保存する】 (4)「並び順を保存しました」の文字が表示され、ボタン表示に戻ったら[閉じる]ボタンをクリックします。 ![[閉じる]ボタンをクリック [閉じる]ボタンをクリック](https://blogimg.goo.ne.jp/user_image/6e/e0/5d0a369109c7a01b035ddb9b39d51f4e.png) 【[閉じる]ボタンをクリック】 ■ チャンネルの設定を変更する チャンネルの設定画面では、チャンネルの表紙や公開設定、タイトルなどを設定することができます。 (1)チャンネル編集画面で、[設定]タブをクリックします。 ![[設定]タブをクリック [設定]タブをクリック](https://blogimg.goo.ne.jp/user_image/40/36/cb26e727279eea7df66f10a4d73fb008.png) 【[設定]タブをクリック】 (2)チャンネルの設定画面が表示されるので、チャンネルの表紙や公開設定、タイトルやタグなどを設定し、[変更を保存する]ボタンをクリックします。 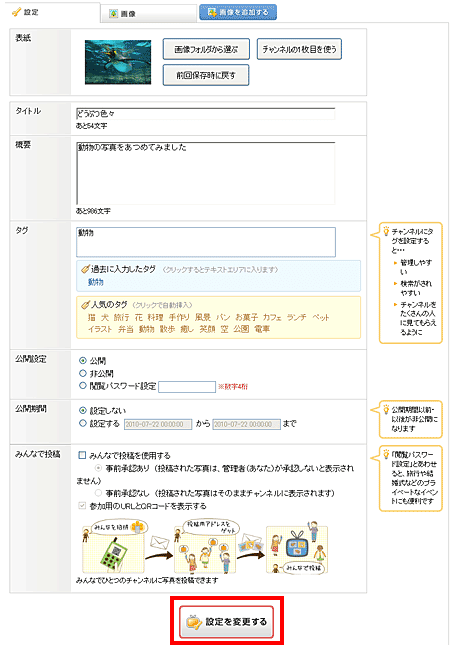 【チャンネル設定画面】 ■ チャンネルを削除する チャンネルを削除することができます。 チャンネルの削除を行っても、画像ファイルは画像フォルダからは削除されません。 (1)フォトチャンネル編集画面で、[設定]タブをクリックします。 ![[設定]タブをクリック [設定]タブをクリック](https://blogimg.goo.ne.jp/user_image/40/36/cb26e727279eea7df66f10a4d73fb008.png) 【[設定]タブをクリック】 (2)ページの一番下にある、「チャンネルの削除」の[削除する]ボタンをクリックします。 ![[削除する]をクリック [削除する]をクリック](https://blogimg.goo.ne.jp/user_image/6c/9f/554006d66f3af734db04fc511cc46e85.png) 【[削除する]をクリック】 (3)確認画面が表示されるので、削除するチャンネルで間違いがなければ[削除する]ボタンをクリックします。 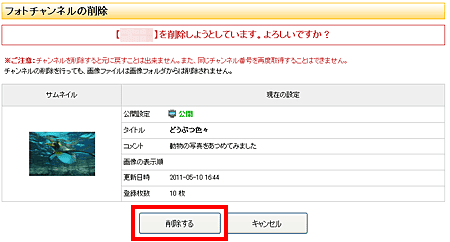 【チャンネル削除確認画面】 ※チャンネルを削除すると元に戻すことは出来ません。また、同じチャンネル番号を再度取得することはできません。 チャンネルの削除を行っても、画像ファイルは画像フォルダからは削除されません。 ■ 携帯電話からチャンネルに画像を追加する 携帯メールを使ってチャンネルに画像を追加することができます。 (1)ユーザー設定画面でメール機能を設定ください。 (2)登録した携帯電話にgooブログから投稿先メールアドレスが送られてきます。 チャンネル投稿 【pch******-△△△@blog.goo.ne.jp】宛てにチャンネルに追加したい画像を添付してメールしてください。 ※追加された画像の公開、非公開はチャンネル設定に依存します。 ※画像の添付は最大10枚までとなってます。また、ご利用の携帯端末の仕様により枚数が異なる場合があります。 ※メールのタイトルは画像のタイトル、本文はコメントになります。 同一メールに複数枚の画像を添付した場合、全ての画像に同一のタイトルとコメントが反映されます。 ※携帯電話で迷惑メールフィルタ等を設定されている方は 【@blog.goo.ne.jp】 からのメールを受信できるように設定してから取得を行ってください。 ◆フォトチャンネルに関する注意事項◆ ※チャンネルを削除すると元に戻すことは出来ません。また、同じチャンネル番号を再度取得することはできません。 ※チャンネルのから画像を外したり、チャンネルの削除を行っても、画像ファイルは画像フォルダからは削除されません。 関連リンクチャンネルを作成する | フォトチャンネルを使いこなそう! チャンネルを作成する
フォトチャンネルとは、画像フォルダの画像を整理し共有することができる機能です。
画像フォルダにアップロードした写真を使って、テーマやイベントなどにそったアルバムを作成することができます。 家族やお友達と共有したり、知らない人のチャンネルを閲覧して楽しむことができます。 ここでは、チャンネル新規作成方法を説明します。 ■ チャンネルを作成する アルバムを作成するには、まずチャンネルを作成します。 (1)編集画面の[チャンネル作成]をクリックします。 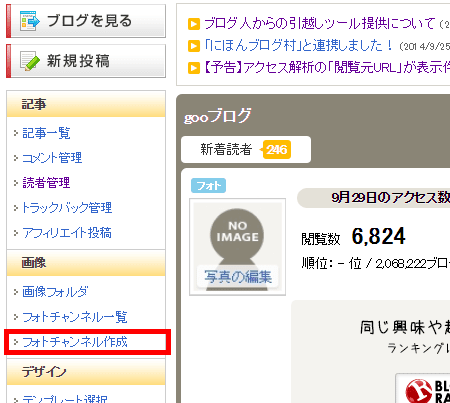 【編集画面メニュー】 (2)チャンネルに利用する画像を選択します。 利用する画像をアップロードする場合は、[まとめてアップロード]ボタンをクリックします。 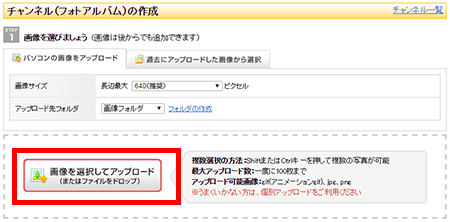 【まとめてアップロード】 利用する画像を画像フォルダから選択する場合は、[画像フォルダから選択]タブをクリックします。 表示された画像をクリックすると、画像の周りがオレンジ色になり、選択されている状態となります。画像は複数選択し、チャンネルに追加することが可能です。 ※ページをまたいだ複数選択は行えません。1ページごとに追加を行ってください。 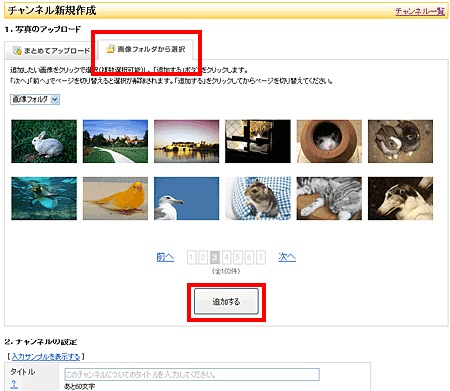 【画像フォルダから選択】 (3)追加した画像は、画像選択欄の下に表示されます。 ※画像の下にあるゴミ箱アイコン(  )をクリックすると、その画像を一覧からはずせます。 )をクリックすると、その画像を一覧からはずせます。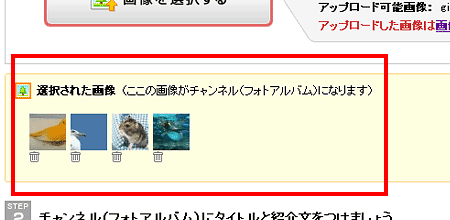 【追加した画像】 (4)チャンネルの設定項目を入力し[作成する]ボタンをクリックします。 ※[入力サンプルを表示する]をクリックすると、各設定項目にヒントが表示されます。  【チャンネルの新規作成】 (5)チャンネルの作成が完了しました。 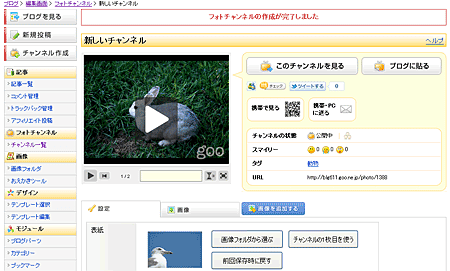 【チャンネル作成完了】 関連リンク画像をアップロードする ■ チャンネルの設定項目 表紙 チャンネルの表紙を設定します。 タイトル 60文字以内でチャンネルのタイトルを記入します。 概要 1000文字以内でチャンネルの詳しい説明を記入します。 タグ 閲覧者がチャンネルを見つけやすくするためのタグを入力します。 欄内に表示されている「人気のタグ」から選ぶこともできます。 公開設定 ・公開 … チャンネルを公開状態で作成します ・非公開 … チャンネルを非公開状態で作成します ・閲覧パスワード設定 … チャンネルをパスワード付で公開します。パスワードはお好きな数字4桁に設定できます。 ※閲覧パスワード設定は、ブログフォトユーザーの方は無制限に、無料ブログ及びブログアドバンスユーザーの方は2つのチャンネルまで設定できます。 ■ チャンネルを見る チャンネル作成後に編集画面に表示されるサンプルは「スライドショー」ですが、実際のチャンネルでは色々な見方ができます。 (1)チャンネル作成後に表示される「チャンネル編集画面」で、[このチャンネルを見る]ボタンをクリックします。 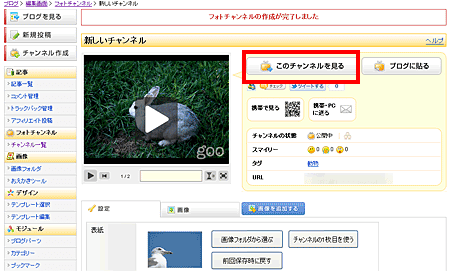 【[このチャンネルを見る]をクリック】 (2)新しいウィンドウが開き、チャンネルが表示されます。 初期設定では[一枚ずつ]になっています。チャンネル内の画像が一枚ずつ表示されます。 [次へ][前へ]を押してチャンネル内の画像を閲覧することができます。 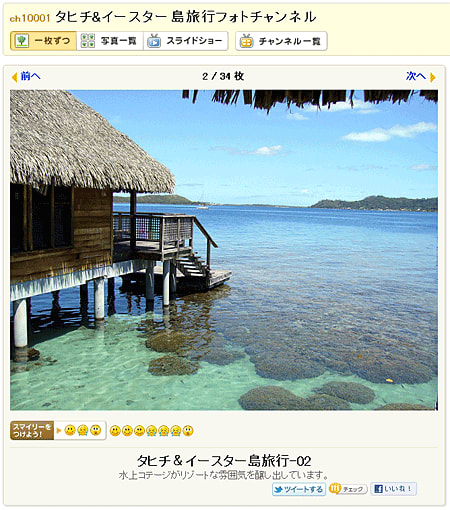 【例:チャンネル一枚ずつ表示画面】 (3)[スライドショー]をクリックすると、チャンネル画像がスライドショーで表示されます。 [再生]ボタンを押すと自動でチャンネル内の画像がを閲覧することができます。 再生時にはスライドの秒数を選択できます。また[フルスクリーン切替]ボタンをクリックすると全画面表示も可能です。 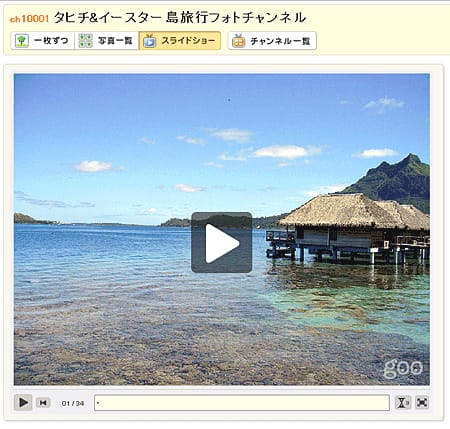 【例:チャンネルスライドショー表示画面】 (4)[写真一覧]をクリックすると、チャンネル内の画像の一覧が表示されます。 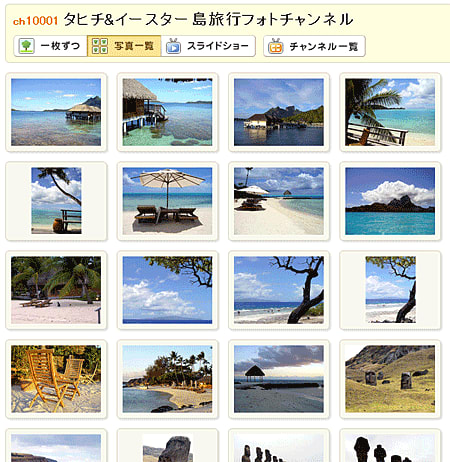 【例:写真一覧表示画面】 (5)見たい写真をクリックすると、「スライドショー」表示になります。 ■ チャンネルをブログに貼る (1)チャンネル作成後に表示される「チャンネル編集画面」で、[ブログに貼る]ボタンをクリックします。 ![[ブログに貼る]をクリック [ブログに貼る]をクリック](https://blogimg.goo.ne.jp/user_image/43/72/4fddfa123cd4e07f849380b372f688e2.png) 【[ブログに貼る]をクリック】 (2)記事本文にチャンネルをgooブログパーツ変換した文字列が入った状態で、ブログの「新規投稿画面」が表示されます。 関連リンクチャンネルを編集する | フォトチャンネルを使いこなそう! フォトチャンネルを使いこなそう!
携帯の言及削除>使い方せっかく作ったフォトチャンネルを、もっとたくさんの人に見てもらうには?友達だけに公開するには?
このページでは、そんな疑問にお答えします! 関連リンクチャンネルを作成する | チャンネルを編集する ■ たくさんの人に見てもらうには ◆タグをつけてみよう! タグをつけると「キーワード検索」結果の画面にチャンネルが表示されるようになるので、興味のある人に見つけてもらいやすくなります。  【タグの例】 猫 犬 旅行 など それでは、アップした写真に関連のあるタグをつけてみましょう。 【タグをつける方法・チャンネル新規作成の場合】 1.編集画面で「チャンネル作成」をクリック 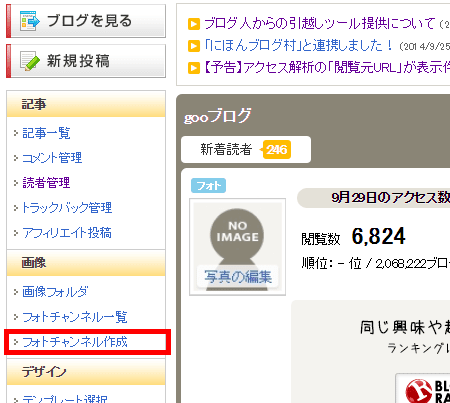   【タグをつける方法・チャンネル編集の場合】 1.編集画面で「チャンネル一覧」をクリック   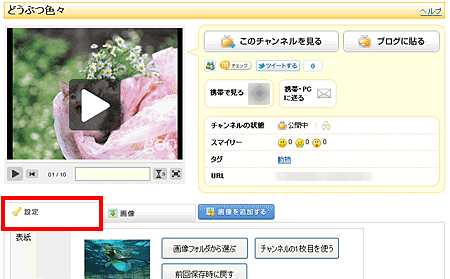  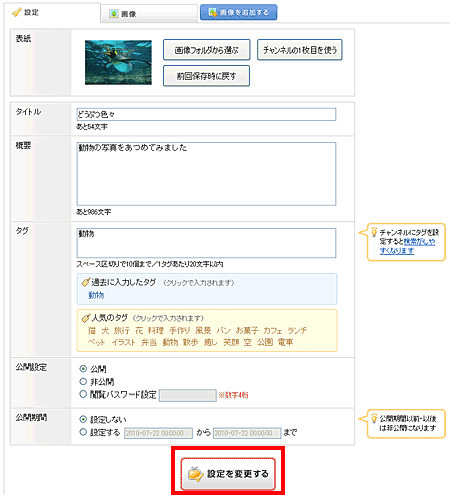 ◆詳しい説明をいれてみよう! フォトチャンネルのタイトルや概要を入力する、写真一枚ごとに名前をつける、などチャンネルの説明を 詳しくすると、見る人が探しやすくなりますよ。 【タイトル・概要の入力方法】 1.編集画面で「チャンネル一覧」をクリック   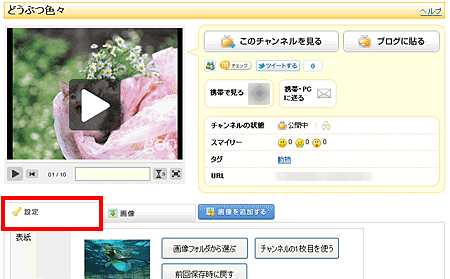  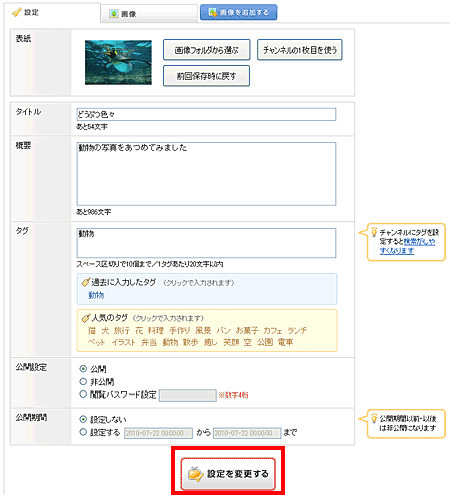 【写真に名前をつける方法】 1.編集画面で「チャンネル一覧」をクリック   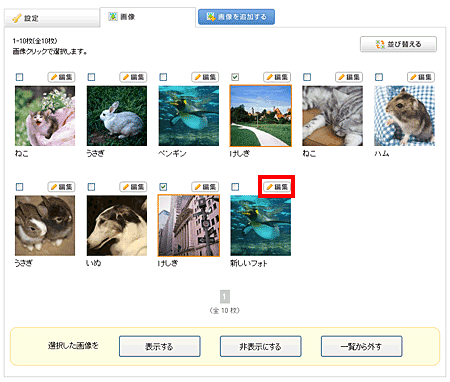  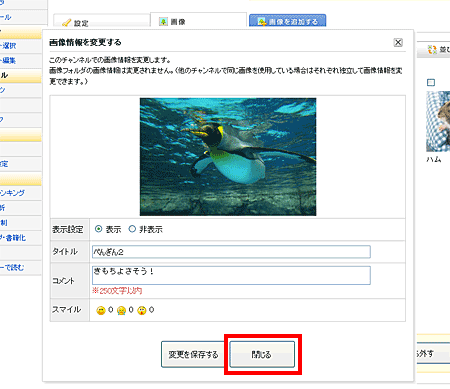 ■ Twitterやmixiで友達に伝える! ◆作ったチャンネルを友達に伝えよう Twitterやmixiチェックで、作ったチャンネルを友達にお知らせできます。 【Twitterやmixiで伝える方法】 1.編集画面で「チャンネル一覧」をクリック    ◆チャンネルに写真を追加したことを伝えよう チャンネルを作った時だけでなく、写真を追加したときにも自動でお知らせできます! ※携帯メールにて写真を追加した際に、自動で更新をお知らせする機能です 【更新自動通知の方法】 1.編集画面の「設定」より、Twitter連携、mixi連携をしておく 2.編集画面で「チャンネル一覧」をクリック   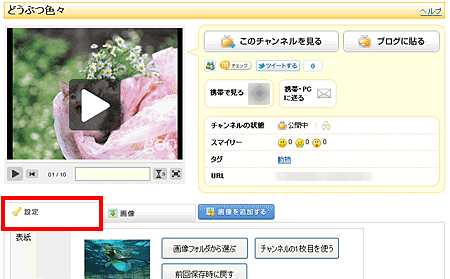  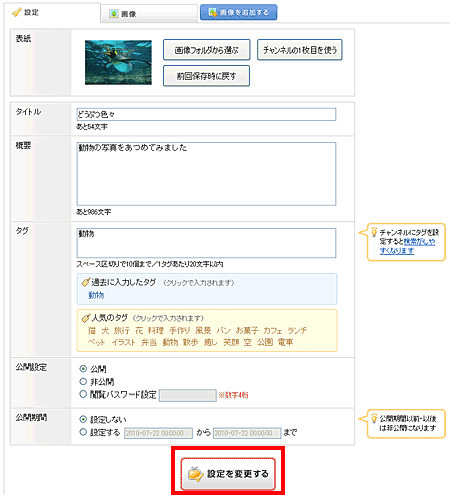 ■ 家族や仲間で楽しむには 「gooブログフォト」ユーザーになると、更に使い道がひろがります! ◆パスワードで家族や仲間だけに公開 チャンネルにパスワードを付ければ、お子様の成長アルバムやプライベートな写真などを、 見てもらいたい人だけに公開できます。 【パスワードをつける方法】 1.編集画面で「チャンネル一覧」をクリック   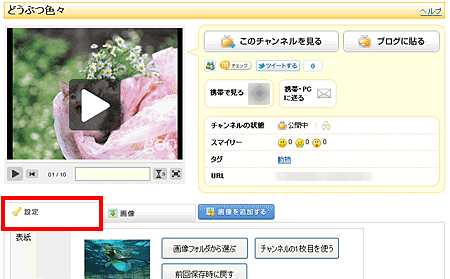  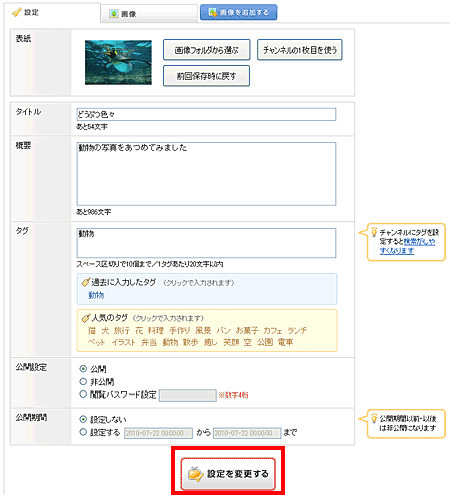 関連リンクチャンネルを作成する | チャンネルを編集する 写真や画像をまとめてアップロードする
■ [画像フォルダ]を開く (1) 編集画面から[画像フォルダ]をクリックします。「まとめてアップロード」欄が開いていない場合は[+]をクリックして開きます。 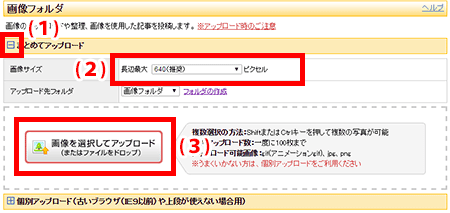 【画像フォルダ】 (2) [ファイルの種類]で画像サイズを選択し、[アップロード先フォルダ]を選択します。 (3) [画像を選択してアップロード]をクリックします。 ■ まとめてアップロードのご注意 ※一度に選択できるファイルは無料gooブログ、gooブログアドバンスは最大30枚、gooブログフォトは最大100枚となります。 ※アップロード可能な画像のファイルサイズは1枚あたり最大15MBまでとなります。 ※アップロードできる画像のファイル形式はgif(アニメーションgif)、jpg、pngのみです。 ※「アップロード」ボタンクリックのほかにも、選択したファイルをドラッグ&ドロップすることでもアップロードできます。 ※ドラッグ&ドロップの対応ブラウザ:MicrosoftEdge、IE10以上、chrome、firefox、MacSafari 6以上。 (4) ファイル選択ダイアログが開きます。アップロードしたい画像(gooブログ無料版及びgooブログアドバンス:最大30枚、gooブログフォト最大100枚)を選択して[開く]をクリックします。またはエクスプローラー等から画像ファイルを纏めて選択して点線内にドロップして下さい。 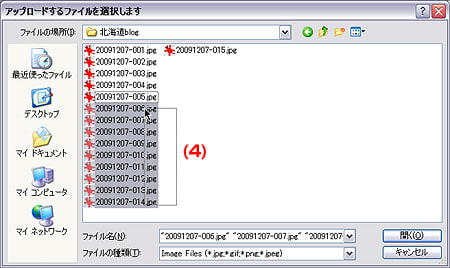 【ファイル選択】 (5) アップロード開始の確認ポップアップが表示されます。[OK]をクリックしてアップロードを開始します。 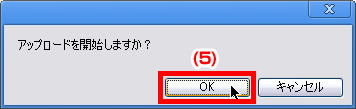 【確認】 ※「選択されているファイル数が多すぎます」または「ファイルサイズが大きすぎます」と表示された場合は、選択したファイル数が最大枚数(gooブログフォト:100枚、gooブログ無料版及びgooブログアドバンス:30枚)より多いか1ファイルの容量が約15MByteを超えています。ファイル数またはファイルサイズを確認してください。 ※ブラウザによっては「アップロードを開始しますか?」の下に「これ以上ダイアログを表示しない」等が表示されますが、それにチェックを付けてキャンセルすると、その後「開始しますか?」ダイアログが表示されずアップロードが出来なくなります。その際は画像フォルダのウィンドウやタブを一旦閉じて開きなおしてください (6) アップロード中のファイル名と残り枚数を表示します。途中で止めたい場合は[キャンセル]をクリックします。 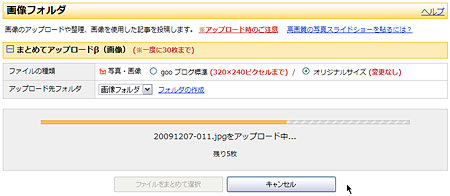 【アップロード画面】 ※アップロード枚数やお使いのインターネット接続環境によって、アップロードに時間がかかる場合があります。 ※アップロード中はブラウザを閉じたり、画面を移動しないようご注意ください。 ※アップロード中に[キャンセル]処理を行った場合、キャンセルされる以前の画像はフォルダ内に格納され、以降の画像はアップロードされません。 ※お使いのパソコンの搭載メモリ、空き容量によっては大量の画像アップロードに失敗する場合があります。その際は不要なアプリやブラウザ、タブを閉じ、一枚ずつアップロードしてください。 画像フォルダ表示■画像を整理する ◆フォルダを作成する (1)編集画面の[画像フォルダ]をクリックし、画像フォルダページを表示します。 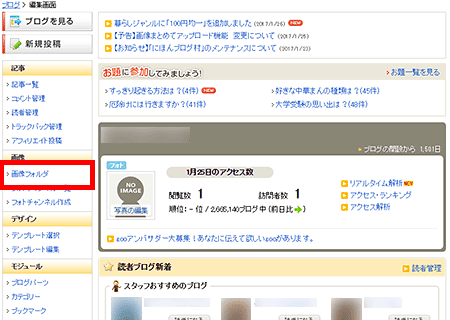 【画像フォルダ画面】 (2)[フォルダの作成]をクリックすると、画像フォルダの編集ページが開きます。  【画像フォルダの編集画面】 ※画像が1枚以上アップロードされている場合、フォルダ表示の「この階層にフォルダを作成する」からフォルダの作成をすることも可能です。  【画像フォルダの作成】 (3)[フォルダ名]にフォルダ名を入力し、[フォルダを作成する]をクリックします。 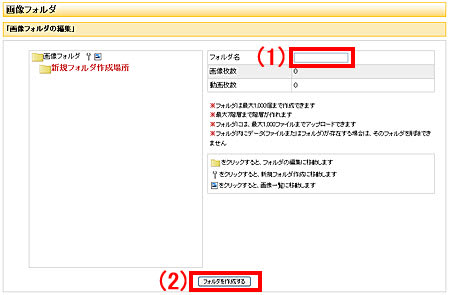 【フォルダを作成する】 (4)続けてフォルダを作成する場合は、左のフォルダ一覧の 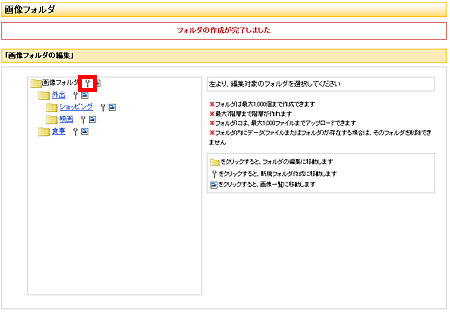 【さらにフォルダを作成する】 ◆フォルダ作成時の注意事項◆ ※フォルダは最大1,000フォルダ、7階層まで作成できます。(階層とは、フォルダの中にフォルダを作成していく入れ子構造のこと) ※ ※関連メニュー 画像入りの記事を投稿する >> ◆画像を移動する アップロードした画像を、別のフォルダに移動することができます。 (1)ファイル一覧の[フォルダ表示]をクリックします。  【ファイル一覧画面】 (2)移動したい画像にチェックを入れ、プルダウンから移動先のフォルダを選択し、[に選択した画像を移動する]ボタンをクリックします。  【画像を移動する】 ◆画像のタイトルを変更する アップロードした画像のタイトルを変更することができます。 (1)各画像の 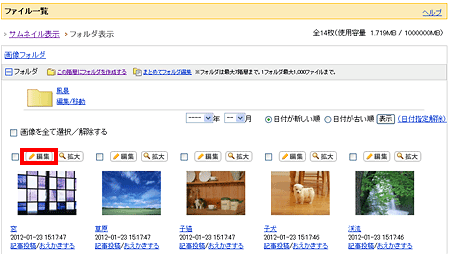 【画像の編集】 (2)タイトルを変更し[変更を保存する]クリックします。 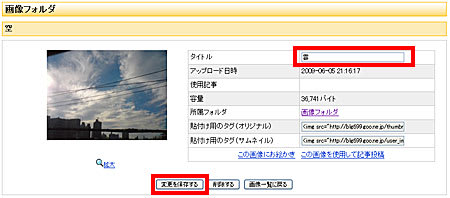 【タイトルの変更】 ◆画像を絞り込む アップロードした画像を、年月を指定して絞り込みを行うことができます。 (1)画像のファイル一覧の「年」「月」のプルダウンから、絞り込みを行いたい年月を選択します。 ※「年」のみでも絞込みが行なえます。  【年月を指定する】 (2)絞り込みを行う際の画像の並び順を選択し、[表示]ボタンをクリックします。 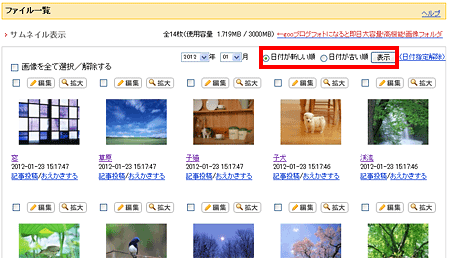 【表示ボタンをクリック】 ※絞り込みの解除を行う場合は、(日付指定解除)をクリックします。 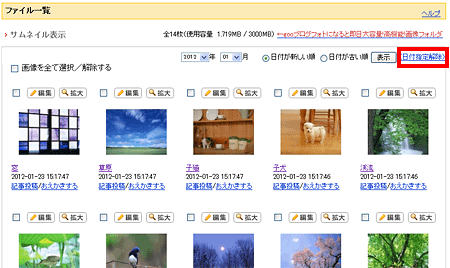 【日付指定解除をクリック】 |
