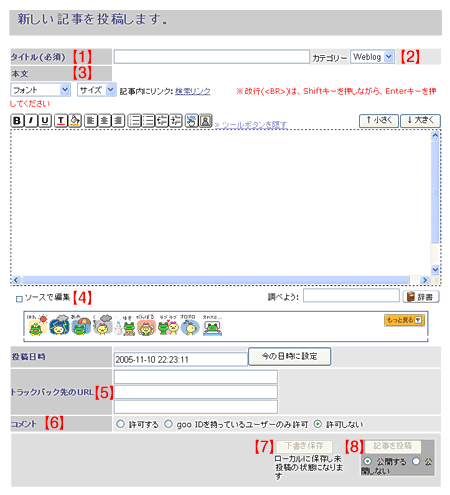使い方目次基本編メニュー別活用編
スマートフォン編携帯編上級編参考・リンク
|
goo blogの使い方RSSリーダーで投稿する
※RSSリーダーはサポートを終了しております。ご了承ください。
■ブログライター機能(XML-RPC)とは 「ブログライター機能」を使うと、編集画面にログインしなくても、「goo RSSリーダー(アプリ版)」(以下「goo RSSリーダー」)から記事の投稿ができるようになります。 「goo RSSリーダー」上で記事を書いて投稿すると、自動的にgooブログにログインし、簡単に記事を投稿できる! という画期的な機能です。 ◆エンドポイントについて 「goo RSSリーダー」以外のXML-RPC API対応のアプリケーションをお使いの方は、以下のエンドポイントを設定して下さい。 https://blog.goo.ne.jp/xmlrpc.php ■RSSリーダーから投稿するには 「ブログライター機能」を使うには、あらかじめ編集画面で設定をしておく必要があります。その後、「goo RSSリーダー」で投稿のための設定を行います。 ◆RSSリーダーから投稿するには(1)ブログを設定する (1)編集画面にログインし、[外部サービス連携]をクリックする 「ブログライター機能」を設定するには、編集画面の[外部サービス連携]をクリックします。 [ブログ編集画面] 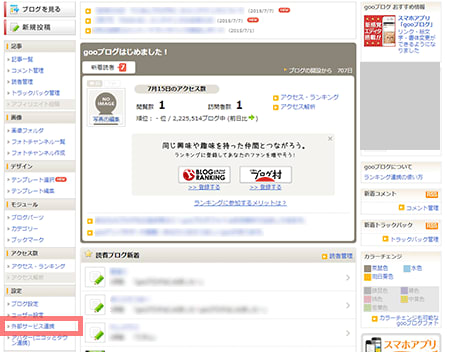 (2)「ブログライター機能」を使用するかどうかを選択する 「ブログライター(XML-RPC)」の[ブログライターの使用]項目で、[使用する]にチェックが入っていることを確認します。ここで[使用しない]にチェックを入れた場合、「ブログライター機能」を使うことができなくなります。 [外部サービス連携]  (3)パスワードを設定する 「パスワード」に、希望するパスワードを入力します。このパスワードは「goo RSSリーダー」を含む、「サービス連携(XML-RPC)」を使用するすべてのサービス共通です。  ※パスワードの文字数は16文字以内、使用できる文字は「半角英数小文字、記号(0~9、a~z、"-", "_")」です。 ※設定後、パスワードは表示されませんのでご注意ください。 ※パスワードは何度でも変更することができます。 (4)設定を保存する 最後に[変更する]ボタンをクリックして、設定を保存します。 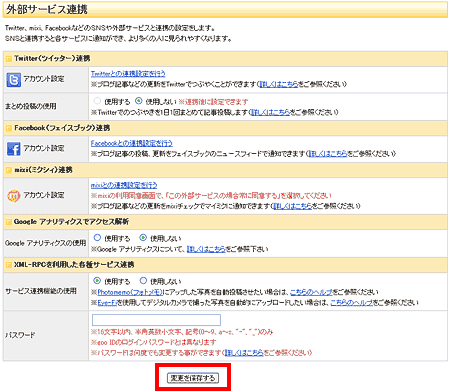 ※パスワードを変更するには? パスワードを変更するには、「パスワード」に、新しいパスワードを入力します。入力が終わったら[変更する]ボタンをクリックして、設定を保存すれば完了です。パスワードは何度でも変更することができます。ただし、ここで保存した変更内容は「goo RSSリーダー」には反映されませんので、「goo RSSリーダー」でも「投稿専用パスワード」を再設定する必要があります。 ◆RSSリーダーから投稿するには(2)「goo RSSリーダー」を設定する (1)「goo RSSリーダー」の設定ウィンドウを開く 「goo RSSリーダー」のメニューバーから、[設定]→[goo RSSリーダーの設定]を選択します。すると、「goo RSSリーダー 設定」ウィンドウがポップアップします。 [gooRSSリーダー画面及び設定のポップアップ画面] 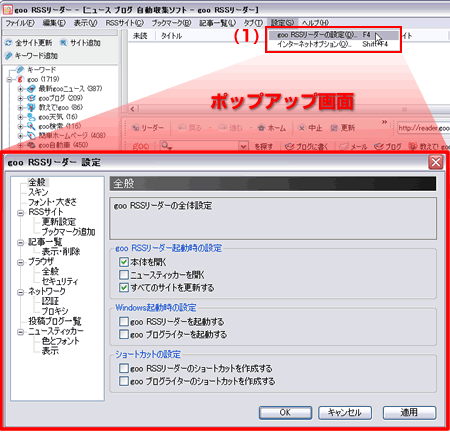 (2)「投稿ブログ一覧」画面を表示する 「goo RSSリーダー 設定」ウィンドウ内の、左側のメニューから[投稿ブログ一覧]をクリックします。すると、「投稿ブログ一覧」画面が表示されます。 [gooRSSリーダー設定ポップアップ画面] 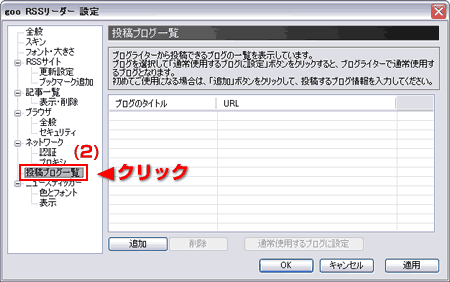 (3)ブログを追加する 「投稿ブログ一覧」画面で[追加]ボタンをクリックします。「ブログの追加」ウィンドウがポップアップしますので、「goo ID」と、ブログの編集画面で設定した「投稿専用パスワード」を入力します。 [gooRSSリーダー設定ポップアップ画面] 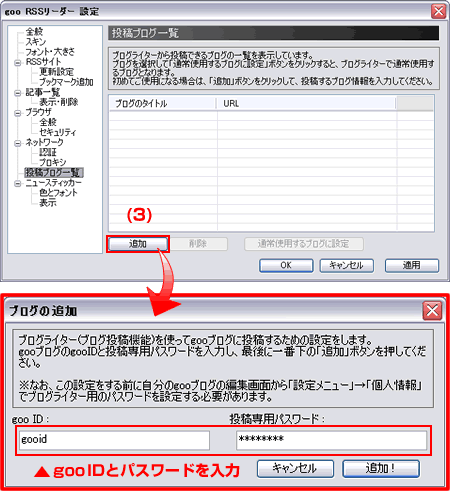 (4)設定を保存する [追加!]ボタンをクリックして、設定を保存します。「投稿ブログ一覧」画面に戻りますので、あなたのブログがリストに追加されたことを確認できます。 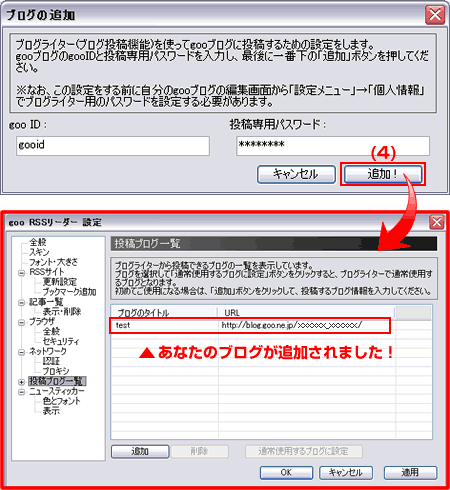 ※ブログの編集画面でパスワードを変更した場合は、同じ手順で「投稿専用パスワード」を再設定することができます。ブログ編集画面でのパスワード設定・変更についてはこちらをご参照ください。 以上で設定は終わりです。 「ブログライター機能」便利なTips 「goo RSSリーダー」のメニューバーから、[設定]→[goo RSSリーダーの設定]を選択します。すると、「goo RSSリーダー 設定」ウィンドウがポップアップします。このウィンドウでは、「goo RSSリーダー」および「goo ブログライター」をWindowsの起動と同時に起動させたり、ショートカットをデスクトップに作成したりすることができます。 [gooRSSリーダー設定ポップアップ画面]  ■記事を投稿するには では、実際に「goo RSSリーダー」から記事を投稿してみましょう。 (1)「ブログライター」を起動する [ブログに書く]ボタンをクリックして「ブログライター」を起動します。 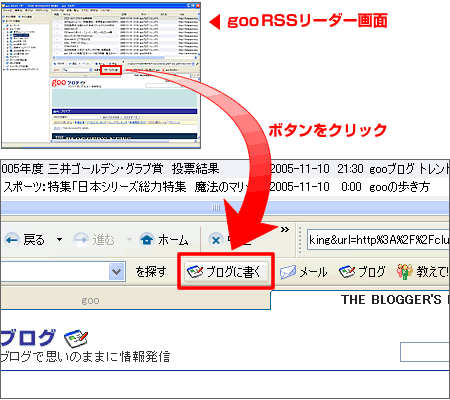 すると「現在選択中の内容を引用しますか?」というメッセージポップアップが表示されます。 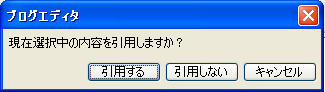 ここで[引用する]をクリックすると、「goo RSSリーダー」で現在表示しているWebページへのリンクを張った新規記事の投稿画面に、自動的にジャンプします。例えば「goo RSSリーダー」で興味のあるニュースを読んでいて、「このニュースの感想を自分のブログに書きたいな」と思ったら、[引用する]をクリックして「ブログライター」を起動すれば、表示しているニュースへのリンクを自動的にブログの記事に張ることができます。[引用しない]をクリックすると、「ブログライター」の新規投稿画面が表示されます。[キャンセル]をクリックすると、「ブログライター」は起動せずに元の画面に戻ります。 (2)新規記事を投稿する 「ブログライター」を起動すると、新規投稿画面が表示されます。基本的な使い方はブログの編集画面と同じです。
※関連メニュー 記事を投稿する >> 画像入りの記事を投稿する >> トラックバックを送る >> カテゴリー >> (3)入力した記事を確認する 上部メニューバーの[ブログを確認する]ボタンをクリックすると、ブログのページが「goo RSSリーダー」で開き、書き込んだ記事を確認できます。 [ブログライター画面及び goo RSSリーダー画面]
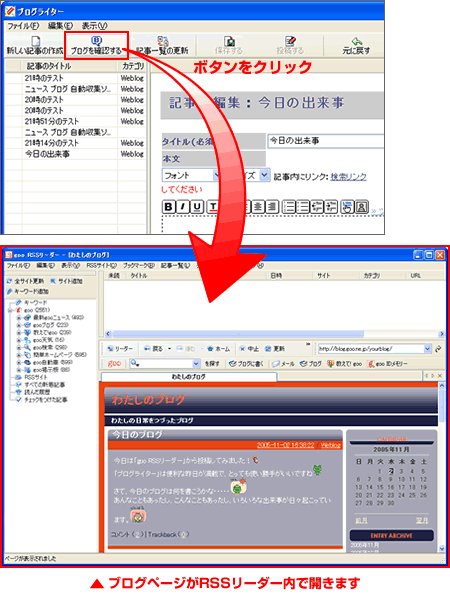 |