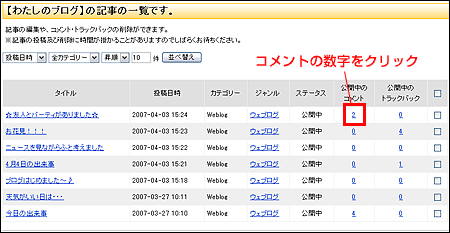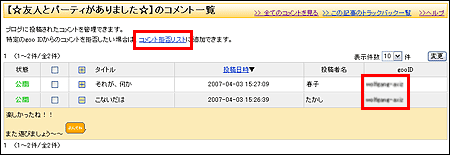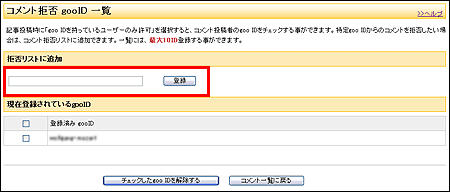使い方目次基本編メニュー別活用編
スマートフォン編携帯編上級編参考・リンク
|
goo blogの使い方フォロー機能-ブログをフォローする
フォロー機能を使うと、いつも見ているブログの更新情報が、あなたの編集画面で確認できます。
◆ブログをフォローする (1)フォローしたいブログを表示する (2)プロフィール欄の[フォローする]ボタンをクリックする ※最大500名までフォロー可能です ※ワイドテンプレート、ワイドフォトテンプレート、CLテンプレートの「プロフィール欄」に表示されます。 【CLテンプレートの場合】 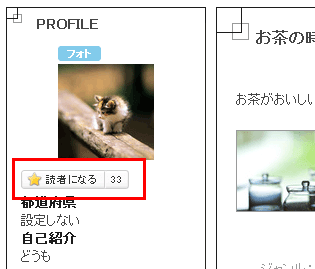 ※ログインしていない場合はログインを行う (3)ボタンが「フォロー中」になったことを確認します。 【CLテンプレートの場合】  (4)編集画面の「フォローブログ新着情報」欄に、フォローしたブログの更新情報が記載されます。 ※未来日付の記事については、更新情報に記載されません 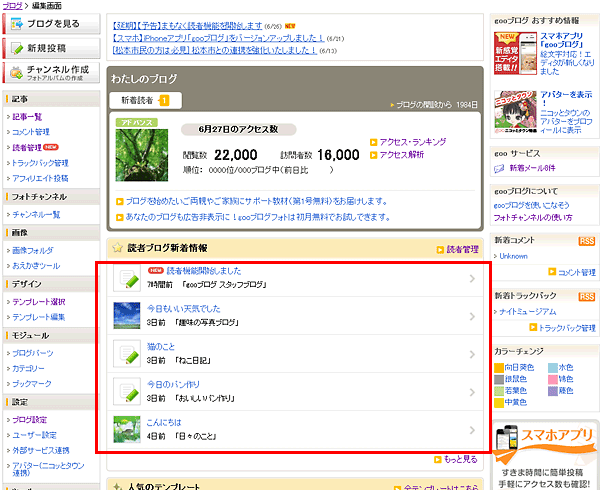 ※[もっと見る]をクリックすると、フォローしたブログの新着情報一覧が表示されます 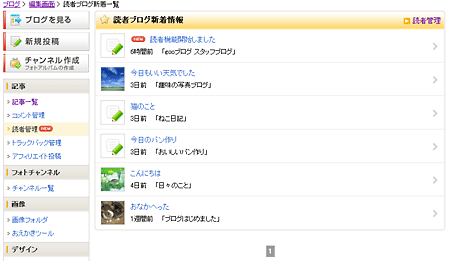 ※関連メニュー あなたがフォローしたユーザの管理 >> あなたをフォローしているユーザの管理 >> フォロー通知メールの設定 >> フォロー機能-あなたがフォローしたユーザの管理◆あなたがフォローしたユーザの管理 (1)編集画面にログインする (2)[フォロー管理]をクリックする 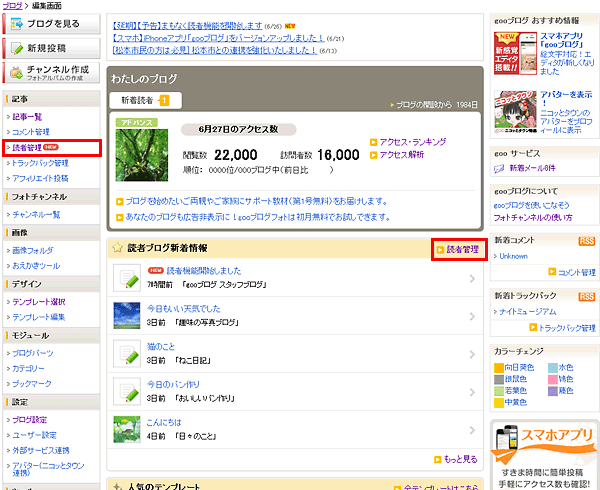 (3)「あなたがフォローしているユーザ」が表示されていることを確認する ※最大500名までフォロー可能です 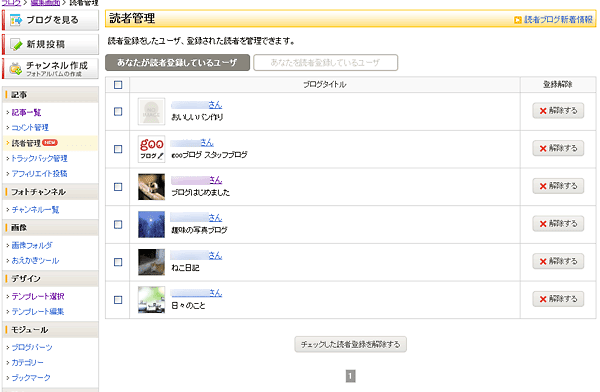 (4)フォローを解除したいユーザを選択する ■1件づつ解除する場合 フォローを解除したいブログの[解除する]ボタンをクリック 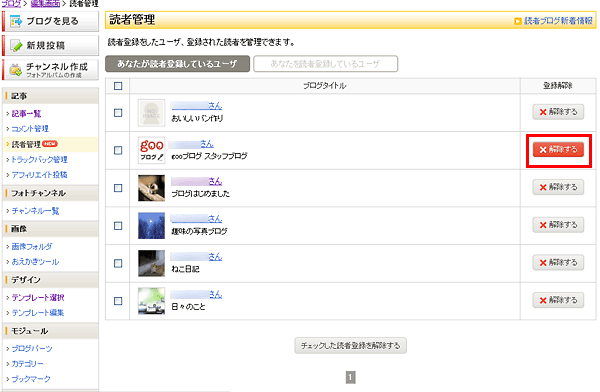 ■複数件まとめて解除する場合 フォローを解除したいユーザのチェックボックスにチェックし、画面下部の[チェックしたフォローを解除する]ボタンをクリック 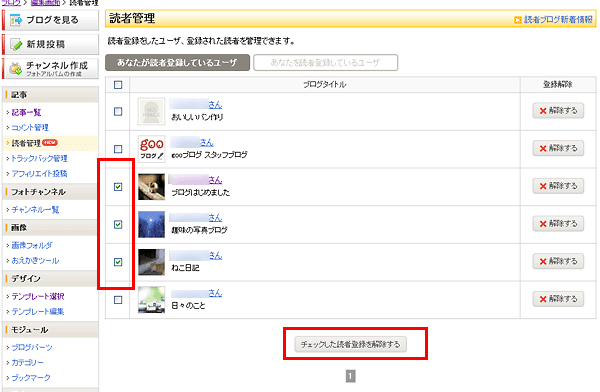 ※最上段のチェックボックスにチェックを入れると、表示されている全てのブログをチェック/解除できます (5)解除確認画面に遷移するので、[解除する]ボタンをクリックする 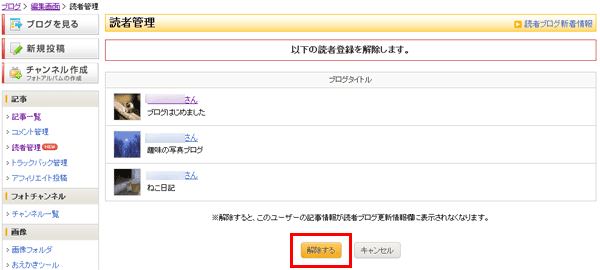 ※関連メニュー ブログをフォローする >> あなたをフォローしているユーザの管理 >> フォロー通知メールの設定 >> フォロー機能-あなたをフォローしているユーザの管理◆あなたをフォローしたユーザの管理 (1)編集画面にログインする (2)[フォロー管理]をクリックする 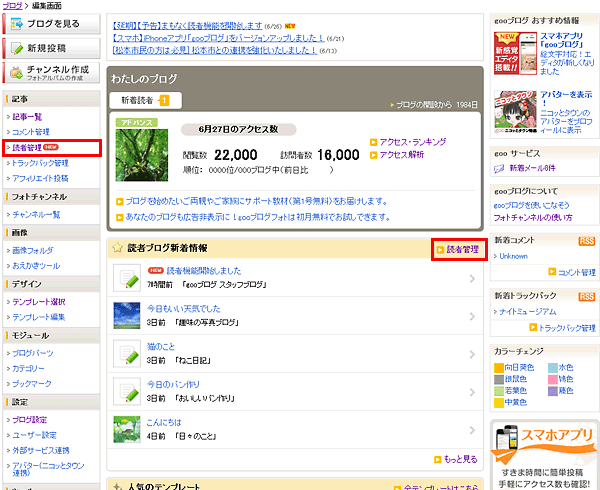 (3)「あなたをフォローしているユーザ」が表示されていることを確認する 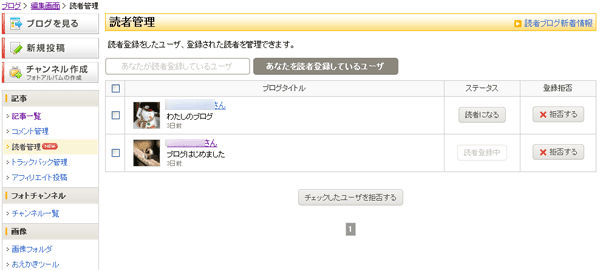 (4)フォローを拒否したいユーザを選択する ■1件づつ拒否する場合 フォローを拒否したいユーザの[拒否する]ボタンをクリック 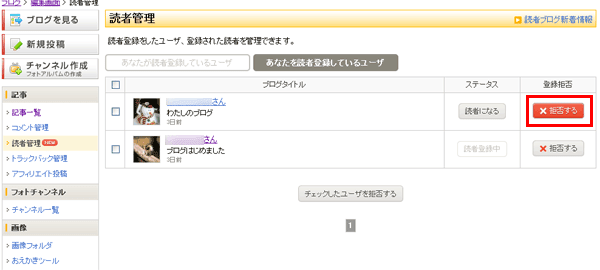 ■複数件まとめて拒否する場合 フォローを拒否したいユーザのチェックボックスにチェックをつけ、画面下部の[チェックしたユーザを拒否する]ボタンをクリック  ※最上段のチェックボックスにチェックを入れると、表示されている全てのブログをチェック/解除できます (5)確認画面に遷移するので、[拒否する]ボタンをクリックする 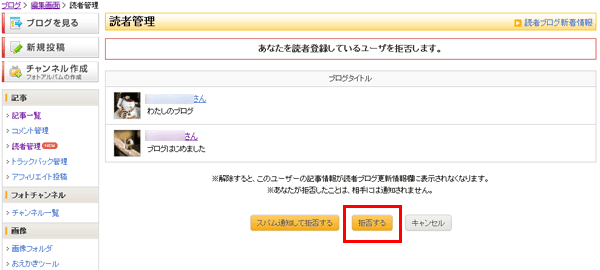 ※スパムユーザと思われる場合は、[スパム通知して拒否する]ボタンをクリックします ※関連メニュー ブログをフォローする >> あなたがフォローしたユーザの管理 >> フォロー通知メールの設定 >> フォロー機能-通知メールの設定
あなたのブログがフォローされたタイミングでメール通知する機能です。
◆フォロー通知メールの設定 (1)編集画面にログインする (2)[ユーザー設定]をクリックする 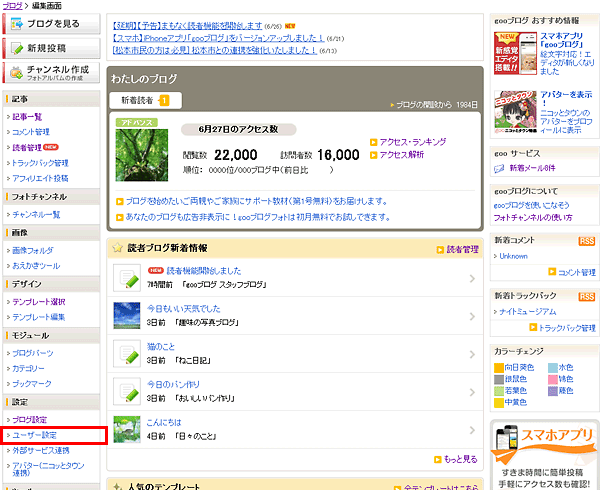 (3)「お知らせメール」欄で、「フォロー通知メール」の設定を行う [受け取る] あなたのブログがフォローされると、[お知らせメール設定]に設定しているメールアドレスに通知します。 ※初期設定はこちらです [受け取らない] 「フォロー通知メール」を受け取らないようにします。 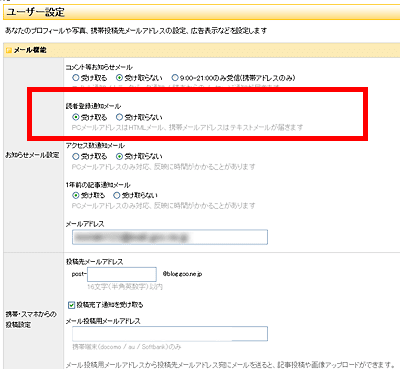 (4)画面下部の[変更を保存をする]ボタンをクリックする ※関連メニュー ブログをフォローする >> あなたがフォローしたユーザの管理 >> あなたをフォローしているユーザの管理 >> 広告枠の設定■広告枠の表示/非表示を選択するには PC版ブログ記事下の広告枠の表示/非表示を選択するには、編集画面の[ユーザー設定]をクリックし、設定を行います。 ※gooブログ無料版で60日間以上更新がない場合は「表示しない」を選択しても広告が表示される事があります (1)編集画面にログインし、[ユーザー設定]をクリックする [ブログ編集画面] ![[個人情報ユーザー設定]をクリック](https://blogimg.goo.ne.jp/user_image/1f/4b/076f0ea3fe321178bbc6adf5ea769278.png) (2)[ユーザー設定]画面で、[表示する][表示しない]を選択して保存する。 開いたページに設定項目が表示されます。 [ユーザー設定画面] 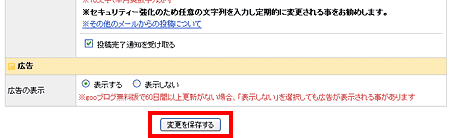 広告を表示したい場合(初期は[表示する]に設定されています)は、[表示する]にチェックを入れた状態で[変更する]ボタンをクリックし、設定を保存します。 トラックバック管理
※トラックバックの送受信機能は、2017年11月27日に終了いたしました(既存トラックバックの管理は引き続き行えます)
◆トラックバックの管理 トラックバック管理ページでは、トラックバックの内容を閲覧したり、トラックバックのブログ記事面への表示・非表示を行ったり、スパムトラックバックの申告を行ったりすることができます。 ■トラックバックの新着一覧を見る 編集画面の[トラックバック管理]をクリックすると、全ての記事に投稿・送信されたトラックバックを表示します。  【トラックバック管理ページ】 [受信日時▼]をクリックすると、受信日時の昇順/降順を切り替えます。 「トラックバックタイトル」の各記事名をクリックすると、トラックバック送信元のブログ記事を別ウィンドウで開きます。 各記事タイトルの左にある 「記事ごとに管理」の各記事名をクリックすると、記事ごとのトラックバック管理ページへ移動します。 「閲覧」の ■記事ごとにトラックバックを管理するには [記事一覧]の公開TBの数字をクリックすると、各記事のトラックバックの一覧ページへジャンプします。 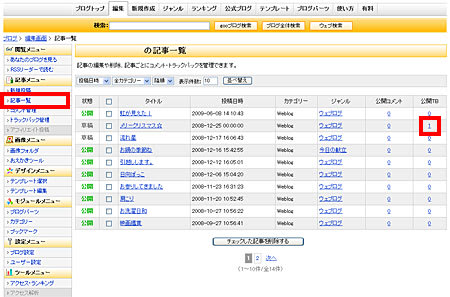 【記事一覧ページ】 数字は「公開中のコメント/トラックバック数」を表示しています。 コメント/トラックバックの受け付け/拒否や事前承認機能については[ブログ設定]ページで設定を変更することができます。コメントは記事ごとに許可設定を変更することも可能です。 ※関連記事 ブログの設定 >> 記事を投稿する >> ■トラックバックを管理する トラックバック一覧ページでは、トラックバックの状態を[公開]または[保留]に変更できるほか、不適切なトラックバックを削除することができます。 (1)変更したいトラックバックを選択します 状態を変更したい、あるいは削除したいトラックバックのチェックボックスにチェックを入れます。  【トラックバック一覧ページ】 最上段のチェックボックスをにチェックを入れると、画面に表示されている全てのトラックバックを選択/解除することができます。また、最上段の ※ブラウザの設定でJavaScriptをOFFにした場合は常に全ての概要を表示します。 (2)操作を選択します チェックボックスで選択済みの全てのトラックバックに対して行う操作を選択します。 [公開する]をクリックすると、チェックボックスで選択済みの全てのトラックバックを公開します。 [保留する]をクリックすると、チェックボックスで選択済みの全てのトラックバックを保留にし、ブログの記事内で非表示にします。 [削除する]をクリックすると、チェックボックスで選択済みの全てのトラックバックを削除します。削除したトラックバックは元に戻すことができませんので、ご注意下さい。 ※関連記事 ブログの設定 >> ■スパムトラックバックをシステム管理者へ通知する トラックバックを削除する際に、同時にシステム管理者へスパムトラックバックの通知を行うことができます。 (1)トラックバック一覧で、スパムトラックバックの通知を行いたいトラックバックにチェックを入れ、[削除する]をクリックします。 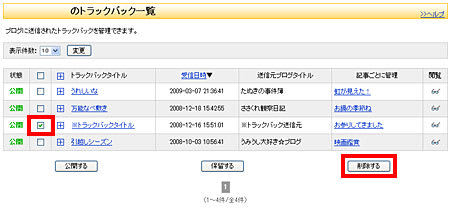 【トラックバックにチェックを入れ、削除ボタンをクリック】 (2)[以下のトラックバックを削除します]と表示されたら、[スパム通知して削除する]をクリックします。 ※通知を行うトラックバックだけが表示されていることをご確認ください。 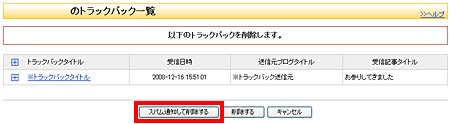 【スパム通知して削除する】 (3)通知して削除が完了した場合には、画像の赤枠で囲まれたメッセージが表示されます。 ※通常の削除をおこなった場合には、上記のメッセージは表示されません。 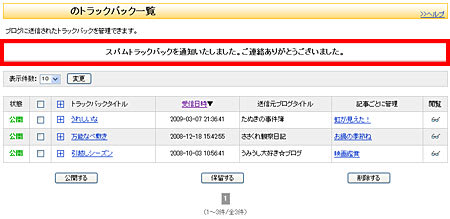 【削除が完了しました】 禁止ワードを設定するには
◆禁止ワード設定
禁止ワードを設定すると、そのワードを含む全てのコメント・トラックバックを拒否することができます。 無料版では30個まで、gooブログアドバンスでは100個まで、禁止ワードを登録することが可能です。 ※禁止ワードの登録は[コメント管理]または[トラックバック管理]のどちらからでも共通で設定することが可能です。 ※コメントは[名前][タイトル][URL][コメント]それぞれがチェック対象になります。各項目に禁止ワードが含まれているコメントを投稿しようとした場合、エラーが表示されコメントは投稿されません。 ※トラックバックは[ブログ名][タイトル][URL][概要文]それぞれがチェック対象になります。チェック対象に禁止ワードが含まれた記事からトラックバックがあった場合、ブログ管理者には、禁止ワードが含まれた記事からトラックバックがあったことは通知されません。 また、トラックバックの送信者にも、トラックバックが拒否されたことは通知されません。 ■禁止ワードを登録する (1)編集画面の[コメント管理]または[トラックバック管理]をクリックします。  (2)「禁止ワードに追加」項目のテキストボックスに禁止ワードを入力して[登録]をクリックします。  ◆禁止ワードを登録する際の注意事項◆ ※禁止ワードは、1ワードにつき2文字以上20文字まで登録が可能です。 ※無料版では最大30件まで、gooブログアドバンスでは100件まで登録できます。 ※空白のみの登録はできません。 ※複数のワードによる「and」「or」等や、ワイルドカードなどの登録は行えません。 例:「今日 昨日」と登録した場合「今日」と「昨日」が登録されるのではなく、 「今日 昨日」で1ワードとして登録されます。 「今日or昨日」とした場合も、同様に「今日or昨日」で1ワードとなります。 ※漢字・ひらがな・カタカナは区別されます。 例:「駄目」と登録した場合「だめ」と「ダメ」は対象になりません。 ※大文字・小文字は区別されますが、全角・半角は区別されません。 例:「ABC」と登録した場合「ABC」と「ABC」が対象となり、「abc」は対象になりません。 ※ワードが短すぎる場合、意図しない表現も対象となる場合があります。 例:「しい」と登録した場合「嬉しい」「干しいも」なども対象になります。 ■登録した禁止ワードを管理する 登録したワードは「登録された禁止ワードリスト」にリストされます。 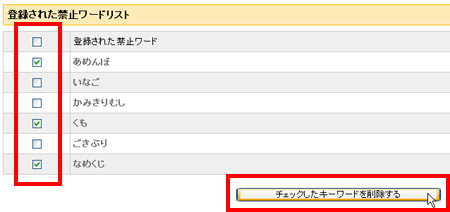 禁止ワードを削除するには ワードの左のチェックボックスにチェックを入れて[チェックしたキーワードを削除する]をクリックします。 ※複数のワードを同時に削除することができます。 ※一番上のチェックボックスにチェックを入れると、全てのワードにチェックを入れることができます。 ※関連記事 ブログ設定 >> コメントの設定 >> コメント管理 >> コメント拒否リストとは >> トラックバック管理 >> トラックバックを送る
※トラックバックの送受信機能は、2017年11月27日に終了いたしました(既存トラックバックの管理は引き続き行えます)
◆トラックバックを送るには 新規投稿/記事の編集ページで、「トラックバックURL」の欄に、トラックバックを送りたいブログの記事のトラックバックURLを記入します。(トラックバックURLは、たいていのブログでは記事単体のページに表示されています。) トラックバックURLを記入してある状態で[投稿]をクリックすると、トラックバックが送られます。 ※関連記事 トラックバックとは >> トラックバック管理 >> (1)記事のタイトルをクリックして、記事単体のページを表示させる gooブログでは、最初のページに複数の記事が表示されるのとは別に、記事単体のページを持っており、記事単体ページにはコメントを書き込むためのフォームやトラックバックのための情報があります。 ひとの記事を紹介するためにリンクするときは、記事単体ページのURLにリンクをしましょう。 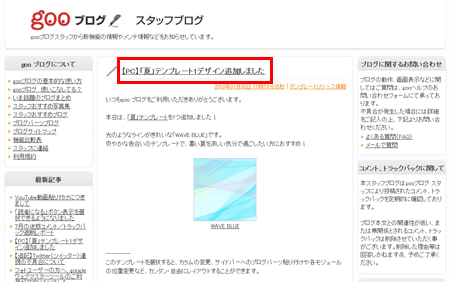 【記事タイトルをクリック】 (2)ページの下にある「この記事のTrackback Ping-URL」の下にある文字列をマウスで選択し、クリップボードにコピーする 「この記事のTrackback Ping-URL」の部分を選択し、クリップボードにコピーします。(Windows版Internet Explorerなら右クリックして表示されたメニューから[コピー]) ※Trackback Ping-URLは「トラックバックURL」とも呼ばれ、ページを表示するためのURLと違って、トラックバックのための信号を送るためだけに使う、特殊なURLです。  【トラックバックURLをコピー】 (3)自分のブログで新しい記事を投稿し、「トラックバックURL」欄にコピーした文字列を貼り付ける 「トラックバックURL」の欄に貼り付けます。(Windows版Internet Explorerなら、枠内の白い部分で右クリック→[貼り付け])  【記事投稿】 (4)タイトルや本文を書いて、[投稿]する 記事中に相手の記事を紹介するためリンクするときは、ブラウザの「アドレス」欄にあるURLにリンクします。 記事をすべて書き、[投稿]をクリック。 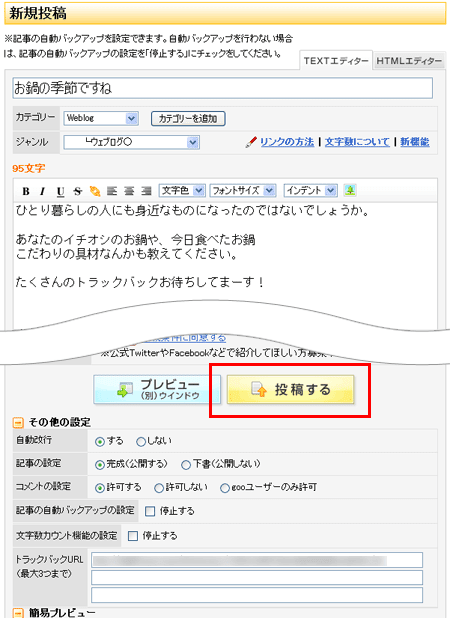 【記事の投稿】 (5)トラックバックをした記事を確認してみる トラックバックを送った記事単体ページのいちばん下に、自分の記事からのトラックバックが表示されました。  【トラックバックを確認】 ◆トラックバックを送る際の注意事項◆ ※[ブログ設定]で[記事の予約投稿]を[行う]に設定している場合、未来日時で記事を投稿するとトラックバックは送られません。 ※関連記事 トラックバックとは >> トラックバック管理 >> トラックバックとは
※トラックバックの送受信機能は、2017年11月27日に終了いたしました(既存トラックバックの管理は引き続き行えます)
◆トラックバックとは 通常、自分のホームページでリンクを作るときは、自分のページから相手のページへとリンクが張られます。これとは逆の方向、つまり相手のページから自分のページへのリンクを作ってしまうのが、トラックバックのはたらきです。 トラックバックとはこのように、従来の「ホームページ」とは違って、双方向のコミュニケーションを起こしやすくするための仕組みです。 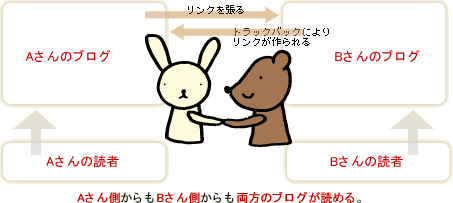 コメント拒否リストとは
■コメント拒否機能を使って、ある程度ユーザーに責任あるコメントの投稿を促し、また迷惑なコメント投稿者を拒否することもできます。
※コメント拒否は通常のgoo IDをお持ちの方、アドバンス会員両方にご利用いただける機能です。 新規投稿画面のコメント設定で「goo IDを持っているユーザーのみ許可」を選んだ場合に限り、特定のgoo IDからのコメント投稿を受けつけなくすることができます。 ◆特定のgoo IDからのコメントを受けつけたくない時 (i)編集画面の「記事一覧」を開きます 記事一覧画面を開き、受けつけたくないgoo ID保持者がコメントを投稿している記事のコメントの数をクリックします。 (ii)コメント一覧から該当するgoo IDをリストに追加 コメント数をクリックすると、コメント一覧画面が表示されます。この一覧からコメントを拒否したいgoo IDを探し、コピーするかメモをとっておきます。 (iii)コメント拒否一覧画面でコメント拒否リストに先ほど選んだIDを追加します 「コメント拒否リスト」画面に移動し、先ほどのIDを入力欄に記入し、[登録]ボタンをクリックします。これで登録は完了です。コメント拒否を解除する場合は、そのIDの左側にあるチェックボックスにチェックを入れ、「チェックしたgoo IDを削除」ボタンをクリックすると、再びそのgoo IDからのコメント投稿を受けつけることができます。 ※最大で10個までIDを登録することができます。 ※関連記事 コメントの設定 >> コメント管理 >> ブログ設定 >> コメント管理
◆コメントの一覧を見る
編集画面の[コメント管理]をクリックすると、全ての記事に投稿・送信されたコメントを表示します。ここでステータスの変更や削除処理を行うこともできます。 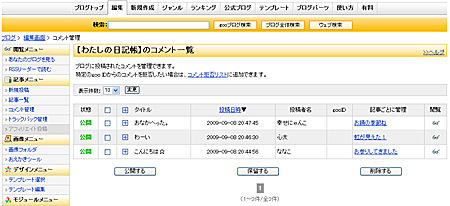 【コメント管理ページ】 [投稿日時▼]をクリックすると、表示順の昇順/降順を切り替えます。 「記事ごとに管理」の各記事名をクリックすると、記事ごとのコメント管理ページへ移動します。 「閲覧」の ■記事ごとにコメントを管理するには [記事一覧]ページで数字をクリックすると、各記事のコメントの一覧ページへジャンプします。 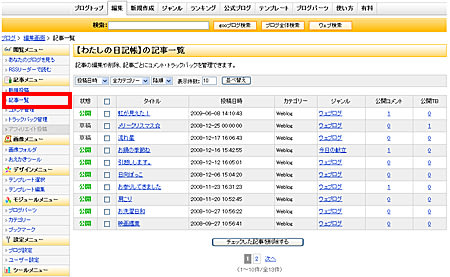 【記事一覧ページ】 数字は「公開中のコメント/トラックバック数」を表示しています。 コメント/トラックバックの受け付け/拒否や事前承認機能については[ブログ設定]ページで設定を変更することができます。コメントは記事ごとに許可設定を変更することも可能です。 ※関連記事 ブログの設定を変えるには >> 記事を投稿するには >> ◆コメントを管理する コメント一覧ページでは、コメントの状態を[公開]または[保留]に変更できるほか、不適切なコメントを削除したり、アクセス制御の設定を行うことができます。 (1)変更したいコメントを選択する 状態を変更したい、あるいは削除したいコメントのチェックボックスにチェックを入れます。[+]をクリックすると、コメントの内容を確認することができます。 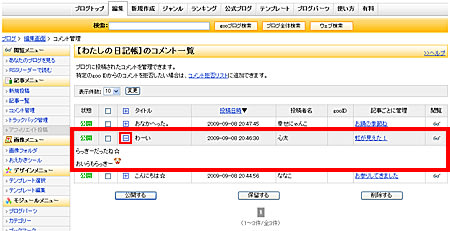 【コメント一覧ページ】 最上段のチェックボックスをにチェックを入れると、画面に表示されている全てのコメントを選択/解除することができます。また、最上段の[+]をクリックすると、画面に表示されている全てのコメントの内容を表示します。もう一度クリックすると戻ります。 ※ブラウザの設定でJavaScriptをOFFにした場合は常に全ての内容を表示します。 (2)操作を選択する チェックボックスで選択済みの全てのコメントに対して行う操作を選択します。 [公開する]をクリックすると、チェックボックスで選択済みの全てのコメントを公開します。 [保留する]をクリックすると、チェックボックスで選択済みの全てのコメントを保留にし、ブログの記事内で非表示にします。 [削除する]をクリックすると、チェックボックスで選択済みの全てのコメントを削除します。削除したコメントは元に戻すことができませんので、ご注意下さい。 ※関連記事 コメント拒否リストとは >> ブログ設定 >> ■コメントをシステム管理者へ通知する コメントを削除する際に、同時にシステム管理者へスパムコメントの通知を行うことができます。 (1)コメント一覧で、スパムコメントの通知を行いたいコメントにチェックを入れ、[削除する]をクリックします。 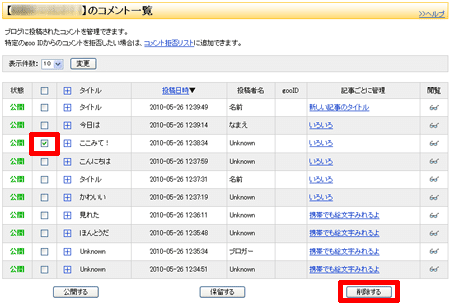 【コメントにチェックを入れ、削除ボタンをクリック】 (2)[以下のコメントを削除します]と表示されたら、[スパム通知して削除する]をクリックします。 ※通知を行うコメントだけが表示されていることをご確認ください。 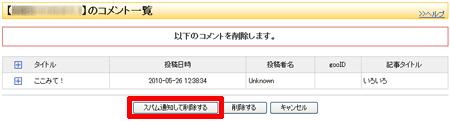 【スパム通知して削除する】 (3)通知して削除が完了した場合には、画像の赤枠で囲まれたメッセージが表示されます。 ※通常の削除をおこなった場合には、上記のメッセージは表示されません。  【削除が完了しました】 コメントの設定
■投稿する記事ごとにコメントの設定を「許可する」「goo IDを持っているユーザーのみ許可」「許可しない」の中から選ぶことができます
※「goo IDを持っているユーザーのみ許可」について 「goo IDを持っているユーザーのみ許可」を選んだ場合、コメントを投稿するリンクをクリックすると、goo IDの認証画面が開きます。 これにより編集画面の記事一覧よりコメント一覧表示でコメントした方のgoo IDが管理者からわかるようになります。 くわしくはコメント拒否リストとはをご覧下さい。 ※コメントの受け付け/拒否や事前承認機能について ブログ設定ページで設定を変更することができます。 (1)まず新規投稿画面を開く 編集画面から編集メニュー、「新規投稿」をクリックして新規投稿画面を開きます。画面下(赤枠)のコメントのところで、コメントの受付方法を選びます。 ここでは例として「goo IDを持っているユーザーのみ許可」を選んでみます。 必要な記入がすべて済んだら投稿ボタンを押して記事を投稿します。 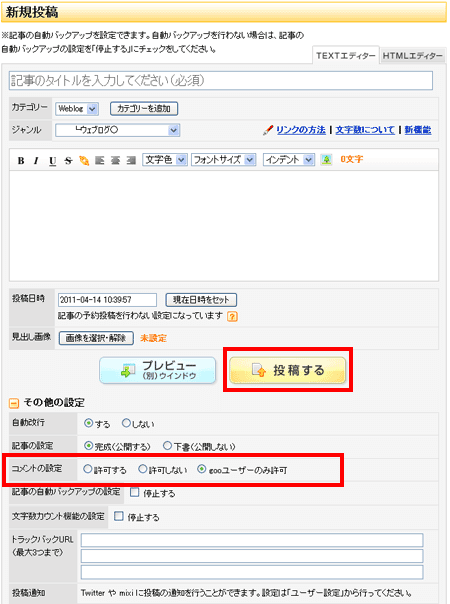 【新規投稿画面】 (2)コメントを投稿してみましょう 次に編集画面の「あなたのブログを見る」ボタンをクリックして、自分のブログを見てみます。 先ほど投稿した記事が反映されていることを確認します。ためしにこの記事にコメント投稿をして、コメント拒否機能が使えているかどうか試してみます。 自分で確認を行うには一旦ログアウトした状態で、記事タイトルかまたはコメントの数字をクリックします。 すると別ウィンドウで認証画面が開きます。※ログインしたままでコメント投稿をする場合は、認証画面は出てきません。 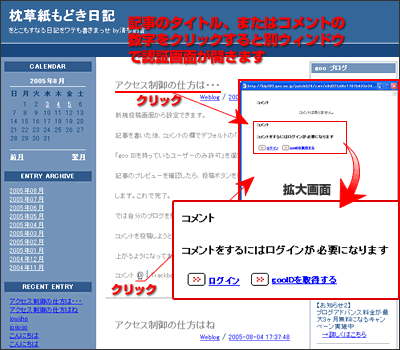 【ブログ記事からコメント投稿を行う画面】 ※自分で確認するにはログアウトしている状態でコメント投稿を行ってください。 ※関連記事 ブログ設定 >> コメント拒否リストとは >> 記事を投稿するには >> 絵文字タグ一覧ジャンルを使うには
■記事を書くときに、記事のジャンルを選ぶことができます。
ジャンルとは「日記」、「趣味・特技」、「スポーツ」といったあらかじめ分類されている共通の話題のことで、特定の内容に関するブログを読みたい読者が、目的のブログを見つけやすくするためのものです。 ◆カテゴリーとジャンルの違い 「カテゴリー」は「ブログの書き手が自分の記事を整理するためのもの」で、「ジャンル」は「ブログの読み手が目的の記事に素早く到達できるための共通の話題」です。双方をうまく使うことで、ブログの読みやすさを向上することができます。 ◆ジャンルを選択するには 新規記事/記事の編集ページで、[ジャンル]の欄から記事に最もふさわしいジャンルを選びます。ジャンルは「大ジャンル」「中ジャンル」に分類されており、「中ジャンル」を指定して選択することができます(※「大ジャンル」は指定できません)。 ジャンルを選択した状態で[投稿]をクリックすると、公開した記事へのリンクがgooブログのジャンルページに掲載されます。 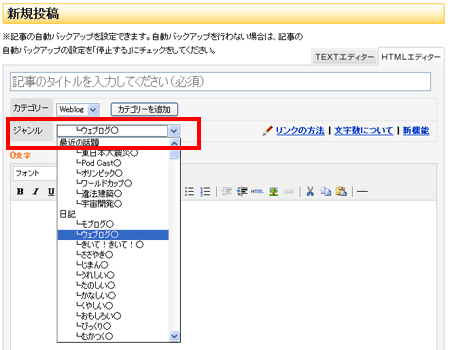 【ジャンルを選択する】 ◆携帯から投稿した場合のジャンル gooブログでは携帯電話から記事を投稿することができます。携帯電話から投稿した場合、記事のジャンルは「日記(モブログ)」に自動的に割り振られます。 ブログ > ジャンル - 日記 > モブログ ◆ブログ投稿ソフトから投稿した場合のジャンル ブログ投稿ソフトから投稿した場合、記事のジャンルは「日記(ウェブログ)」に自動的に割り振られます。 ブログ > ジャンル - 日記 > ウェブログ ただし「goo RSSリーダー(アプリ版)」からの投稿ではジャンルを指定することができます。 ※関連メニュー カテゴリー >> 携帯から投稿する >> RSSリーダーから投稿する >> 利用可能なHTMLのタグ一覧
■gooブログでは、記事の本文中にHTMLのタグの一部を利用可能です。利用できるタグは、以下のリストにあるものとなります。
※注意1:記事編集画面内では、「table」「pre」「ruby」「url」タグに囲まれた部分は自動改行されませんが、「td」「th」タグ内は自動改行されます。 ※注意2:gooブログでは、属性を指定する値の前後にダブルクォーテーション<">を記述させます。記述しない場合は、表示崩れ等を起こす原因となります。 ※注意3:タグが利用できるのは、TEXTエディタおよび、HTMLエディタの「HTMLソース編集」です。 <img src="images/○○.gif" width="10" height="10">
|