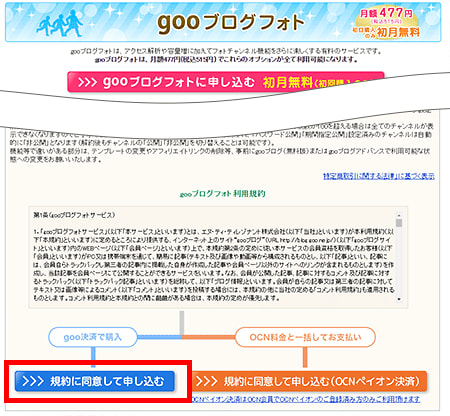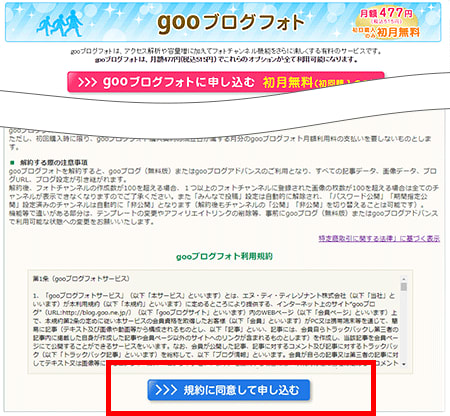使い方目次基本編メニュー別活用編
スマートフォン編携帯編上級編参考・リンク
|
goo blogの使い方OCNペイオンの終了に伴うgoo決済への移行方法gooブログフォト(有料)をご利用されている皆様へ 2017年8月から2018年1月末にかけて順次「OCNペイオン」における一部を除くデジタルコンテンツの取扱いが終了となります。 ご利用のお客様にはご迷惑をおかけし、誠に申し訳ございません。何卒ご理解賜りますようお願い申し上げます。 ◆OCNペイオン デジタルコンテンツ 取扱い終了のお知らせ( http://c-navi.ocn.ne.jp/info/index.html ) OCNペイオンによるお支払ができなくなりますので、2018年1月末時点で何もお手続きをされない場合は、gooブログ(無料版)に切り替わります。その際、すべての記事データ、画像データ、ブログURL、ブログ設定が引き継がれます。 (goo決済でお支払されている方は今まで通りご利用頂けます) ここでは、OCNペイオンを解約し、あらたにgoo決済でのgooブログフォトのご購入手順を紹介します。 ※goo決済での支払い移行した当月分については無料となります。 まずは、OCNペイオンの解約手順についてご紹介します。 ◆OCNペイオンでのgooブログフォト購入を解約する ■ gooブログ編集画面から解約手続きを開始する (1) gooブログ編集画面 ブログ設定にアクセスし、画面下部「ブログの退会(削除)」欄の[ブログ有料会員の解約手続き]をクリックする。  【gooブログ編集画面 ブログ設定】 (2) OCNペイオンのサイトにて解約内容をご確認の上、[解約する]ボタンをクリックする。 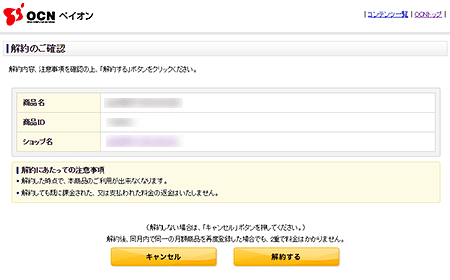 【OCNペイオン 購入解約画面】 (3) 解約は完了です。[gooブログへ戻る]をクリックしてgooブログ編集画面トップページへ進みます。 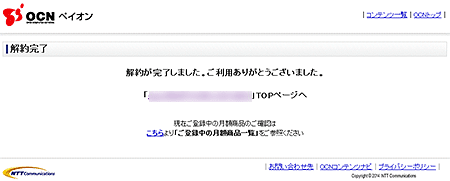 【OCNペイオン 解約結果】 ■ gooブログフォトの解約について gooブログフォトを解約すると、gooブログ(無料版)のご利用となり、すべての記事データ、画像データ、ブログURL、ブログ設定が引き継がれます。 ただし、画像容量やテンプレートのカスタマイズ等、gooブログフォト独自の機能は引き継がれませんので、 次に説明します「goo決済でのgooブログフォトのご購入」を完了するまで、画像アップロードやテンプレート選択・編集などは行なわないようお願いいたします。 gooブログフォトの解約の際の注意事項: gooブログフォトを解約すると、gooブログ(無料版)のご利用となります。すべての記事データ、画像データ、ブログURL、ブログ設定が引き継がれますが、一部機能等で違いがある部分については以下のようになりますので、ご了承をお願いいたします。 画像容量について 1TBが3GBになります。 3GBを超えて保存されている場合は、新たな画像のアップロードができなくなります。 HTML・CSS編集可能テンプレートについて gooブログフォト、gooブログアドバンスのみで編集が可能なテンプレートをご利用いただいている場合、gooブログフォト、gooブログアドバンスを解約した時点で編集が出来なくなりますので、ご注意ください。 アフィリエイトリンクについて アフィリエイトリンクをブログ記事に掲載されている場合、gooブログフォト、gooブログアドバンスの解約と同時に、規約違反の対象となります。 退会前に全てのアフィリエイトリンクの削除をお願いいたします。 禁止ワードについて 登録可能な禁止ワードの上限が、最大100個から最大30個になります。 禁止ワードをを30個以上設定されている場合には、新たに追加することはできなくなります。 作成可能なチャンネル数 作成可能なチャンネル数が、最大1,000個から最大100個になります。 100個を超えて作成されている場合は、新たなチャンネルが作成できなくなります。 1チャンネルに登録可能な画像枚数 1チャンネルに登録可能な画像枚数が、最大1,000枚から最大100枚になります。 1チャンネルに100枚を超えて画像を登録されている場合は、 そのチャンネルに対して新たな画像追加ができなくなります。 チャンネルパスワード公開 パスワード設定が可能なチャンネル数の上限が、最大1,000個から最大2個になります。 2個を超えてパスワードを設定されている場合は、 新たにパスワード設定ができなくなります。 チャンネル期間指定公開 チャンネルの期間指定公開が出来なくなります。 期間指定公開のチャンネルは、非表示となります。 次に、goo決済でのgooブログフォトのご購入手順を紹介します。 ■ ブログフォト紹介画面から購入手続きを開始する (1) ブログフォト紹介画面にアクセスし、利用規約をお読みの上でページ下部の[規約に同意して申し込む]ボタンをクリックします。 ■ goo決済で決済手続きを行う (2) お支払い内容をご確認の上、[購入する]をクリックし、購入を確定します。 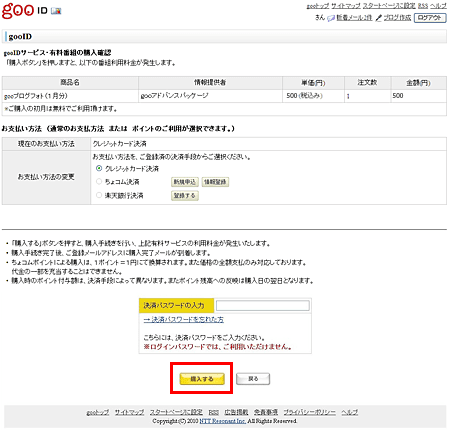 【goo決済】 (3) 購入は完了です。[利用する]をクリックしてgooブログトップページへ進みます。 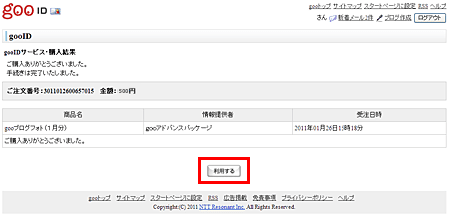 【購入結果】 ※「gooブログフォト」のご購入には事前にgoo決済の登録が必要です。 ■ gooブログにログインして手続きを完了する (4) gooブログトップページが表示されたら、[作成・編集]ボタンをクリックして編集画面にログインします。  【gooブログトップ】 (5) 編集画面に「gooブログフォト」の表示を確認できましたら手続きは完了です。ブログフォトならではの便利な機能を引き続きお楽しみ下さい。 ※ブログフォトに切り替わっていない場合は、一旦ログアウトの上、再度ログインしてください。 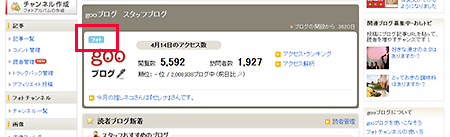 【編集画面トップ】 XML-RPCを利用した各種サービス連携※この機能はご提供を終了しております。 ランキング連携◆ランキング連携のメリットは? ブログへのアクセス数の拡大と、興味が似ているブログと“つながり”が持てることです! 同じ興味を持った人に情報が届きやすくなり、あなたのブログにたくさんの人が訪れます。 また、登録する手順や手間を軽減し、どなた様でも参加しやすくなりました。 決してランキング=競争ではございません。ブログを書くことが楽しくなるサービスです! 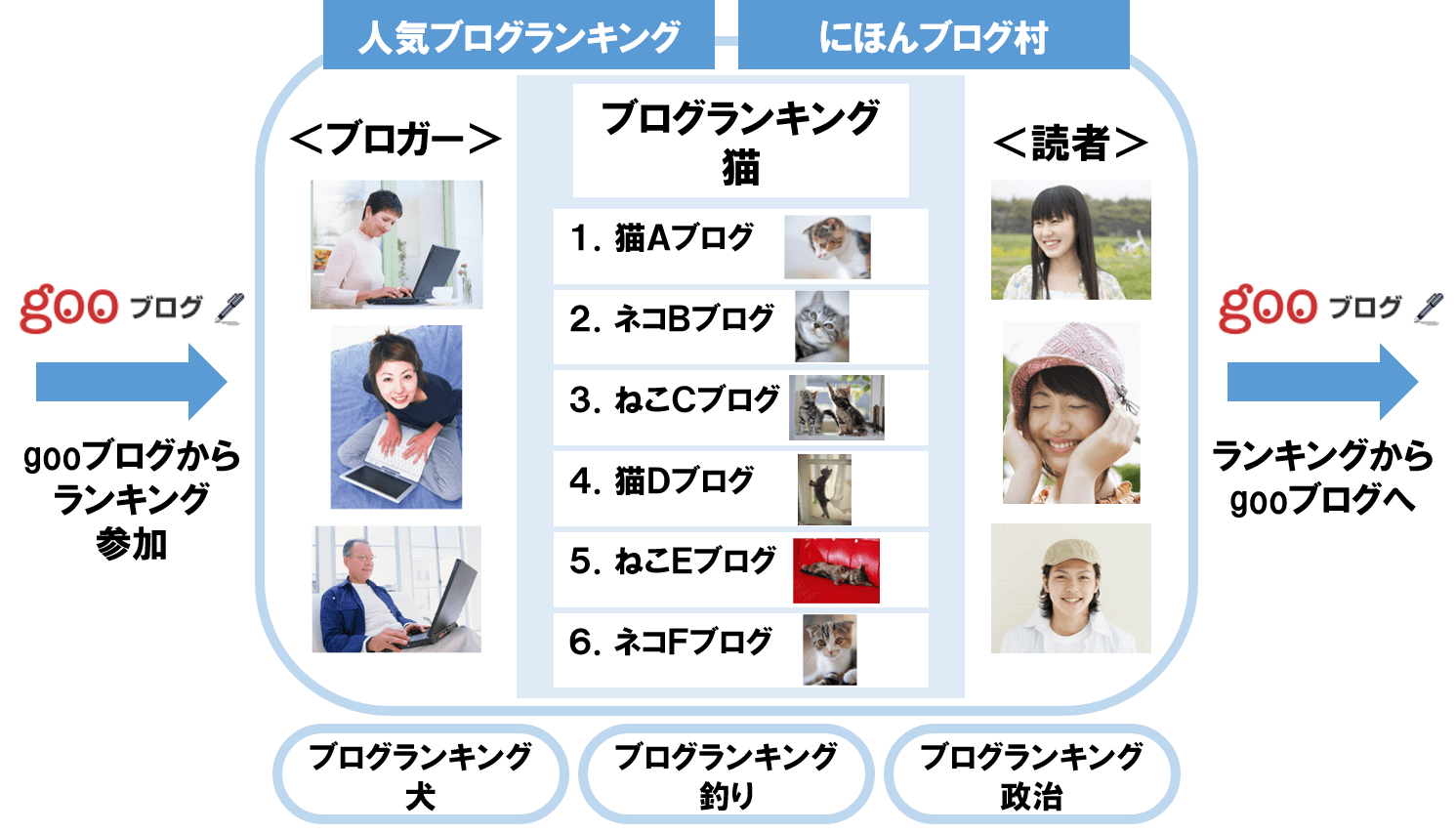 -ランキングシステムについて- 記事に表示されているバナー   をクリックするとポイントが加算されて、登録したカテゴリのランキングに反映されます。 をクリックするとポイントが加算されて、登録したカテゴリのランキングに反映されます。ランキングが上位に入ることによって、よりたくさんの人がブログに訪れる機会が増えます。 詳しくは各サービスのヘルプページ(「人気ブログランキング」、「にほんブログ村」)をご覧ください。 ◆ランキングに登録する -【人気ブログランキング】の場合- 1.編集画面トップから「>>登録する」バナーをクリックします。 ※クリック後、【人気ブログランキング】のサイトに遷移します。  2.登録内容を確認し、「利用規約に同意し登録する」ボタンをクリックします。 (1)ブログURL、タイトル、説明文を確認します。変更する場合は「変更」をクリックします。 (2)参加カテゴリを変更する場合は、「変更」をクリックしSTEP1、STEP2とカテゴリを選びます。 (3)メールアドレス、パスワードは設定してください(必須)。 (4)概要・利用規約を必ず確認し、「利用規約に同意し登録する」ボタンをクリックします。  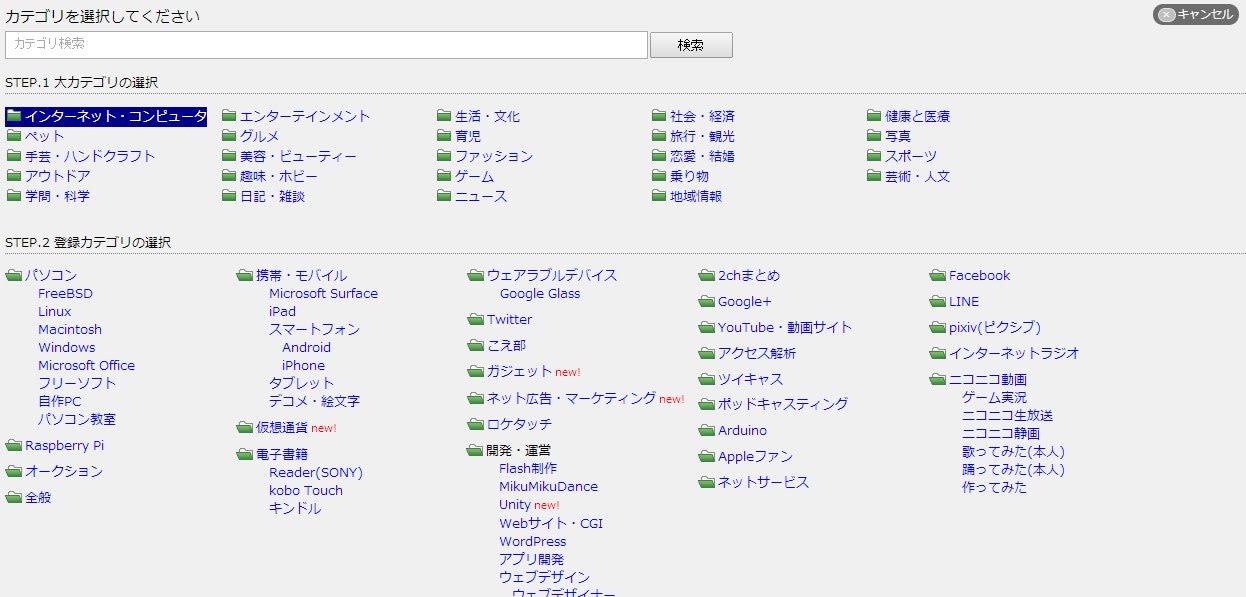 カテゴリの変更画面 カテゴリの変更画面3.登録完了 登録完了後に【人気ブログランキング】から確認メールが届きます。 ※【人気ブログランキング】のマイページにログインをする際、登録ID、パスワードが必要になります。 -【にほんブログ村】の場合- 1.編集画面トップから「>>登録する」バナーをクリックします。 ※クリック後、【にほんブログ村】のサイトに遷移します。 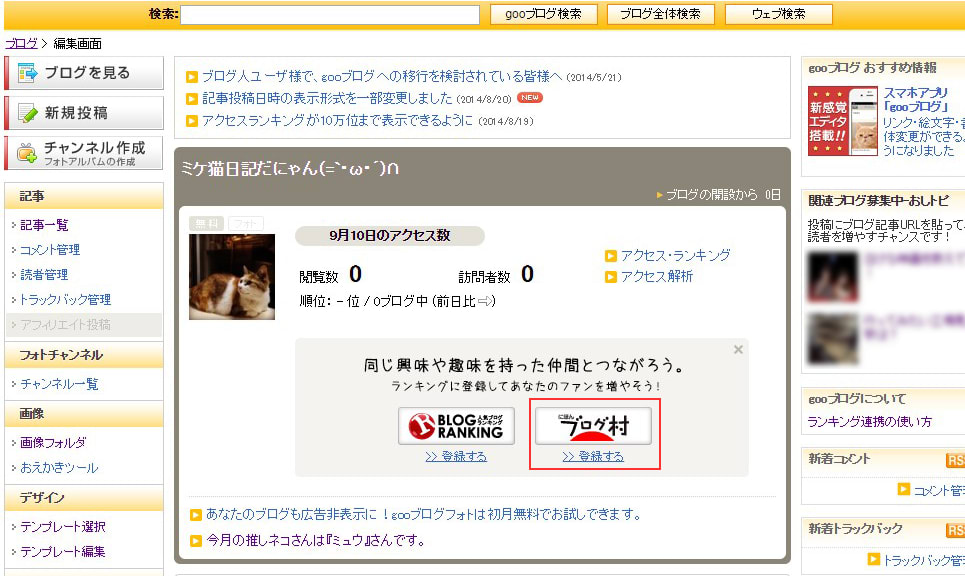 2.登録内容を確認し、「利用規約に同意する」ボタンをクリックします。 (1)ブログタイトル、ブログ概要、ブログURL、ハンドル名を確認します。 (2)メールアドレス、パスワード(必ず確認用再入力も入力してください。)を入力します。 (3)参加カテゴリを選択します。※自分のブログとマッチするカテゴリをお選びください! 各カテゴリの「(カテゴリ名)▼」をクリックし、プルダウンメニューからカテゴリを選択します。 (4)利用規約を必ず確認し、「利用規約に同意する」ボタンをクリックします。 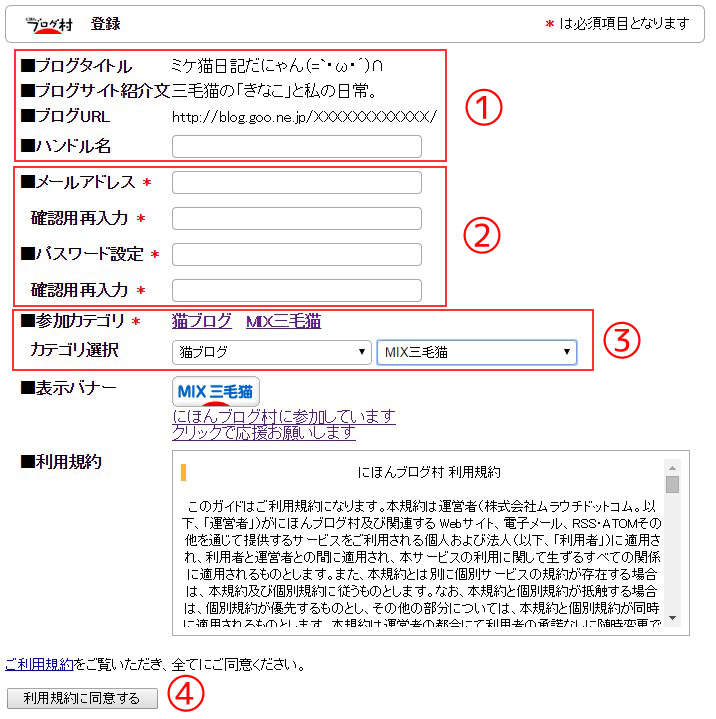 3.登録完了 登録完了後に【にほんブログ村】から確認メールが届きます。 ※【にほんブログ村】のマイページにログインをする際、登録ID、パスワードが必要になります。 ◆ランキングを見る 編集画面トップに登録したカテゴリのランキング順位が表示されます。(最大5件) ×ボタンをクリックするとランキングが表示されなくなります。 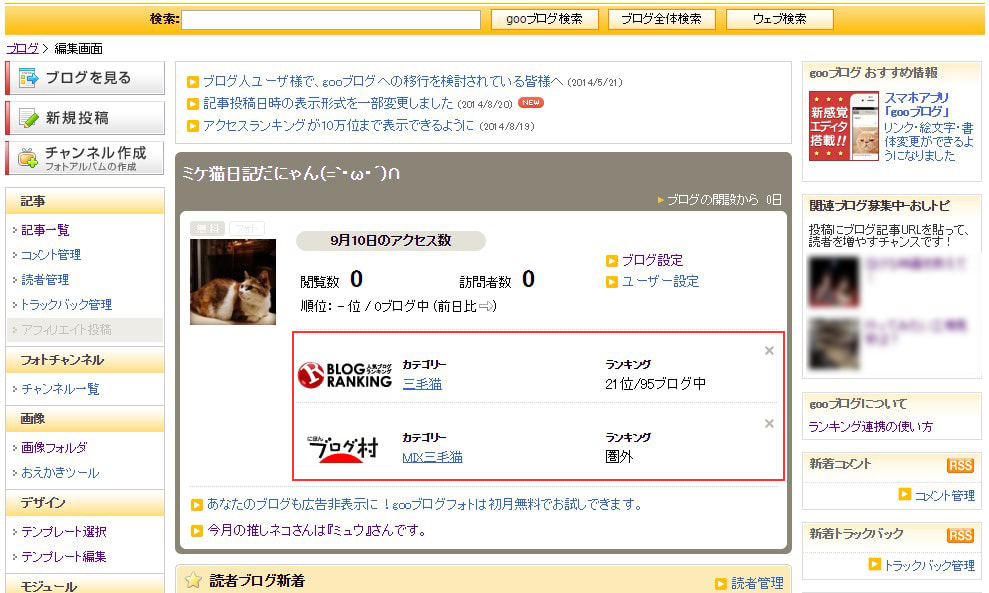 ◆記事内のバナーを確認する ブログ記事ページの全てにバナーが表示されます。 バナーを非表示に設定する場合は[外部サービス連携]から行ってください。 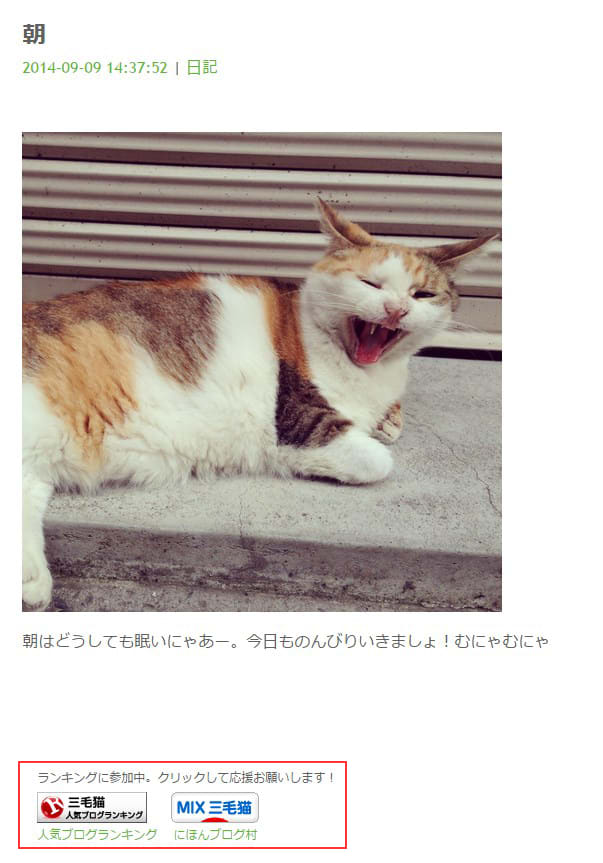 ◆記事内のバナー表示設定 編集画面[外部サービス連携]より設定変更を行ってください。 バナーボタンの[表示する]/[表示しない]の切り替えと、コメント文の設定変更が出来ます。 (1)表示設定 [表示する]にした場合、記事内のバナーが表示されます。 [表示しない]にした場合、記事内のバナーが表示されません。 (2)紹介文 記事内に表示するコメントを書き換えることができます。※最大文字数は50文字までです。 変更すると、全ての記事に反映されます。 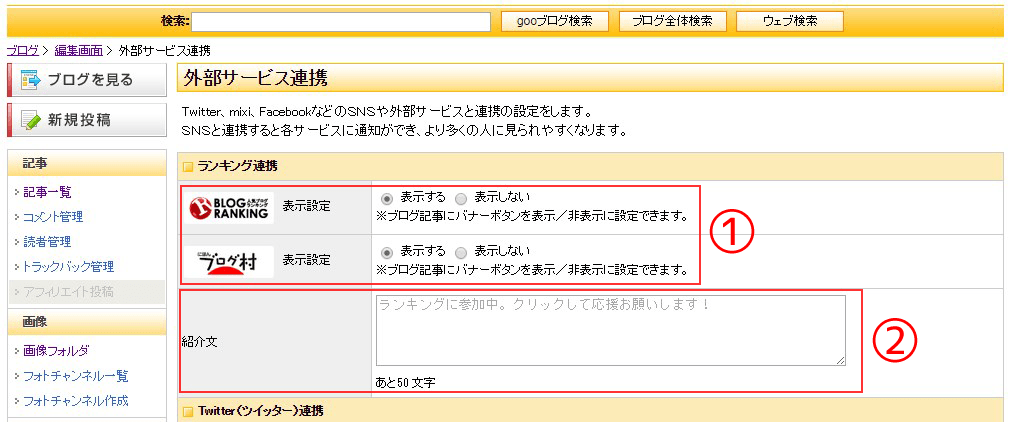 -【ランキングに登録済み】の方- ◆ランキングを見る 編集画面トップに登録したカテゴリのランキング順位が表示されます。(最大5件) ×ボタンをクリックするとランキングが表示されなくなります。 ※登録していないサービスは「>>登録する」バナーが表示されます。 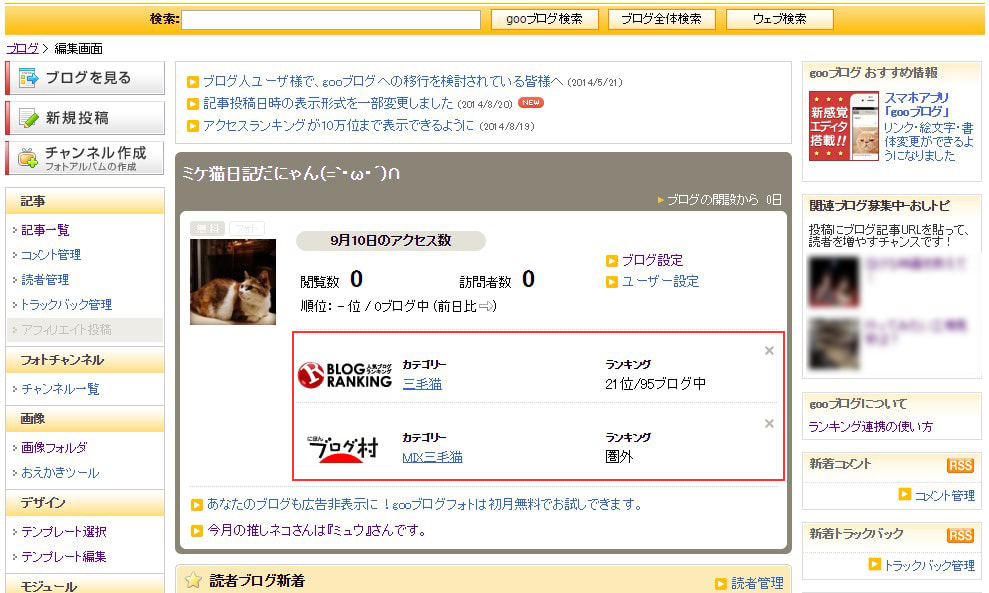 ◆記事内のバナー表示設定 編集画面[外部サービス連携]より設定変更を行ってください。 バナーボタンの[表示する]/[表示しない]の切り替えと、コメント文の設定変更が出来ます。 ※デフォルトの表示設定はバナーを[表示しない]に設定されています。 (1)表示設定 [表示する]にした場合、記事内のバナーが表示されます。 [表示しない]にした場合、記事内のバナーが表示されません。 (2)紹介文 記事内に表示するコメントを書き換えることができます。※最大文字数は50文字までです。 変更すると、全ての記事に反映されます。 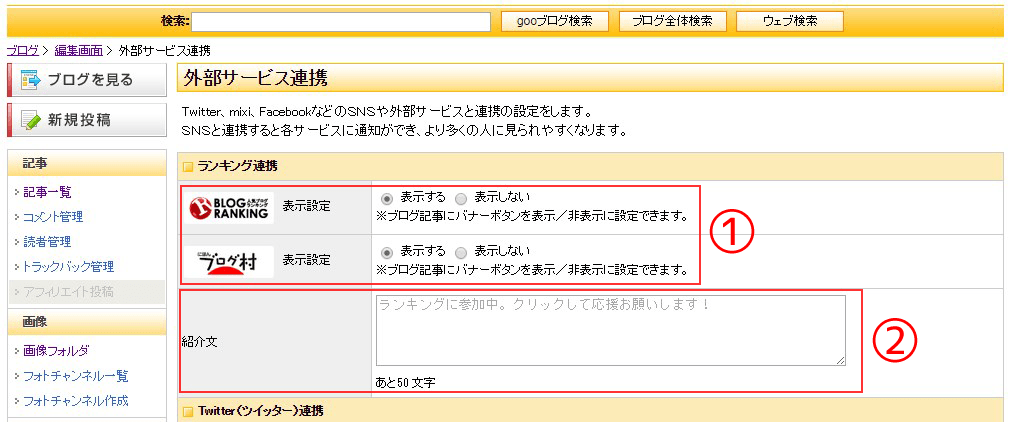 ◆記事内のバナーを確認する ブログ記事ページの全てにバナーが表示されます。 バナーを非表示に設定する場合は[外部サービス連携]から行ってください。 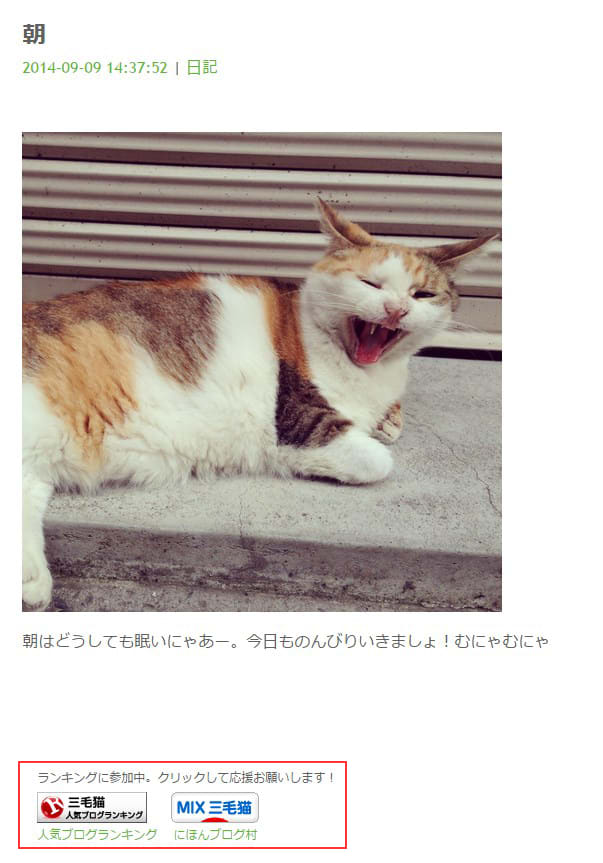 ◆その他設定変更 カテゴリの変更/追加、またはその他の設定変更はマイページより設定を行ってください。 マイページにログインする際は、登録IDとパスワードが必要になります。 登録IDは登録完了メールに記載されております。ご確認ください。 パスワードは、2で設定したパスワードです。 >>【人気ブログランキング】マイページへ ※ログインが出来ない場合 >>【にほんブログ村】マイページへ ※ログインが出来ない場合 カテゴリの選択で迷っていたり、もっとアクセスアップをする方法を参考にしたい場合は、 >>「人気ブログランキング」をより楽しく活用しよう!-アクセスアップ編-をご参考ください。 Googleアナリティクス連携
■Googleアナリティクスが利用できます。
Googleアナリティクスを利用することにより、どのくらいの人がどのような方法や経路であなたのブログに来ているか、どの記事が読まれているか、などが詳しくわかります。 gooブログのアクセス解析より、さらに高度なアクセス解析が行えます。 ※解析結果はGoogleアナリティクスのサイトにてご覧ください。 ※Googleアナリティクスで反映されるgooブログのアクセス解析データは、PC版・スマホ版のブログが閲覧された場合に対象となります。 (携帯版gooブログの閲覧は反映されません。) ※事前にGoogleアカウントの作成が必要です。 詳細はGoogleアカウントのヘルプにてご確認ください。 ◆Googleアナリティクスで設定を行う (1)Googleアナリティクスにログインする。 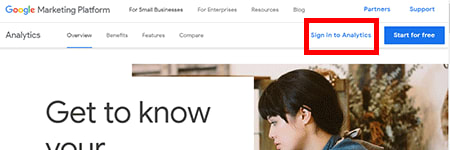 ※この画面は2018/10/18時点のものです。 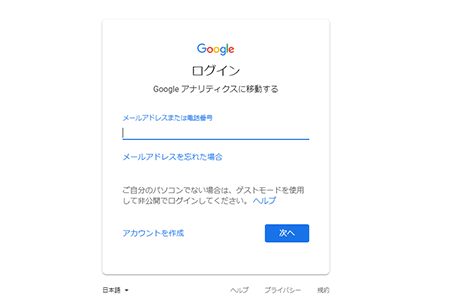 ※この画面は2018/10/18時点のものです。 (2)「お申し込み」ボタンをクリックする。 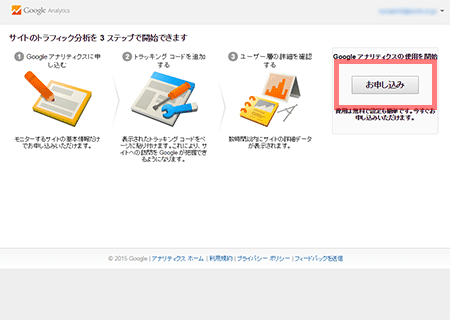 ※この画面は2015/07/15時点のものです。 (3)必要事項を入力し、「トラフィックIDの取得」ボタンをクリックする。 ※「業種」はブログ内容にある程度近いお好きなものを選択してください。 ※タイムゾーンはお住まいの地域をお選びください(日本にお住まいなら「日本」)。 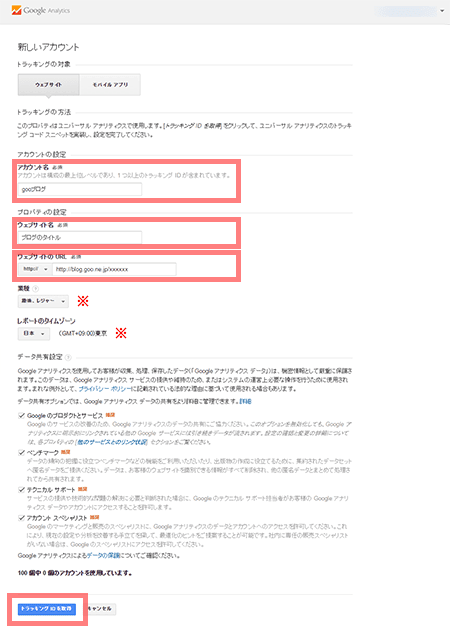 ※この画面は2015/07/15時点のものです。 (4)利用規約が表示されるので、よく読んで「同意する」ボタンをクリックする。 英語で表示された場合は、利用規約画面左上のプルダウンより「日本」を選択する。 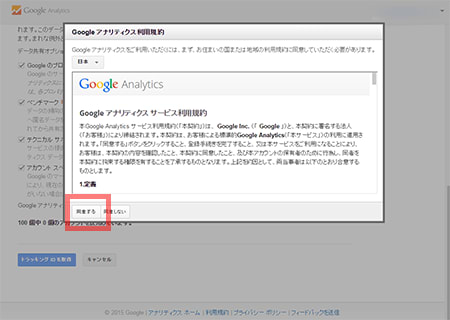 ※この画面は2015/07/15時点のものです。 (5)プロパティ設定画面一番上に表示されている「トラッキングID」をコピーしておく。 ※この「トラッキングID」は、この後のgooブログの設定で必要になります。 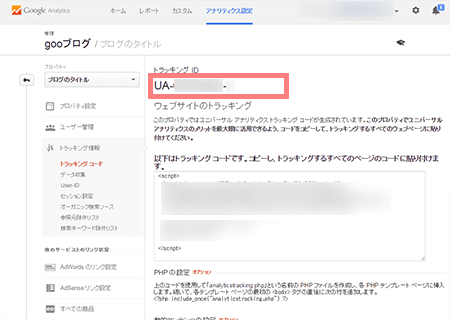 ※この画面は2015/07/15時点のものです。 ◆gooブログでアカウント設定を行う (1)編集画面の[外部サービス連携]をクリックします。 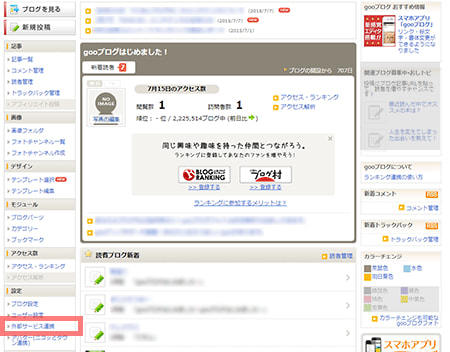 【外部サービス連携をクリック】 (2)「Google アナリティクスでアクセス解析」の「Google アナリティクスの使用」を[使用する]に設定します。 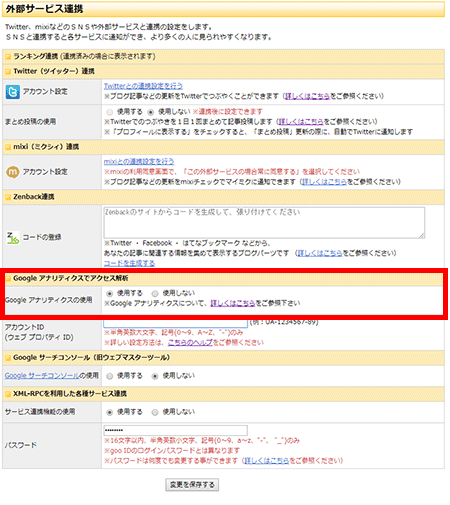 【Google アナリティクスの使用】 (3)「アカウントID(ウェブ プロパティ ID)」に、Googleアナリティクスで発行されたIDを入力します。 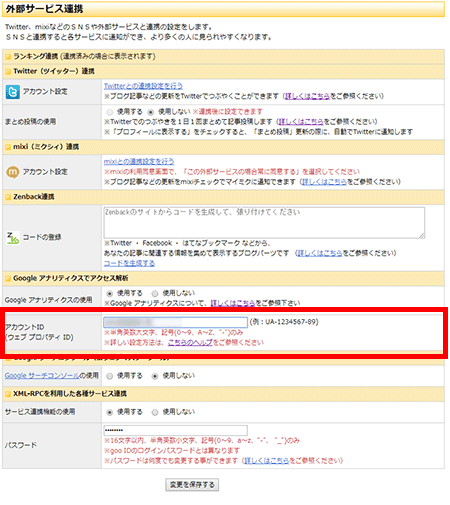 【アカウントID(ウェブ プロパティ ID)の入力】 (4)[変更を保存する]ボタンをクリックして、設定を保存します。 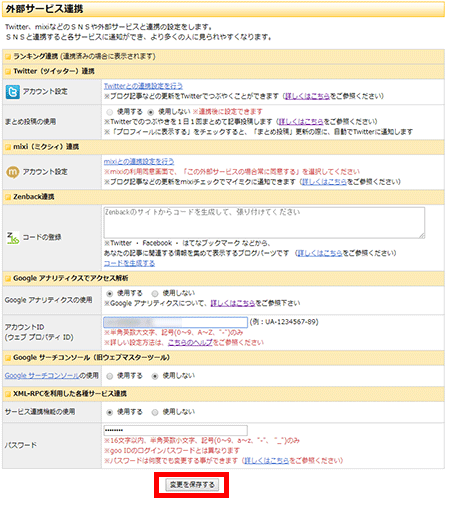 【変更を保存する】 これで設定は終了です。 設定完了から2日ほどで、解析データがGoogleアナリティクス上に反映されます。 Googleサーチコンソール(旧ウェブマスターツール)連携検索ワードの傾向をご覧になりたい場合は、googleサーチコンソールのご利用をオススメします。 サーチコンソールで出来ること ・あなたのブログの検索ワードを分析 ・リンク元から分析するあなたのブログ ・ブログの記事はどこからリンクされているか など ◆新規に登録する(アカウント設定を行う) ◆プロパティを追加する(既に登録済みで、常時SSL化に伴う再設定をされる場合はこちらです) ■Googleサーチコンソール(旧ウェブマスターツール)が利用できます。 Googleサーチコンソールを利用することにより、Googleアナリティクスより詳しい検索キーワードの状況や、自分のブログにリンクを貼っているページなどを知ることができます。 たとえば、「検索トラフィック>検索アナリティクス」のページでは、検索キーワードだけでなく、ブログのクリック数なども確認できます。 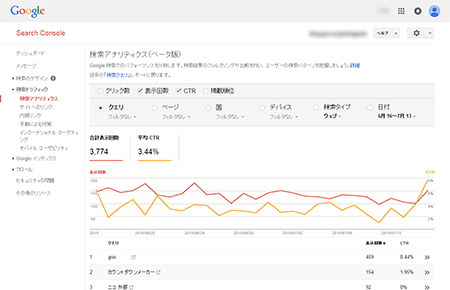 ※この画面は2015/07/15時点のものです。 ※事前にGoogleアカウントの作成が必要です。 詳細はGoogleアカウントのヘルプにてご確認ください。 ◆アカウント設定を行う (1)編集画面の[外部サービス連携]をクリックします。 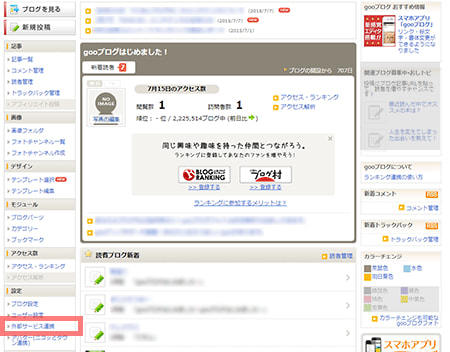 【外部サービス連携をクリック】 (2)「Googleサーチコンソール(旧ウェブマスターツール)」の「Googleサーチコンソール(旧ウェブマスターツール)の使用」を[使用する]に設定します。 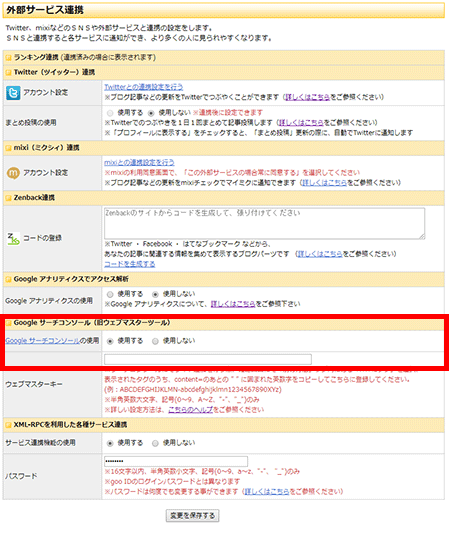 【Googleサーチコンソール(旧ウェブマスターツール)の使用】 (3)Googleサーチコンソール(旧ウェブマスターツール)でIDを発行します。 1.Googleサーチコンソール(旧ウェブマスターツール)にログインし、「プロパティの追加」を行う。 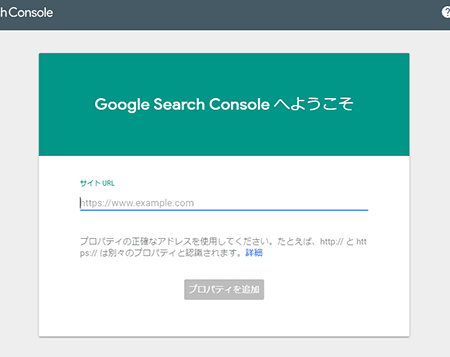 【URLを入力し[プロパティの追加]をクリック】 ※この画面は2018/10/18時点のものです。 2.表示された画面をスクロールすると「HTMLタグ」欄が出てくる 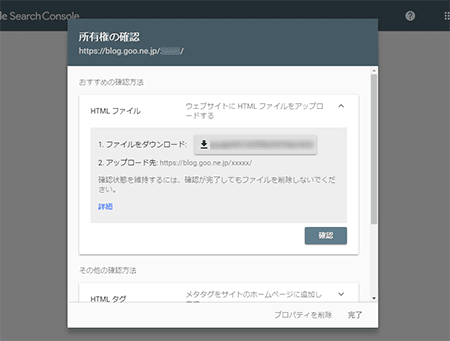 【「所有権の確認」画面が表示される】 ※この画面は2018/10/18時点のものです。 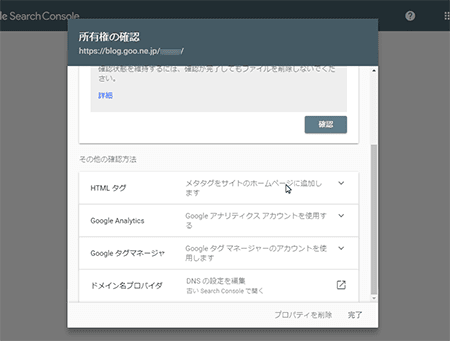 【下にスクロールすると「HTMLタグ」欄が表示される】 ※この画面は2018/10/18時点のものです。 3.「HTMLタグ」を選択するとタグが表示されるので、content=のあとの""に囲まれた英数字をコピー ※このページは(6)が終わるまで開いておいてください 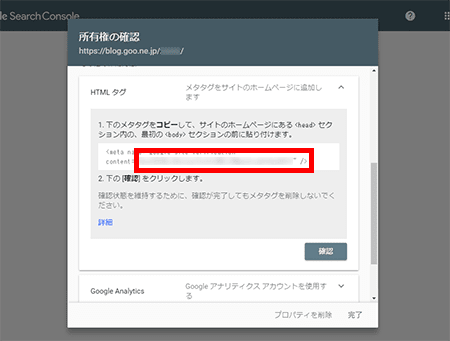 【サーチコンソール(旧ウェブマスターツール)で英数字を発行】 ※この画面は2018/10/18時点のものです。 (4)gooブログ編集画面の[外部サービス連携]を表示し、「「サイトの確認」にて発行された文字列」に(3)-3.でコピーした文字列を入力 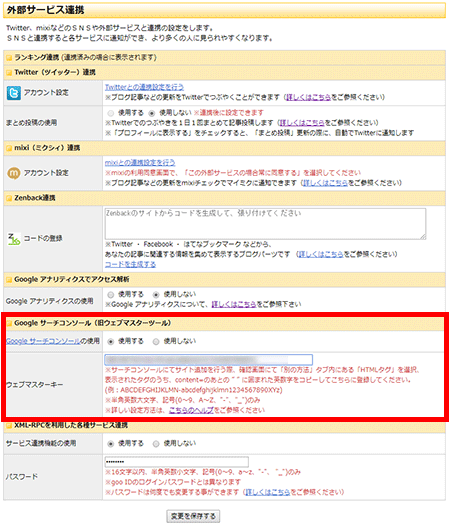 【「サイトの確認」にて発行された文字列」の入力】 (5)[変更を保存する]ボタンをクリックして、設定を保存します。 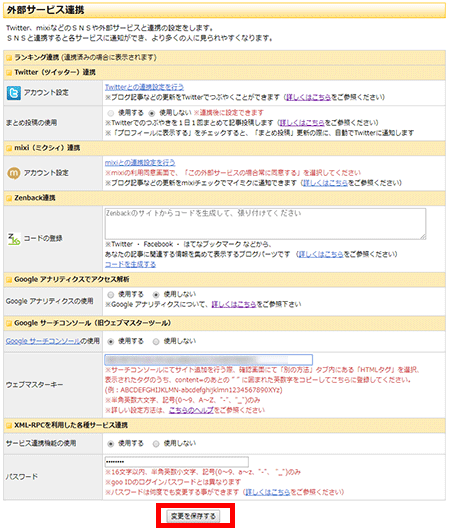 【変更を保存する】 (6)(3)のサーチコンソール(旧ウェブマスターツール)のサイトにて、「確認」ボタンをクリックします。 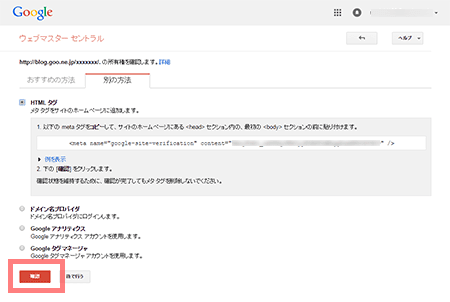 ※この画面は2015/07/15時点のものです。 設定が正しく行われていると、確認が完了画面が表示されます。 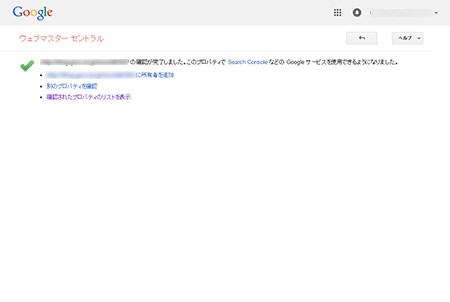 ※この画面は2015/07/15時点のものです。 これで設定は終了です。 設定完了から2~3日で、検索キーワードの状況や、自分のブログにリンクを貼っているページなどを知ることができます。 ※詳細はGoogleサーチコンソール(旧ウェブマスターツール)にてご確認ください。 ◆プロパティを追加する ここでは、既にサーチコンソールに登録されており、常時SSL化に伴いURLを追加する際の手順を説明します。 新規に登録される場合は、上述のアカウント設定を行うをご確認ください。 ※もともと登録してあるプロパティは削除しないでください (1)ご自分のブログを登録してあるIDで、サーチコンソールにログインします。 (2)ご自分のブログが登録されているのを確認し、右上の「プロパティを追加」をクリックします。 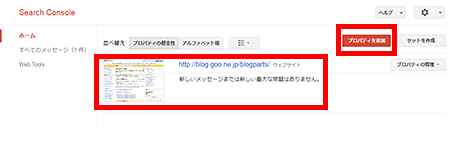 ※この画面は2017/12/7時点のものです。 (3)表示された入力欄に、https://から始まる、ご自分のブログURLを入力し「追加」をクリックします。 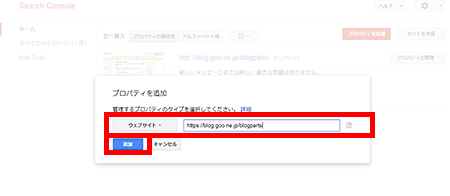 ※この画面は2017/12/7時点のものです。 (4)「所有権の確認」画面が表示されるので、httpサイトを登録した時と同じように、「別の方法」タブをクリックし、「HTMLタグ」を選択します。 そのまま何もせずに「確認」ボタンをクリックしてください。 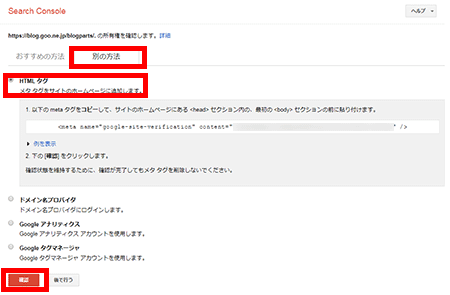 ※この画面は2017/12/7時点のものです。 (5)設定が正しく行われていると、確認が完了画面が表示されます。 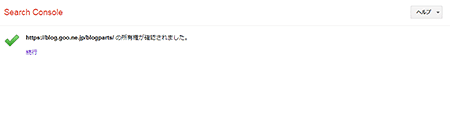 ※この画面は2017/12/7時点のものです。 これで設定は終了です。 設定完了から2~3日で、検索キーワードの状況や、自分のブログにリンクを貼っているページなどを知ることができます。 ※詳細はGoogleサーチコンソール(旧ウェブマスターツール)にてご確認ください。 gooブログフォト購入手順(goo決済)
gooブログフォトは、gooブログアドバンス機能に加えて、フォトチャンネル機能をさらに楽しくする、月額477円(税込515円)の有料サービスです。
初回購入時のみ初月無料です。是非ご利用ください。 ここでは、goo決済でのgooブログフォトのご購入手順を紹介します。 ■ ブログフォト紹介画面から購入手続きを開始する (1) ブログフォト紹介画面にアクセスし、利用規約をお読みの上でページ下部の[規約に同意して申し込む]ボタンをクリックします。 ■ goo決済で決済手続きを行う (2) お支払い内容をご確認の上、[購入する]をクリックし、購入を確定します。  【goo決済】 (3) 購入は完了です。[利用する]をクリックしてgooブログトップページへ進みます。 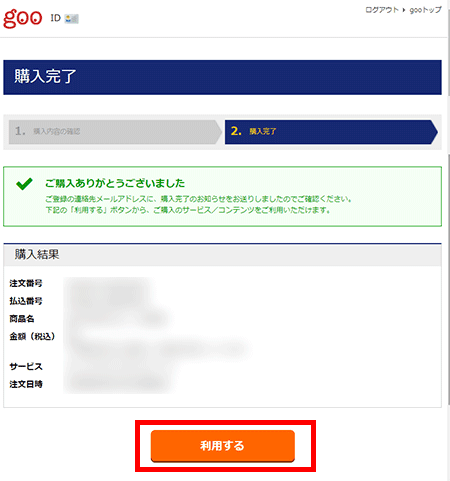 【購入結果】 ※「gooブログフォト」のご購入には事前にgoo決済の登録が必要です。 ■ gooブログにログインして手続きを完了する (4) gooブログトップページが表示されたら、[作成・編集]ボタンをクリックして編集画面にログインします。  【gooブログトップ】 (5) 編集画面に「gooブログフォト」の表示を確認できましたら手続きは完了です。ブログフォトならではの便利な機能をお楽しみ下さい。 ※ブログフォトに切り替わっていない場合は、一旦ログアウトの上、再度ログインしてください。 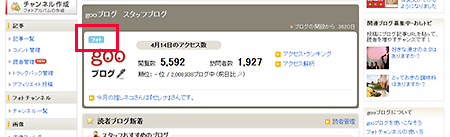 【編集画面トップ】 ■ ブログフォト利用開始について
※ブログフォトを利用開始するには、ご購入手続き後に編集画面にログインする必要があります。 ※アクセス解析機能はブログフォトご利用開始日から集計を開始しますので、集計結果の表示は翌日からご確認いただけます。 gooブログアドバンスご購入手順
gooブログアドバンスはアフィリエイトから大容量(1TB)の画像保存まで、あなたのブログを豊かにする月額191円(税込206円)の有料サービスです。
初回購入時のみ初月無料です。是非ご利用ください。 ここでは、gooブログアドバンスのご購入手順を紹介します。 ■ ブログアドバンス紹介画面から購入手続きを開始する (1) ブログアドバンス紹介画面にアクセスし、利用規約をお読みの上でページ下部の[規約に同意して申し込む]ボタンをクリックします。 ■ goo決済で決済手続きを行う (2) お支払い内容をご確認の上、[購入する]をクリックし、購入を確定します。 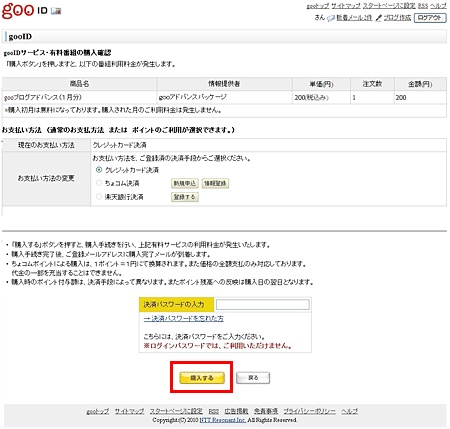 【goo決済】 (3) 購入は完了です。[利用する]をクリックしてgooブログトップページへ進みます。  【購入結果】 ※「gooブログアドバンス」のご購入には事前にgoo決済の登録が必要です。 ■ gooブログにログインして手続きを完了する (4) gooブログトップページが表示されたら、[作成・編集]ボタンをクリックして編集画面にログインします。  【gooブログトップ】 (5) 編集画面に「gooブログアドバンス」の表示を確認できましたら手続きは完了です。アドバンスならではの便利な機能をお楽しみ下さい。 ※アドバンスに切り替わっていない場合は、一旦ログアウトの上、再度ログインしてください。 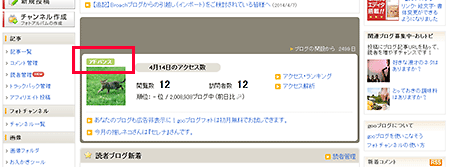 【編集画面トップ】 ■ ブログアドバンス利用開始について
※ブログアドバンスを利用開始するには、ご購入手続き後に編集画面にログインする必要があります。 ※アクセス解析機能はブログアドバンスご利用開始日から集計を開始しますので、集計結果の表示は翌日からご確認いただけます。 Twitter(ツイッター)連携mixi(ミクシィ)連携※この機能は終了しております。 |