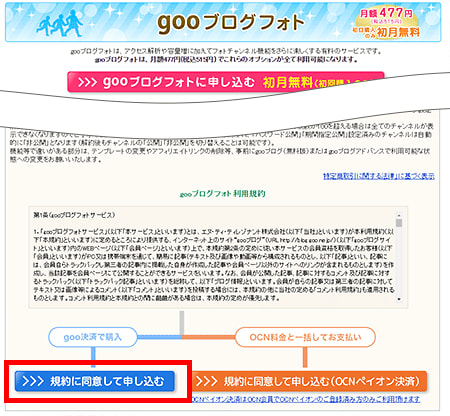使い方目次基本編メニュー別活用編
スマートフォン編携帯編上級編参考・リンク
|
goo blogの使い方OCNペイオンの終了に伴うgoo決済への移行方法gooブログフォト(有料)をご利用されている皆様へ 2017年8月から2018年1月末にかけて順次「OCNペイオン」における一部を除くデジタルコンテンツの取扱いが終了となります。 ご利用のお客様にはご迷惑をおかけし、誠に申し訳ございません。何卒ご理解賜りますようお願い申し上げます。 ◆OCNペイオン デジタルコンテンツ 取扱い終了のお知らせ( http://c-navi.ocn.ne.jp/info/index.html ) OCNペイオンによるお支払ができなくなりますので、2018年1月末時点で何もお手続きをされない場合は、gooブログ(無料版)に切り替わります。その際、すべての記事データ、画像データ、ブログURL、ブログ設定が引き継がれます。 (goo決済でお支払されている方は今まで通りご利用頂けます) ここでは、OCNペイオンを解約し、あらたにgoo決済でのgooブログフォトのご購入手順を紹介します。 ※goo決済での支払い移行した当月分については無料となります。 まずは、OCNペイオンの解約手順についてご紹介します。 ◆OCNペイオンでのgooブログフォト購入を解約する ■ gooブログ編集画面から解約手続きを開始する (1) gooブログ編集画面 ブログ設定にアクセスし、画面下部「ブログの退会(削除)」欄の[ブログ有料会員の解約手続き]をクリックする。  【gooブログ編集画面 ブログ設定】 (2) OCNペイオンのサイトにて解約内容をご確認の上、[解約する]ボタンをクリックする。 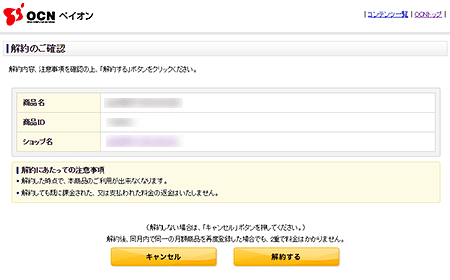 【OCNペイオン 購入解約画面】 (3) 解約は完了です。[gooブログへ戻る]をクリックしてgooブログ編集画面トップページへ進みます。 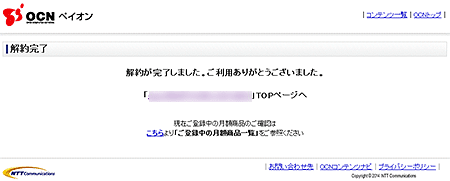 【OCNペイオン 解約結果】 ■ gooブログフォトの解約について gooブログフォトを解約すると、gooブログ(無料版)のご利用となり、すべての記事データ、画像データ、ブログURL、ブログ設定が引き継がれます。 ただし、画像容量やテンプレートのカスタマイズ等、gooブログフォト独自の機能は引き継がれませんので、 次に説明します「goo決済でのgooブログフォトのご購入」を完了するまで、画像アップロードやテンプレート選択・編集などは行なわないようお願いいたします。 gooブログフォトの解約の際の注意事項: gooブログフォトを解約すると、gooブログ(無料版)のご利用となります。すべての記事データ、画像データ、ブログURL、ブログ設定が引き継がれますが、一部機能等で違いがある部分については以下のようになりますので、ご了承をお願いいたします。 画像容量について 1TBが3GBになります。 3GBを超えて保存されている場合は、新たな画像のアップロードができなくなります。 HTML・CSS編集可能テンプレートについて gooブログフォト、gooブログアドバンスのみで編集が可能なテンプレートをご利用いただいている場合、gooブログフォト、gooブログアドバンスを解約した時点で編集が出来なくなりますので、ご注意ください。 アフィリエイトリンクについて アフィリエイトリンクをブログ記事に掲載されている場合、gooブログフォト、gooブログアドバンスの解約と同時に、規約違反の対象となります。 退会前に全てのアフィリエイトリンクの削除をお願いいたします。 禁止ワードについて 登録可能な禁止ワードの上限が、最大100個から最大30個になります。 禁止ワードをを30個以上設定されている場合には、新たに追加することはできなくなります。 作成可能なチャンネル数 作成可能なチャンネル数が、最大1,000個から最大100個になります。 100個を超えて作成されている場合は、新たなチャンネルが作成できなくなります。 1チャンネルに登録可能な画像枚数 1チャンネルに登録可能な画像枚数が、最大1,000枚から最大100枚になります。 1チャンネルに100枚を超えて画像を登録されている場合は、 そのチャンネルに対して新たな画像追加ができなくなります。 チャンネルパスワード公開 パスワード設定が可能なチャンネル数の上限が、最大1,000個から最大2個になります。 2個を超えてパスワードを設定されている場合は、 新たにパスワード設定ができなくなります。 チャンネル期間指定公開 チャンネルの期間指定公開が出来なくなります。 期間指定公開のチャンネルは、非表示となります。 次に、goo決済でのgooブログフォトのご購入手順を紹介します。 ■ ブログフォト紹介画面から購入手続きを開始する (1) ブログフォト紹介画面にアクセスし、利用規約をお読みの上でページ下部の[規約に同意して申し込む]ボタンをクリックします。 ■ goo決済で決済手続きを行う (2) お支払い内容をご確認の上、[購入する]をクリックし、購入を確定します。 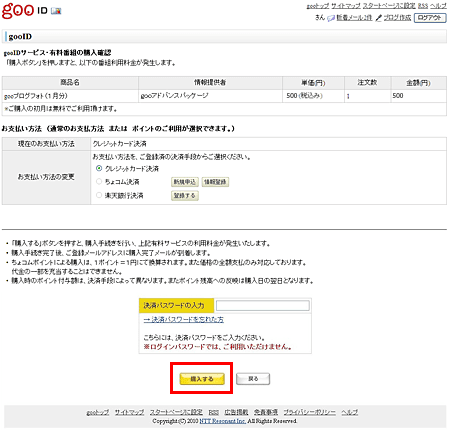 【goo決済】 (3) 購入は完了です。[利用する]をクリックしてgooブログトップページへ進みます。 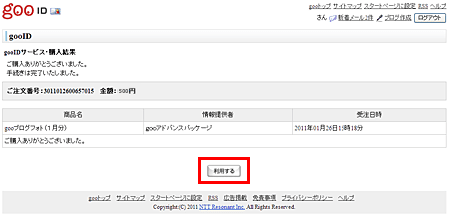 【購入結果】 ※「gooブログフォト」のご購入には事前にgoo決済の登録が必要です。 ■ gooブログにログインして手続きを完了する (4) gooブログトップページが表示されたら、[作成・編集]ボタンをクリックして編集画面にログインします。  【gooブログトップ】 (5) 編集画面に「gooブログフォト」の表示を確認できましたら手続きは完了です。ブログフォトならではの便利な機能を引き続きお楽しみ下さい。 ※ブログフォトに切り替わっていない場合は、一旦ログアウトの上、再度ログインしてください。 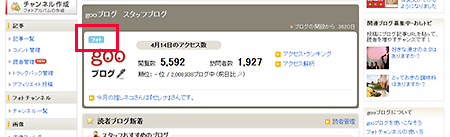 【編集画面トップ】 |