平成30年度確定申告は終わったんですが、確定申告書説明書を読んでいると来年度から電子申告しない人は青色申告特別控除が55万円になり、電子申告した人だけが今までと同額65万円控除を受けられるという記事を発見!WEBで確認したところやはりそうでした。
ということなら電子申告、通り名はe-Taxでんな、移行準備開始です。会計ソフトは弥生の青色申告使ってるんで、e-Tax形式への書き出しは問題なしなんで、あとやることは個人番号カード(マイナンバーカードという言い方のほうがカッコイイんだけど…)を申し込んでe-Taxする旨をWEB上で申告するということらしい。
時系列順に記しておきますです。ちなみにほぼ自宅内でできます。マイナンバーカード受取りだけは市役所に出向かねばなりませんが。
1/26 「個人番号カード交付申請書受付センター」をググって「マイナンバーカード交付申請 – マイナンバー総合サイト」に行きます。
以前郵送されている「個人番号カード通知書」を手元に用意して、手順通り申込み行う。また、自分の写真をパスポートサイズでアップロードする必要があります。今の時代スマフォがあるんで、自撮りして「証明写真を作ろう!free版windows用」でパスポートサイズに加工してアップロードしちゃいました。
2/16 通知はがきが届きやした。思ったより早かったっす。


署名捺印し、4つの暗証番号を記入して市役所に持って行って10分ほどで受取完了。ちなみに一つ目の長い暗証番号は別として、残り3つの数字4桁暗証番号は全部同じで構わないそうで、市役所でも何も言われず通りやした。
で、最後にマイナンバーカードをe-Taxホームページに行って認証させとかないといけませんので、まずはカードリーダーをamazonで購入。「Gemalto ジェムアルト ICカードリーダ・ライタ 電子申告(e-Tax) 対応住基カード用PC USB-TR HWP119316」ていうやつにしやした。2000円だったし、他の安っちいのは接触が悪いとかの評価があって、これは接触部分が見やすいという評価で、e-Tax認定リストにも記載があったしで、まあ、ポチっとなと。prime会員なんで翌々日に届きやした。


windows10はドライバ無しで自動認識しやした。
それでですね、国税庁が作ってるe-Taxホームページなんですがね、非常にわかりづらく見にくいです。まず、今から始めたい人ともう準備は整っていて申告をしたい人を分けるべきだと思います。e-TaxといいながらこのWEB上で申告書をワープロ代わりに使って印刷したい人、e-Taxソフトをダウンロードして申告作業をしたい人、最近できたと思われるe-Tax(WEB版)を使って申告をしたい人が何となく選択可能で個人・法人ボタン有り―の、目的の「事前準備の流れ」ページのリンクがはっきり言って見当たりません。
そこでですね「e-tax事前準備セットアップ」でググって、最初にヒットする「e-Taxソフト(WEB版)を利用するに当たってe-Tax国税庁」に行って、手順④の「事前準備セットアップ」をダウンロードして実行しましょう。途中迷わせるような分岐・選択があるので「インストーラを実行いただくための作業手順」も開いておいたほうがよいかも。インストールが終わったら再起動したほうがよいです。ここがわかりにくいんですがインストールが完了するとスターメニューに「公的個人認証サービス」というものができます。この中の「ICカードリーダライタ設定」を起動するとカードリーダの詳細値が見れて、マイナンバーカードを挿入した上で「JPKI利用者ソフト」を起動するとカード情報(自分の名前とか)が見れるんで、ちゃんと動いているなと確認はできますが、何か、どうしろとは指示ないんですよね。まあ、ちゃんとカード読み取れてるからいいかってレベル。

つぎに手順⑦の「e-Taxソフト(WEB版)を利用する」をクリックするんですが、ここからieでないとだめです。google chromeはなぜだかだめなんです。
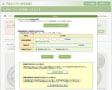
で最初の画面で「ログイン」ボタンをクリックして、上記画面で「マイナンバーカードの読み取りへ」をクリックします。で、初回の場合は「マイナンバーカード方式の利用開始」画面に移行するので「利用者情報の登録へ」をクリックし、

つぎ画面で「マイナンバーカードの読み取り」をクリックして、数字4桁パスワードを入力するとカードの中身が表示されるので利用者情報の登録に入ります。ここまでくれば後は流れ作業です。私もうろ覚えなんであれなんですが、最初の「ログイン」を押す横のほうに「初めてe-Taxを利用される方へ」と「開始届出書の作成・提出」ボタンがあるんですが、私はこれは押してないんです確か。
もちろんこっちからやってもいいんでしょうが、というのもこっちの画面には屋号を入力する欄があるんですよね。ログインからの流れの中での利用者登録内には屋号を入れる欄がなかったんです。まあいいか。こういうところを含めても操作説明書がわかりやすい場所にリンクがないのが気になりやす。よく探せばあるのかもしれませんが、ともかく用語の難しい説明とかはすぐにリンクがあるくせに肝心な流れの説明がないのはちょっとって感じです。
利用者情報の登録を送信すると下図画面が出て「開始届出書を送信したことと同じ意味を持つ」とあるんでよいんですよね。

で、最初のログイン画面でログインすると、今度は素直に進んで、グレーアウトされていた申告等のボタンが使えるようになってます。
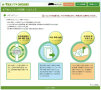
「開始届出書を送信したことと同じ意味を持つ」なんて文章、手順説明の中で全く出てこないんですが、これってひどくね?って思っちゃいました。私のコンピュータリテラシーは中の上ぐらいあると思ってるんですが、これってパソコン詳しくない人めっちゃ苦労しそう…、e-Taxは来年間違いなく増えるんで(控除額が満額Getなんで!)、皆さんセットアップ頑張って!
ということなら電子申告、通り名はe-Taxでんな、移行準備開始です。会計ソフトは弥生の青色申告使ってるんで、e-Tax形式への書き出しは問題なしなんで、あとやることは個人番号カード(マイナンバーカードという言い方のほうがカッコイイんだけど…)を申し込んでe-Taxする旨をWEB上で申告するということらしい。
時系列順に記しておきますです。ちなみにほぼ自宅内でできます。マイナンバーカード受取りだけは市役所に出向かねばなりませんが。
1/26 「個人番号カード交付申請書受付センター」をググって「マイナンバーカード交付申請 – マイナンバー総合サイト」に行きます。
以前郵送されている「個人番号カード通知書」を手元に用意して、手順通り申込み行う。また、自分の写真をパスポートサイズでアップロードする必要があります。今の時代スマフォがあるんで、自撮りして「証明写真を作ろう!free版windows用」でパスポートサイズに加工してアップロードしちゃいました。
2/16 通知はがきが届きやした。思ったより早かったっす。


署名捺印し、4つの暗証番号を記入して市役所に持って行って10分ほどで受取完了。ちなみに一つ目の長い暗証番号は別として、残り3つの数字4桁暗証番号は全部同じで構わないそうで、市役所でも何も言われず通りやした。
で、最後にマイナンバーカードをe-Taxホームページに行って認証させとかないといけませんので、まずはカードリーダーをamazonで購入。「Gemalto ジェムアルト ICカードリーダ・ライタ 電子申告(e-Tax) 対応住基カード用PC USB-TR HWP119316」ていうやつにしやした。2000円だったし、他の安っちいのは接触が悪いとかの評価があって、これは接触部分が見やすいという評価で、e-Tax認定リストにも記載があったしで、まあ、ポチっとなと。prime会員なんで翌々日に届きやした。


windows10はドライバ無しで自動認識しやした。
それでですね、国税庁が作ってるe-Taxホームページなんですがね、非常にわかりづらく見にくいです。まず、今から始めたい人ともう準備は整っていて申告をしたい人を分けるべきだと思います。e-TaxといいながらこのWEB上で申告書をワープロ代わりに使って印刷したい人、e-Taxソフトをダウンロードして申告作業をしたい人、最近できたと思われるe-Tax(WEB版)を使って申告をしたい人が何となく選択可能で個人・法人ボタン有り―の、目的の「事前準備の流れ」ページのリンクがはっきり言って見当たりません。
そこでですね「e-tax事前準備セットアップ」でググって、最初にヒットする「e-Taxソフト(WEB版)を利用するに当たってe-Tax国税庁」に行って、手順④の「事前準備セットアップ」をダウンロードして実行しましょう。途中迷わせるような分岐・選択があるので「インストーラを実行いただくための作業手順」も開いておいたほうがよいかも。インストールが終わったら再起動したほうがよいです。ここがわかりにくいんですがインストールが完了するとスターメニューに「公的個人認証サービス」というものができます。この中の「ICカードリーダライタ設定」を起動するとカードリーダの詳細値が見れて、マイナンバーカードを挿入した上で「JPKI利用者ソフト」を起動するとカード情報(自分の名前とか)が見れるんで、ちゃんと動いているなと確認はできますが、何か、どうしろとは指示ないんですよね。まあ、ちゃんとカード読み取れてるからいいかってレベル。

つぎに手順⑦の「e-Taxソフト(WEB版)を利用する」をクリックするんですが、ここからieでないとだめです。google chromeはなぜだかだめなんです。
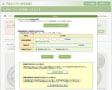
で最初の画面で「ログイン」ボタンをクリックして、上記画面で「マイナンバーカードの読み取りへ」をクリックします。で、初回の場合は「マイナンバーカード方式の利用開始」画面に移行するので「利用者情報の登録へ」をクリックし、

つぎ画面で「マイナンバーカードの読み取り」をクリックして、数字4桁パスワードを入力するとカードの中身が表示されるので利用者情報の登録に入ります。ここまでくれば後は流れ作業です。私もうろ覚えなんであれなんですが、最初の「ログイン」を押す横のほうに「初めてe-Taxを利用される方へ」と「開始届出書の作成・提出」ボタンがあるんですが、私はこれは押してないんです確か。
もちろんこっちからやってもいいんでしょうが、というのもこっちの画面には屋号を入力する欄があるんですよね。ログインからの流れの中での利用者登録内には屋号を入れる欄がなかったんです。まあいいか。こういうところを含めても操作説明書がわかりやすい場所にリンクがないのが気になりやす。よく探せばあるのかもしれませんが、ともかく用語の難しい説明とかはすぐにリンクがあるくせに肝心な流れの説明がないのはちょっとって感じです。
利用者情報の登録を送信すると下図画面が出て「開始届出書を送信したことと同じ意味を持つ」とあるんでよいんですよね。

で、最初のログイン画面でログインすると、今度は素直に進んで、グレーアウトされていた申告等のボタンが使えるようになってます。
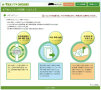
「開始届出書を送信したことと同じ意味を持つ」なんて文章、手順説明の中で全く出てこないんですが、これってひどくね?って思っちゃいました。私のコンピュータリテラシーは中の上ぐらいあると思ってるんですが、これってパソコン詳しくない人めっちゃ苦労しそう…、e-Taxは来年間違いなく増えるんで(控除額が満額Getなんで!)、皆さんセットアップ頑張って!




















※コメント投稿者のブログIDはブログ作成者のみに通知されます