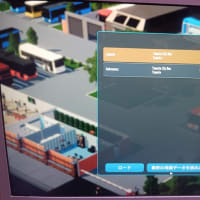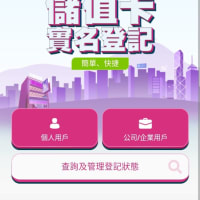<前回から続く>
さて前回の記事でThinkpad X220のHDDからSSDへの換装手順を紹介しました。今回の換装はクローンではなく、中身をすべて新しくして一からやり直す「クリーンインストール」で行ったのでその手順を紹介します。
換装前の準備でThinkpadのBIOS画面で起動順の一位を「USBHDD」(USBメモリー)にしてあります。もしやってない場合はここでやりましょう。

準備段階で作っておいた「Windows10のインストールメディア」が入っているUSBメモリーをさして電源を入れます。
この後は画面の指示に従って選択して進むだけなので特に難しいことありません。

キーボードの種類や入力方式の選択
通常は「日本語/MicrosoftIME/日本語キーボード(106/109)」
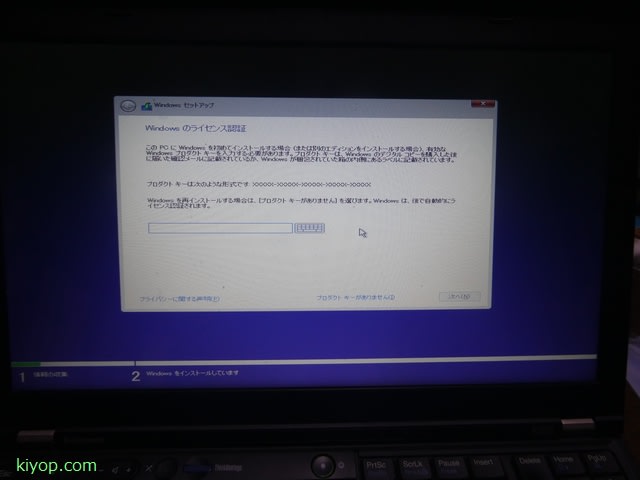
Windowsのライセンス認証
「再インストールする場合は【プロダクトキーがありません】を選びます」の指示通り選びます

windowsの種類は「Windows10pro」(X64)を選択

「アップグレード」「カスタム」を選択する画面が出ます。いちから新しくWindows10をインストールするので「カスタム」を選択します。

次にパーティションの選択画面に
パーティションは勝手に作ってくれるので、このまっさらな状態でOK

後は勝手にwindows10をインストールしてくれます。
ここで要注意
インストールが終わると勝手に再起動しますが、USBメモリーがさしたままだと、再起動→USBメモリーから起動して振り出しに戻ってしまいます。
再起動が始まったらUSBメモリーを抜きます。
この後は画面の指示に従って進み、マイクロソフトのアカウント(hotmailのアドレスやパスワード)を設定して完了です

空き容量は238GB中の217GBが空き
ドライバは再起動していれば勝手に当たります。一応「Driver Booster」で最新版に更新しておきました。
SDカードリーダーのドライバはレノボサイトの「Ricoh メディア カードリーダー ドライバー 」を入れないと使えないです(Driver Boosterと相性が悪いようなので、Driver Boosterでは更新しない)
後は必要に応じて使いたいソフトを入れるだけ。
インストールが早くなったのを感じますね。さっそくSSD換装効果を体感!?
ここでHDDとSSDの比較を紹介します
☆CrystalDiskMarkでの測定結果
↓ SSDのもの

シーケンシャルライトの463.99MB/sはカタログ値(450MB/s)通り
↓ HDDのもの

特に下2つ(512KB・4KBブロックのランダムリード・ライト )は特によくなっていますね。
☆電源ボタンを押してからログイン画面までの起動時間
HDD:1分35秒
SSD:25秒
eMCCのarrowstabQ584を買った時も起動が早い!!と思いましたが、起動の速さはSSD効果を実感しますね。
☆重さ比較

HDDは102g

SSDは43g
何気に約60g軽くなってますね。

外したHDDはとりあえず100円ぐらいで買ったプラのケースに入れて保管しておきます。
ということでX220のHDDのSSD換装でした。
X220は換装自体も簡単でSSDにしたことで「今までパソコンというのはこういうものだ」と思っていたような細かい部分が早くなったりで、SSDにして今までよりも便利になったことが実感できます。
240GBのSSDが約3500円で買える今こそ??おすすめですね。
X220は2011年リリースのモデル、私が買ってからも既に3年以上経過しています。SSDにしたもののほかの部分が老朽化で不調になったら困りますね・・。今は出先に持ち出す用は「arrowstabQ584」の方を使っているので、ぶつけたり衝撃で痛めることはそうそうないはず・・ですが、そこは少し心配ですね。
2020/9/2 15:41(JST)