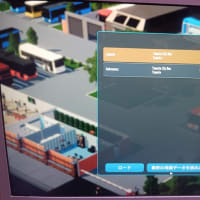さて先日Thinkpad X220をHDDからSSDに換装したのでその時の手順を紹介します。
近年SSDがだんだん安くなってきているので、パソコンのスペックアップをということで「そろそろSSDにしようかな??」と思っていたところ。昨今、秋葉原で240GBのSSDが3500円前後で売られているようだったので、今回ついてSSDにすることにしました。
なぜか2月頃は高めで4000円超えるぐらいだったので様子見していたのですがまた値段が下がってきたようでよかったです。

何軒か見て回って、あきばお~でシリコンパワーの240GBを買いました。
本体価格3136円+消費税+延長保証で3559円。
購入時に+100円で半年保障に延長できる延長保証を勧められたので入ったものの、考えてみればメーカーの3年保証があるので意味がなかったぽいですね。レシートに延長保証料を払った旨は記載されるだけで説明書などもなく、どこまで保証の対象になるのかもよくわからないです。
SSDは粗悪なメーカーもあるようですが、シリコンパワーならまぁ安心できるかな??と・・

こちらが今回買ったSSDのパッケージ
シリコンパワーの3D NAND 240GB 7mm厚
シーケンシャル読み取り:550MB/s
シーケンシャル書き込み:450MB/s
X220は7mmのSSDでないと入らないそうです。
ちなみに換装前のストレージの使用量は294GB中の98.4GB
SSDは満タン近くで使うとパフォーマンスが落ちたり不具合が出るという話なので480GBと迷いましたが、クリーンインストールでゴミデータなどが整理されて使用量の減少を期待。とデータは出来るだけクラウドに置くことにして240GBあれば十分かな??ということで240GBのSSDを買いました。

こちらが裏側。中身が入っていないんじゃないかと思うぐらい軽くてびっくり!!
さて実際の換装作業に入るわけですがその前に準備。
HDD→SSDの換装は一般的なクローンでやるタイプとクリーンインストールするタイプがありますが、X220は2017年に買って既に3年以上が経過。ゴミデータが溜まっているのを整理したいので、クリーンインストールで行くことにします。
クリーンインストールは要は今までのデータを引き継がず、新規で買ったような状態からスタートになります。まずは外付けHDDにデータをバックアップします。
今はクラウド時代、バックアップを気にする必要がないクラウドに入れているデータも多いとはいえ、取り忘れが心配になるしこれがひと手間ですね。
交換後と比較したければ「CrystalDiskMark」でアクセス速度を測定したり、電源を入れて起動するまでの時間などを測っておきましょう。

他に事前の準備としてBIOS画面から、起動順の1位をUSBHDD(USBメモリー)にしておきます。
また8GBのUSBメモリーにWindows10のインストールメディアを作っておきます(時間がかかるので注意)
要注意:インストールメディアは「X64」(64ビット)で作りましょう(32ビットだとメモリーが3GB程度しか使えないので)

準備ができたところで実際の作業に入ります。
パソコンを裏返して電源アダプター、電池パックなどすべて外します。
写真左の黄色部分が今回換装するHDD(SSD)の場所。

このネジを精密ドライバーで外して・・

HDDが見えます。中央部の黒い部分を引っ張り出します

ベロが出てくるのでこれを引っ張るとHDDが抜けます。

引っ張り出したところ

HDD自体は、トレイに載っていて横のゴム材で抑えられているので、まず両横のゴム材を外して、その下にあるネジ(両側計4か所)を外します。
このネジも精密度ドライバーで外せる普通のネジ。HDD表側にある普通のドライバーで外せない星形のネジは違うので要注意
ちなみに外したHDDはシーゲイト製の320GB、7200rpmでした。
トレイからHDDを外したら、今度はHDDが載っていたのと同じようにトレイにSDDを載せて両側4か所をさっき外したネジで止めてゴム材をはめ込みます。
後は先ほどと同じように本体に差し込んで、ベロを中に入れて蓋をすればOK。SSDの方が微妙に大きいのか?外すときに比べて中に入れる方がきつかったので、両側のゴム材などしっかりはめ込んだ方がよいでしょう。
換装作業自体はこれで終了。実際の作業は難しいこともなく、焦らず慎重にやれば簡単です。
次回はクリーンインストールと換装前後でのパフォーマンスの比較を紹介します
<次回に続く>
2020/8/28 16:32(JST)