先日から使い始めたAkai MPK mini mk3のソフトウエア・セール案内が届きました。
(画像クリックで、Akaiページへ・・今はまだ有効期間内です)
セール期間があると思いますが、製品購入時に登録してあるので、今後もセール・キャンペーンでは案内が届くのかもしれません。
ちょっとびっくりするほどの割引セールですし、いくつかは実質無料購入の製品もあったので、0円購入をしてインストールしました。
◯インストール音源 for Akai MPK mini mk3のMPCBeats 2021.03.09
先日入手したAkai MPCBeats用ソフトウエアのインストール後画面、
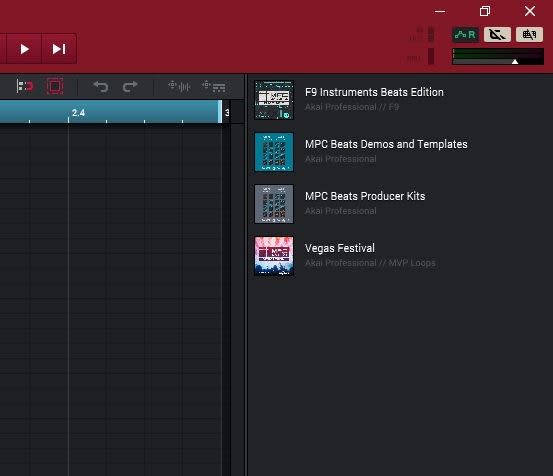
MPCBeats起動時に Empty (空)状態で起動すると、右上には何も表示される、選択すべき音源がみつからない!という状態でした。
(そのためMPCBeatsをインストールしたばかりの状態では、起動時にいくつか音源の基本セットを最初に選択するようになっているので、その選択肢の中から選んで、Akai MPK mini mk3で音を出す!・・をやっていました)
(上のMPCBeats起動時画面クリックで拡大写真へジャンプ)
先日インストールしたばかりのソフトウエア・音源は、じつはそれぞれどのような音源7日よく分かっていないまま、入手・インストールしたのですが、今後、少しずつインストールされた選択肢を試してみようと思っています。
◯ダウンロードした音源であそぶ 2021.03.09
お風呂上がりに、先日ダウンロードした音源ソフトで8小節だけ打ち込んでみました。(ドラム・ベース・キーボードだけ)
ソフト・MPCBeats形式で保存するだけでなく、そのデータを音声ファイル形式WAVで保存します。( 確かサウンド・クラウド適応形式がWavだったような )
ほんの数秒の音声wav形式ファイルなのですが、繰り返し再生(コピー&ペースト編集)させるために、音声編集ソフトをダウンロードしました。
フリーソフト Audacity

以前、オーディオインターフェイスEdirol UA3-FXを購入した時に、同梱されていたディスクに SoundIT という音声エディタがあって、しばらくそのアプリを使っていました。でも、もう15年以上も前のアプリなので(^-^;)、Windowsのバージョンが進むにつれて、あるタイミングでそのままでは動作しなくなっていました。そんな時に、臨時の音声エディタとしてAudacityをダウンロードして利用したことがありました。
今回、久しぶりにAudacityをダウンロード・インストールしてみた、ということになります。
このAudacity画面上で、短い小節の音をコピー&ペーストで繰り返し再生で希望する長さの音楽ファイルに編集しました。
そして、YoutubeにアップさせるためにWindows標準装備<フォト>の動画編集機能を利用して(今回はMPCBeatsの静止画像利用)、その画面にBGM音声として貼り付けて、音声サンプル(動画)ファイルをひとつ作ってみました。

今までYoutube動画アップのための編集は、ずっと<Windows純正ムービーメーカー>を使っていたのですが、新しくWin10をインストールしたメインPCにはなかったので、同じ純正アプリということで<フォト>での動画編集を試してみました。
・・ということで、MIDIコントローラーから打ち込んだ音源を静止画と一緒にして、にわか動画ファイルとしYoutubeアップをしてみました。
TESTeditAkaiMPCBeats0309
(ふつうに契約サーバーに音声ファイルをアップロードし、そのURLをリンクで貼り付けたら、それでブログにメモすることが出来るのですが、面倒な回り道を試してみました(^-^;)
<サウンド・クラウド・・・アップ不可。8小節に和音2つだけ、和音のベース音にドラムリズムの構成にもかかわらず、何かの楽曲の一部と重なるとのことで、アップロードファイルを削除するという案内メールが届きました。
ほんとうに思いつきでリズムや和音を打ち込んだだけなのですが、それでもきっとどこかで耳にしたような音になってしまうのかもしれませんね。
ちなみに同じ打ち込み実験のWAV形式ファイルをBGMにした動画をアップした、Youtubeの方は今の所著作権問題に抵触する、というアラートは出ていないようです>
◯管理人のMIDI機器関連まとめページ
◯管理人のmidi機器











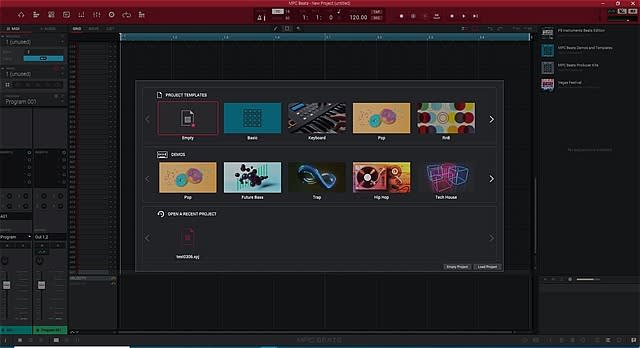
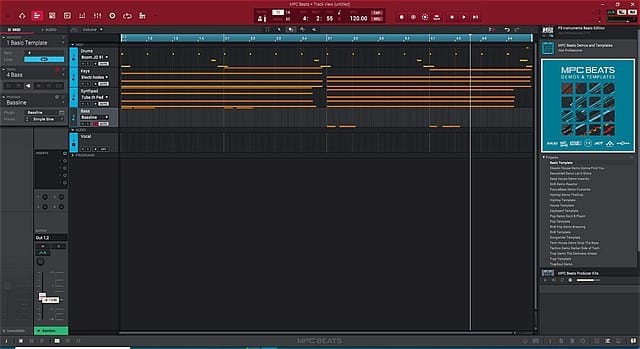














※コメント投稿者のブログIDはブログ作成者のみに通知されます