注記: 美品、内部的本格ジャンクThinkPad X220その1 が文字数いっぱいになったので、こちらをその2とします。
〇BIOS起動不可ジャンクThinkPad X220 の現状 2019.02.23


BIOSパスワード設定されていてPCが起動しない、CPUクーラーファンが故障している、という注意書きのジャンクThinkPad X220を入手して、ごそごそあれこれジャンク品あそびをしている途中です(^-^;)。
現在は、内装したメモリも動作し、取り付けたSSDドライブも認識して、電源を入れたらそのまま起動ドライブを読みに行き、Windows7が立ち上がり、ネット接続も完了する状況となりました。



もし通常のWindowsノートPCとして利用しようというのであれば、現状のままでも利用可能になったような気がしています。
でも、とりあえず「ジャンク品あそび」としては、パスワード設定が残っていてアクセス不可能になっているこのジャンクThinkPad X220を普通のノートPCに戻すことが可能かどうか、もうしばらくあれこれやってみるつもりです(^-^;)。
〇ジャンクThinkPad X220の現在の動作の様子 2019.02.25
届いたばかりのジャンクThinkPad X220で、電源ONにすると、最初にThinkpadのロゴ画面が出て、すぐそのまま 「ログインパスワード要求画面」でPCが止まってしまってました。
が、その後の作業で、起動時のログインパスワード要求画面は解除されて、その先に動作は進み、起動時のチェックでX220にシステム・ドライブを探し出し、OSを読み込んでPCを起動させる、という普通の動作をするようになりました。
まだBIOS設定ではさらにパスワードを入力しないと操作できないメニューがある段階ですが、とりあえずPCとして利用できる状況です。
その様子をカメラで写真撮影してきたのですが、一連の動きを動画でメモしておくほうがよさそうと思い、動画撮影しておきました。
動作状況 OSドライブなしでの起動
HDDスロットに、SSDシステムドライブを挿し込まない状態で電源をONにした時の動きの様子
動作状況 OS:Windows7の起動
HDDスロットに、Windows7のシステムを入れたSSDシステムドライブを挿し込んで、電源をONにした時の動きの様子
動作状況 Windows7の終了
上のWindows7システムを ThinkPad X220で終了させる時の動きの様子
動作状況 OSドライブ無し起動後、BIOS画面呼び出し
Windows7システムSSDを抜いた状態で、ThinkPad X220を起動し、ふつうにBIOS設定画面へ移動する時の操作でどのように動くか、その様子
〇Lenovo ThinkPad のパスワード 2019.02.25
Lenovo ジャンクThinkPad X220をここまでいじってきて、やっとたどり着いた理解によると(^-^;)、どうもThinkPad X220では三つのパスワード設定があるということのようです。
(そんな知識なしにX220遊びを始めていました。)
1 パワーオン・パスワード設定
2 ハードドライブ・パスワード設定
3 スーパーバイザー・パスワード設定
この中の2については、ジャンクThinkPad X220からHDDが抜き取られて欠品状態で購入しているので、問題にはならないようです。実際、Windows7システムを入れたSSDドライブをスロットに差し込むだけで、普通にWindowsが起動しましたので。
で、今回作業途中で設定解除したのは 1のパワーオンパスワード設定だと思います。電源を入れても起動ロゴだけであとは何もできなかったThinkPad X220が先に進むためにはパワーオン・パスワードが必要だったのですが、それについては現在のところ解除することが出来たという段階のようです。
そして、最終的にパスワード解除作業をうまく終えることが出来たら、3のスーパーバイザー・パスワード設定を解除できるということでしょう。確かに現在のところThinkPad X220電源投入からBIOS設定画面に入ることは出来るのですが、そのBIOS設定メニューのいくつかが操作できない状況になっています。
スーパーバイザー・パスワード設定をキャンセルし終えると、ThinkPad X220のBIOS設定メニューのすべてを操作することが可能になるということでしょう。
〇届く mSATA60GB ジャンクThinkPad X220用システムドライブ 2019.02.26
起動時のパスワードがないとその先動かないジャンクノートPCなんて、どうなるのか分らなかったのですが、パワーオンパスワード設定がクリアできて、ドライブからシステムOSを読み込むようになったのが確認できたので、それでは!ということでThinkPad X220用のドライブを用意しました。

( Amazon 詳細:TCSunBow mSATAミニPCIE 60GB )
先の液晶ガラス割れ ThinkPad X230 Tablet でも利用した、PC本体内部スロットに装着するmSATA60GB、小型軽量なので、同じものをThinkPad X220用に追加注文しました。
性能についてチェックはしていないのですが、もともと「普通にPCとして動いて欲しい」レベルでの使用なので問題にしていません。ただ耐久性については、何年持つのかな?どのくらいもつのかな?と思っています。
本体内部スロットに装着したmSATAドライブがシステムドライブとして起動することになるので、SATAの2.5インチHDDスロットは空きとなります。もしほかのOSで動作確認してみたいとか、大きなサイズのSSDドライブを用意して「データ用ドライブ」にし、SSDユニットごとあっちへ挿したり、こっちへ挿したりしながらの使い方も出来そうですね。
また、小型軽量のmSATAドライブカードを装着するだけなので、ノートPCとしての総重量が軽くなるというのもじわじわと・・・いい具合ですね(^-^)
〇ジャンクThinkPad X220にmSATAシステムドライブ装着 2019.02.26
先の ThinkPad X230 Tablet でも、購入してPC内スロットに装着したmSATA60GBドライブ・カードを、X220にも取り付けることにします。これで外部からHDDスロットにSSDドライブを挿したり抜いたりすることなく、電源ボタンを押すだけでシステムが起動することになります。
(BIOS・スーパーバイザーパスワード設定はまだそのまま。WinPCとして使う上ではとりあえず直接影響する様子がないので、先にWindowsシステムを常用可能なPCとしてThinkPad X220をセットアップすることにします。)
ThinkPad X220のキーボードと手前のパームレストを外すためには、その固定ネジ(下の写真の黄色〇)を取り除いて作業を開始します。

固定ネジが外れているので、キーボードは一度上方向へずらすことで、ごそっと外れ・・・
パームレストはパチパチパチとプラスティック枠を外すと取り外すことが出来ます。
ただ・・・今回は手前のスロットにmSATAドライブ・カードを挿すだけなので、その両方ともケーブルを外さずにそのまま作業をしました。

すると、キーボードとパームレストが液晶画面側にかわすことができます。(念のため液晶にタオルをかけて、そこへキーボードとパームレストを倒しています)

右手前のスロットに・・・・

mSATAドライブ・カードを挿して、小さなネジで固定。

(無線LANカード用のアンテナケーブルが端子むき出しのままだったので、絶縁テープで巻いておきました。)
まだシステムの入っていないドライブがThinkPad X220に装着されたので、「電源ボタンON」・・「Thinkpadロゴ画面」・・・で、下のBootMenu 起動ドライブ選択画面が表示されました。
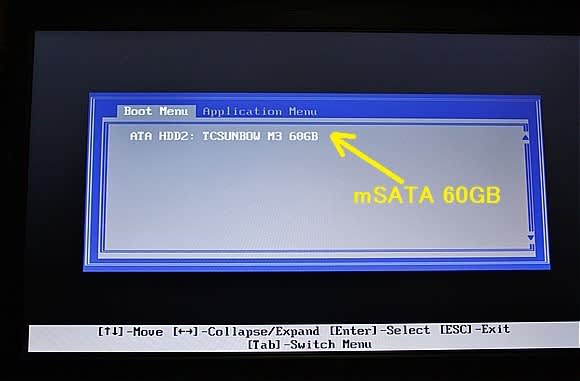
・・・・X230、X220とここまで何度かこの分解・組み立てをしてきているので、上記の作業を途中撮影しながら、行って、背面からのネジ固定も終えて、PCに電源ケーブルを挿しThinkPad X220を起動するまでの経過時間は15分でした。( ドライブカード取り付け作業だけに専念したら10分ほどの作業 )
この後は、装着したドライブにWindows10 64biitをインストール、運用できるようになるかどうか、少しずつ試していこうと思っています。
先に動作実験に使ったSSDは、32bit時代のハードウエアPCにインストールしたWindows7 32bit版のクローン実験作成したものでした。そのSSDを差し込むだけでX230やX220がそのまますぐWindowsPCになるとは思っていなかったのですが、以外にもジャンクthinkpad動作実験に利用することが出来ました。
ThinkPad X220も ThinkPad X230 Tablet も、64bitOSに対応する時代のハードウエアのようです。どちらにも2GBメモリを二枚さして合計4GB搭載している状態なので、そのメモリサイズ全域を十分に利用するという意味で、どちらも Windows64bit版をインストールして使っていきたいと思っています。
〇 ThinkPad X220にWindows10インストール 2019.02.27
ジャンクThinkPad X220にmSATAドライブを取り付けたのち、すぐシステムインストール作業に進みました。
先にマイクロソフトHPからWindows10 64bitシステムをダウンロードして、DVDに焼いていたものを使います。ThinkPad X220は本体に光学ドライブがもともとないので、先日購入したUSB外付けドライブを利用します。
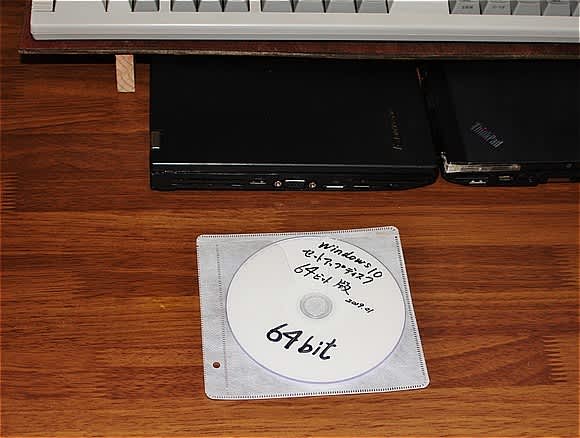
ThinkPad X220のUSBポートに光学CD・DVDドライブを接続しているので、電源投入時の起動選択には、「USB光学ドライブ」と「内蔵mSATA60GBドライブ」の二つが画面に表示されるようになりました。
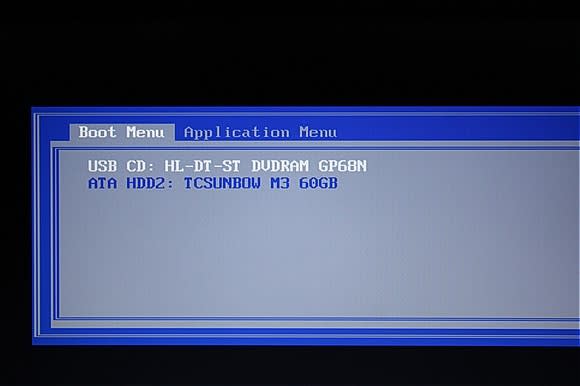
USB光学ドライブ、Windows10インストールディスクを選択して進めていくと、通常のインストール画面になりました。( Windows10インストール画面はネット上に多く情報があるのでMEMOはパスします )
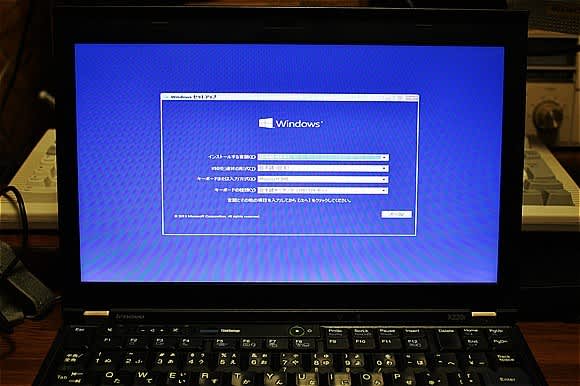
今回はThinkPad X220を使っての実験的なWindows10インストールでもあるので、インストール途中で出現するコルタナの指示に一つずつ、のんびり従って、「言われる通り」にインストールを進めてみました。

・・・・・で、途中何もエラーは発生せずに、すべてが順調に進みインストール完了しました。

最後に、ThinkPad X220の各種ドライバを含めセットアップを一気に進めてくれる Lenovo Vantage をダウンロードし、ここでも指示に従ってクリックを進めダウンロード・インストールが完了するのを待ちました。レノボの製品では、Lenovo Vantage というツールを使うだけで製品固有各種機能についてもセットアップも一度に終わってしまうということなので、これはとても便利ですね。
(MSのWindowsインストール後、自分のハード構成に関して一つずつドライバやその他のシステムアプリをインストールしてPCを仕上げていかないといけない・・・ことも多いと思います(^-^;))
・・・・ということで、
マイクロソフトWindows10のシステムインストール後、LenovoThinkPad X220関連のドライバやツールもセットアップが完了し、「起動しないジャンクThinkPad X220」が「普通にWindows10が起動するノートPC」になりました。
ちなみに、Windows10インストール時に要求されるプロダクトキーは、このジャンクノートPC本体に貼ってあるMicrosoftプロダクトキーシールの英数文字列を入力しました。 このThinkPad X220のシールはWindows7のものでした。そのWin7のプロダクトキーで Windows10のクリーンインストールがエラー無く最後まで無事完了しました。
可能、不可能、過去に7から10へアップグレードの記録あり、なし、・・ネット上でいろいろ目にしますがよく分りません。とりあえず、手元のジャンクThinkPad X220は、本体添付のプロダクトキーでWindows10クリーンインストールが実現しました。
〇日本語変換・辞書のコピー 2019.02.27
順調にジャンクThinkPad X220が、普通のWindows10・ThinkPad X220になってくれたので、メインPCから日本語変換の単語登録辞書をThinkPad X220にコピーしてきました。今、この記事はThinkPad X220で入力しています。今日本語入力をしながら、変換文節の長さとか、変換確定のキーの設定とか、日本語入力関連の細かな設定を微調整しているところです。
こうして実際に入力をしてみると、ThinkPad X220のキー配列は(他の多くのノートPC同様)独特な配置なので、いろいろな場面でキーを探してしまうことが多いですね。・・・・次第に慣れていくと思いますが(^-^;)。
入力できない故障したキーはなさそうですが、キーの反応についても、ストロークの小さいノートPCらしいキーボードの感触なので、実はかなりの頻度で入力ミスが発生しています(^-^;)。
ともあれ、電源ONでThinkpadロゴだけで動かなかったジャンクThinkPad X220でしたが、こうしてwin10でふつうのPCとして稼働し、ネット接続したうえでブログ更新も可能になりました。良かったよかった(^-^)。
〇装着 内蔵無線LANカード&Bleutoothカード 2019.02.28
本格ジャンクThinkPad X220が好調に動作するようになったので、X230に搭載していたLenovo純正「無線LAN」「Bleutoothカード」を、ThinkPad X220に移植することにしました。X220はバッテリパックもあることだし、自宅でも出先でもちょっとパネルを開いて使う・・・という場面があるのはX230ではなくてX220の方になりそうです。また外付け無線LAN子機をうっかり持ち出し忘れるとネット接続ができなくなることもあると思うのですが、ノートPC本体に無線LANが装着されているとそのようなミスは回避できます。そんなこんなで、ThinkPad X220の装備を充実させることにしました。

キーボードとパームレストを外してThinkPad X220内部に装着後、念のためWindowsアップデートとLenovo Vantage更新を行っておきました。
追記 Lenovo純正無線LANカード なんか無線LANカードの受信速度が大きい!!
ThinkPad X220内部に取り付け時、ディスプレイ周辺から伸びてきているアンテナ線を接続して取り付けましたが、どうもこのアンテナ線が「具合がいいようです」(^-^)。
無線LANカードそのものの設計は古いのではないかと思うのですが、カードに接続したある程度の長さのアンテナ線が電波をよく受信しているみたいで、サードパーティ製の、小さなちいさなUSB接続無線LAN子機と比較すると、ずいぶん無線LANカードのほうが転送速度が大きいです。
今までにも、THINKPAD操作していて何度も「あれ、この無線LANカード、早いんじゃないか」と感じていましたが、つい先ほThinkPad X220を起動した時にWindows10が勝手にMicrosoft Storeからアプリケーションダウンロード開始してその様子をモニターした時に、無線LANカードの転送速度の速さを巣内で確認することになりました。
追記 内蔵無線LAN X220 あり、 X230 なし 2019.03.04
つい数日前に、X230本体装着されていた無線LANカードを取り出して、X220に装着しました。おかげでThinkPad X220にアプリをインストールしたり、各種セットアップを行う作業で、本体一つ電源ONし使い始めるとネット接続されているのでとても作業が円滑に進みます。
他方、無線LANカードを抜きっとった ThinkPad X230 Tablet では・・・・同様にセットアップ作業を行おうとするとき「あれれっ」となります。PCがネットに接続されていないんですね。というより無線LAN接続の子機をX230本体のUSBスロットに差し込まないとネットには接続できないんですね。あたりまえといえば、あたりまえなんですが・・・・ じわじわとその不便さを痛感してしまいます。(^-^;)
今まで積極的にノートPCを使ってきていなかったので、ThinkPadを使うようになっていろいろなことが新鮮です!(^-^) 基本的にThinkPadノートPCは「単体で取り出して、あれもこれもその場で実現可能」というのがポイントなのかもしれませんね。
バッテリーパックがついていないのでノートPCを使うごとにコンセントにケーブルをさしたり・・
ネット接続するためにUSB小型無線LAN子機を取り出してノートPCさしたり・・・・
というのは、あまりノートPCらしくない扱い方なのかもしれませんね。
(その点X220のほうは、寿命が小さいとはいえバッテリーパックがついていますし、無線LANも内蔵されていますから、ノートPCらしい一台になっているのかもしれませんね。)
例によってamazonで検索してみると新品パーツとして入手することも可能なんですね。(情報によるとLENOVO・ThinkPadでは純正もしくは動作対象リストにあるLanカードでないと、電源投入時にエラーがでてBIOS段階でPCがストップ、システム起動は不可能になる・・・仕様のようですね)
( Amazon 詳細:Lenovo純正 無線LANカード )
また、そうした純正カードでないと「認識」「起動」しないということで、オークションにも中古品が多く出品されていますね。
「本体内蔵でちゃんと電波を受信できるのか」と思っていたのですが、ThinkPadを入手して分解してみた時に、のディスプレイまわりにアンテナビニール線が張り巡らしてあって、そのケーブルを本体内に装着した無線LANカードの端子に接続するようになっていました。

(手前の灰色ケーブルと、奥の黒色ケーブルが無線LANカードへ接続するアンテナ線)

なるほど、これならUSBスロットに差す無線LAN子機と違って、大きく広く電波を受信することが出来るわけですね。実際、いくつか無線LAN子機を差し替えて比較してみましたが、長い受信アンテナ装備の無線LANカードは文字通り「まさっても劣らない」送受信性能を発揮しているのをすぐ体感できました。
アマチュア無線をしているので無線電波とアンテナのことは日常的に・・・苦労している(^-^;)・・・のですが、無線LANであつかう電波の周波数にあった(整合性の取れた)アンテナが信号の送受信では要求されます( 受信だけなら案外おおざっぱでもOK )。
レノボThinkPad製品では、当然整合の取れた(マッチングの取れた)アンテナをThinkPad X220やX230に配置してあるはずなので、効率のいい最適なアンテナの接続された送受信機ということで、決して具合の悪いネット接続状況になるわけがないですよね。(多少装置そのものの設計が古くても)
今まで富士通FMVノートPCと、一般市販のUSB接続無線LAN子機を使って、出先でネット接続をしていて、送受信感度が怪しい場面も、実際に多かったように思います。
今後は実用までセットアップしたThinkPad X220・最適アンテナ付き内蔵無線LANカードで利用してみると、さらにそのメリットが体感できるのではないかと予測しています。
・・・・というわけで、X220に加えて ThinkPad X230 Tablet も無線LANカードを装着しようと、ポチッとやってしまいました。(^-^;)
〇 バッテリーパックのこと ーージャンクThinkPad X220付属ーー 2019.03.04
一台目の ジャンクThinkPad X230 Tablet にはバッテリーパックが付いていませんでした。二台目のThinkPad X220にはバッテリーパックが付いていました。
X220での修復作業中は、基本的にAC電源アダプターケーブルを本体にさして稼働させていました。その後、Windows10が順調に動作するようになってきたので、本体に取り付けたまま届いたX220用(X230共用)バッテリがどのような状態のものなのか気になるようになり、チェックしてみました。
ノートPCをふだん使っていなかったのでバッテリパックのことは今まで気にしたことがありませんでした。例えば現在の実働中の古いふるい富士通FMV C-8220にもバッテリパックが本体に差してありますが、これは完全に消耗しきっていて、モバイルバッテリーとしてはまったく働いていませんでしたから・・・ バッテリパックに対しての注目することがありませんでした。
・・・そんなわけでノートPCのバッテリーをチェックするフリーソフトを検索してみたところ、Windows標準装備のコマンドがあるというのを見て、試してみました。
〇装着バッテリ状態チェック
コマンドモード 「Winキー」+「R」
左下へ コマンド入力:powercfg /batteryreport
その実、
ファイル・フォルダ表示のエクスプローラーを起動して
その表示画面が・・・・・

はい(^-^;) ジャンクThinkPad X220についてきたバッテリは、新品時に本来62.160mWh の蓄電されるように製造された電池で、その電池が現在の状況では 15.320mWh だけ電池として機能しているということが表示されました。
この数値で、実際に使用した雰囲気では、100%充電状態で電源ケーブルを接続せずにバッテリパックの電力でThinkPad X220を使用した場合、もっとも電力を必要としない使い方で30分少々、 電力を必要とする使い方で20分可能かどうか、という感じです。
(実例・前者の場合はブラウザでブログやHPなどを読む場合、後者はCD・DVDドライブを接続して映画・ドラマを動画再生して鑑賞する場合)
実質的にThinkPad X220をどこで、どのように使う場合でも、基本的には100Vコンセントに電源アダプタを挿してそれをPC本体に接続しておかないと、とてもとてもスリリングなことになる、というのが確認できました。
個人的には、ほぼどんなケースでもコンセントのあるところでノートPCを使うことが常なので、今後ThinkPad X220を使う場合でも電源アダプタを持ち歩くことで、新しいバッテリパックを用意する必要はないかもしれません。
・・・そうはいっても、せっかくのノートPCなので、急ぎではないですからのんびりThinkPad X220用バッテリパックをどうするか検討してみようと思っています。
( Amazon 詳細:Lenovo Thinkpad X220用バッテリー )
amazonで検索してみると、サードパーティ製のバッテリパックが数種類画面に現れるのですが、レノボ製品の場合、どこのメーカーのどんなパーツでもOK!ではなくて、製品内部に「適合するパーツリスト=ホワイトリスト」が記録、記憶されているのだそうで、どんなバッテリでも動作するか?充電できるか?という点で、良くチェックする必要があるようです。
他のメーカーでもここまでの縛りが一般的だったりするのでしょうか?
(とはいえ、以前 NEC PC-98シリーズが全盛の頃、パーソナルコンピュータといえば何をどうする場合でも、PCを使いたいのならばユーザーはすべてNECの言うままに・・・その範囲内で利用していましたけど(^-^;) )
〇同じThinkpadでも互換性がない ThinkPad X230 Tablet と ThinkPad X220・X230
(補足・ちなみに一般タイプのThinkPad X220、ThinkPad X230 は同じバッテリパックを使うことが出来るのですが、僕が持っているもう一台の方、 ThinkPad X230 Tablet のタブレット型は「バッテリパックの形状がまったく別の形なので」流用することが不可能となっています。結果X220用のバッテリと、X230タブレット用のバッテリとそれぞれ用意することになるのですが、幸か不幸かX230タブレット用バッテリは、新品も中古も市場にほとんど見かけないので、個人的には「あきらめ」ています(^-^;))
〇ジャンクThinkPad X220 BIOSスーパーバイザーパス・解除 2019.03.10
BIOSパスワード設定あり、で購入したジャンクThinkPad X220は、電源ONで起動さえできなかったのですが、パワーオン・パスワード解除できてしまったて、その後ドライブにシステムを入れると、それなりに動いていたので「 ・・・じゃあこのままでもいいか!」と思っていたのですが・・・(^-^;)
どうもBIOSのスーパーバイザー・パスワード設定がされたままだと、例えばアプリケーションのインストール時に「 このフォルダにはアクセス権がありません 」というようなエラー警告が表示されてしまうようなことがありました。
BIOSのスーパーバイザー・パスワード設定で、何をどのように設定されているのか分りませんが、とにかく、微妙にThinkPad X220をふつうに使うことが出来ない!ということが分ってきて、
「最終的なスーパーバイザーパスワード設定の解除」をしようと、作業をしてみました。

普通にちゃんと動いているようにみえるんですけどねー(^-^;)、なにかことあるごとに操作の「制限」がちょこちょこ出てるくると、やっぱり不便ですからねー。

パームレストと、キーボードを外し(解除のため操作するのでケーブルは接続したまま)、マザーボードをむき出しに、ハードウエア的にリセットするために、小さなチップを結線してBIOS画面に入ります。

(他をショートさせないように、チップの右半分をテープで覆い、その左半分のチップからの二本を脚をショートさせる・・・・・ タイミング:電源ON、BIOSが起動するちょうどいいタイミングで・・・・成功したら、回路のショートはそのままにして、BIOS画面のパスワード設定操作をキーボードから行う)
届いたジャンクThinkPad X220のBIOSで設定されているパスワードは分りません。マザーボード上のチップをショートさせることで、パスワード要求を迂回することになります。
--------- 作業のながれ ---------------------------------
1 前スーパーバイザー・パスワード・・・迂回
2 自分スーパーバイザー、パスワード変更
もう一度
3 自分スーパーバイザー、パスワード変更 ・・・・パスワードなしへ
---------------------------------------------------------
例「**」(不明)ーー迂回ーー>BIOS画面 ーー>パスワード変更画面 ーー>新パスワード設定
これで、電源ON時にパスワードを要求されても、新しく変更した自分のパスワード「hello」などで、あらためてBIOS画面に入ります。
パスワード変更メニューにて、
「旧パスワード」に hello を入力し、「新しいパスワード」で Enter を入力します。
すると、結果的に 一時的なパスワード hello から、 パスワードなし に変更することになります。
何度か上記の作業を繰り返して、結果的に「これでいける」と理解できた手順です。
・・・・このあたりの手順は、Youtube動画を見ていても作業前の段階では内容全体がよく分っていませんでした。動画コメント欄にも、動画投稿者に「 それでは説明が不十分。 手順の途中で、あーして、こーして 、こうしないと解除できないよ」とか、指摘されているのをめにしましたが、いくつもアップされているパスワード解除の動画ですが、それぞれどうも不完全な解説・紹介動画も多いように思います。
・・・で、 起動時のぴったりタイミングで、小さなチップのショートカットを行い、10回くらいはやり直したと思います。あーして、ふーんそうか。こーして、えっそうなん。・・じゃあ、こうしたら・・。
という感じで、結果的に
---------------------------------------------------------
1 前スーパーバイザー・パスワード・・・迂回
2 自分スーパーバイザー、パスワード変更
もう一度
3 自分スーパーバイザー、パスワード変更 ・・・・パスワードなしへ
---------------------------------------------------------

BIOS画面上で、すべてのパスワード設定を 「なし」(Disabled)にできました(^-^;)。
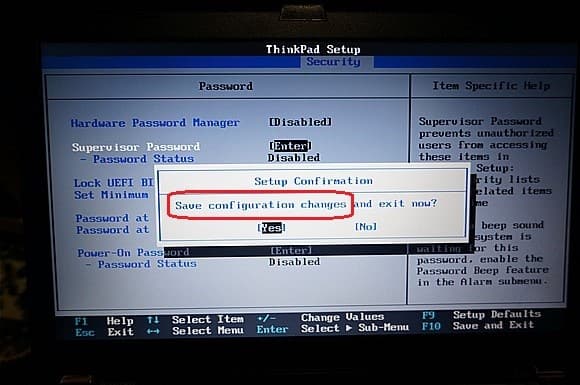
・・・はいはい、すべてを解除したこの状態で保存してくださーい。
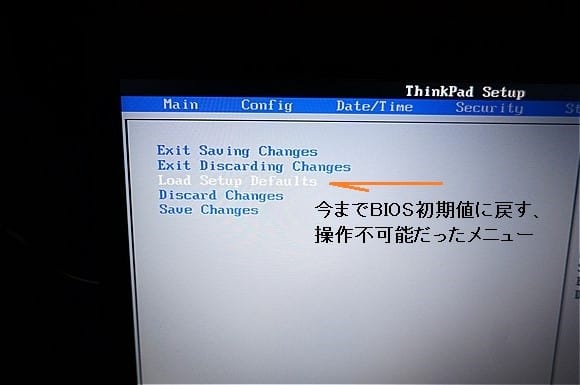
・・・といことで、BIOS設定あり、起動不可のジャンクThinkPad X220が、普通のX220になりました。起動時にEnterを押して、メニューのF1を押すことでBIOS画面に入りますが、もうすべてのBIOSメニューを好きなように設定変更できる状態になっています。
「前ユーザーがスーパーバイザー権限で何をどうしているのか不明」なので、BIOS再起動時のメニュー「初期値を読み込んでBIOSを再起動する」 (Load Setup Defaults ) を選択して、BIOSを初期化しました。
・・・今日の作業開始前の状態、パスワード設定解除途中で入ることの出来るBIOS画面では、スーパーバイザー権限の及ぶ項目を変更どころか、選択することでさえ不可能でしたのですが、今日はいわばスーパーバイザー権限でThinkPad X220のBIOSに入っていることになるので、BIOSメニューのすべてを好きなように設定変更が可能となりました。
・・・・・・これで、ThinkPad X220を使っていて、プログラムの途中で停止し権限がないと警告され、「あれ?」と思うようなことはなくなる・・・・・はず、です。きっと、たぶん(^-^;)。
ちなみに、タブレット型で液晶表面のガラス板がバキバキに割れているという外観のジャンク ThinkPad X230 Tablet と、BIOS権限制約のある内部のジャンクThinkPad X220の 二台をならべて同じようにセットアップし、必要アプリをインストールし、動作状況を確認しているところなのですが、
もともとPC内部的には100%な ThinkPad X230 Tablet は、当然ながら何もかもすべてがいっさいの滞りなくセットアップが進んでいます。
それに対して、外観的には美品のThinkPad X220は、PCの根本BIOSがまだ解除作業の途中のままシステムインストールやアプリケーションをセットアップしていたので、X230と違って、X220は結構ことセットアップ途中で「いろいろ足元すくわれる」ことが発生していました。
幸か不幸か、同じタイプの二台のノートPCを同時に手掛けたので、いろいろ判断、判別がつきやすくてとても好都合でした。
(X230タブレット は、特殊な形状のバッテリパックが見つからないので、常に自宅でデスクトップPCのように電源ケーブルに接続して使うことになります。それに対して 通常タイプのX220は中古、新品、サードパーティ製のバッテリパックがあふれているので今後モバイルPCとして外に持ち出すことになると思います。・・・そうなると、ほとんど寿命を迎えているX220のバッテリパックの代替品を用意することにもなりそうです。)
Lenovo製品では、ハードウエア内部に動作認証のためのホワイトリストが記憶されているということで、バッテリパックも基本的には純正製品が望ましいみたいです。でも新品はジャンクノートPCが二台、三台購入できるような価格なので、程度のいい中古品を探すことになりそうです。
他方、amazonにサードパーティ製バッテリパックがいくつも複数あがっていますが、レビューを見ると、動作しない、とか、充電しないとか、いろいろ問題も報告されている中、順調に動作しているらしいサードパーティ製バッテリパックもあるようです。
 | LENOGE IBM ThinkPad X220 X220i X230 X230i バッテリー LENOVO レノボ ノートPC 0A36281 0A36282 0A36283 互換 バッテリパック 5200mAh 11.1V ブラック |
| クリエーター情報なし | |
LENOGE |
新品で¥3599(現在価格)というのは、中古バッテリ価格に送料を含めた価格とならびそうです。・・・で、バッテリそのものは「新品」!・・・・うーん、またポチッっとやってしまいそうです(^-^;)。
比較 ジャンクThinkPad X220についてきたバッテリパックの状況

62.160mWh の バッテリ容量 のパックで・・・ 現状では15.320mWh だけ「充電して利用可能なバッテリ容量」であるということのようです。
ThinkPad X220の使い方にもよりますが、1時間は絶対もちません。もし外付けDVDドライブを接続して駆動させながらDVDディスク動画を見たりすると、20秒ほどでバッテリの残量が1%減っていきます(--;)。
( 別の意味でとても興味深い様子で楽しめましたけど・・・(^-^;) )
〇めでたし・・めでたし (^-^) 2019.03.11
BIOSパスワード設定あり、起動しないジャンクThinkPad X220を購入したとき、もしかしたら何とかなるかもしれないし、もしかしたら無駄な購入になるかもしれない・・・と思っていました。
今まで触ってきたのはすべてデスクトップPCばかりで、ノートPCは「手を出すことができないもの」というイメージがありました。実際、以前のノートPCは、CPUがマザーボードにはんだ付けされていたり、メモリもメーカー、機種ごとに特殊だったり・・・と、あまりに個々の枠組みの中で構成されたPCでしたから、「故障したら丸ごと買い替え」くらいに思っていました。
そんなわけでノートPCに向き合ったのは今回のThinkPadがはじめてのことでした。・・・でも、確認のためにちょっとyoutubeで見てみると、最近のノートPCはけっこう規格化が進んでいることを知りましたし、ずっと以前から世界シェアの小さくないThinkPadに関しては、Youtubeのメンテナンス動画が多いことと、ThinkPad補修パーツが安価で豊富に入手できることを知りました。
「 じゃあ、ThinkPad限定(他の機種に目移りしない)で、ノートPC、やってみる?」
と思うようになりました。
実際、バックアップ、補助、予備のPCがひとつ必要になりかけていたので、何かPCを入手しようと思っていたのですが、いきなり普通にちゃんと動くPCを買ってしまうと・・・・もうそのPCをバラバラに分解しようという気にはならないはずです(^-^;)。
ノートPCをさわってみよーーー、ということならば、まともに動かないジャンクPCを入手して、それと向き合いながら「がけっぷち」状態で触ってみることで、いろいろ分ってくることもあるはず、と思ったのでした。
「起動不可ジャンクThinkPad X220」は、問題点が明らかでした。
1 BIOSパスワード設定 2 CPUファン不動 の二点です。
前者はソフトウエア面での作業を進めることになりますし、後者は単純にハードウエアの問題です。そして、その後者に関しては、完全な不動品を、動作品のCPUファンに換装することで解決です。
・・・・このハードウエア面での作業の中で、人生初、ノートPC本体のねじを外し、ボディをひらいて中の様子を直接目にすることが出来ました。これだけでも、個人的には良かった点です(^-^)。
前者のBIOSパスワード設定の解除については、
情報が決して十分ではなかったものの、大体どのようなことになっているのか、どのようにしたらいいのか、についてYoutube動画で手がかりとなる情報、知識を得ることが出来ましたので、「まあ、あれこれいじっていればなんとかなるかも」と楽観的でした。
というのも、先の換装用CPUファン購入で、Amazonに新品パーツが¥1680で見つけることが出来ましたが、オークションで¥1980の「ThinkPad X220下半身」なるものを見つけてしまいました(^-^;)。

下半身に組み込まれたCPUファンは中古品になりますが、おまけに「完動マザーボード」「完動CPU」その他「完動パーツ」が付いてきています。 このマザーボード上のBIOSはパスワード設定などされていません!!!

つまり・・・最初のジャンクThinkPad X220でBIOSパスワード解除がうまくいかなかったら、「X220下半身」をごっそり丸ごと換装することで、<<完動品ThinkPad X220>>を構成することが出来るわけです。
この「保険」のおかげで、
BIOSパスワード設定解除の作業は、うまくいっても、うまくいかなくても、どっちに転んでもOK!という状況になっていました。(・・・これなら誰でも楽観的に、お気楽気分で作業にのぞめますよね(^-^;) )
ところが、その結果は、
上記メモのように、BIOSパスワードあり、起動不可ジャンクThinkPad X220は、ぶじ「パスワード解除」に成功し、「 普通の中古ThinkPad X220 」に変身してくれました。
(この時点で 普通の中古ThinkPad X220・下半身 が、宙に浮いてしまいましたが、メインは中古CPUファン部品取りだったので、すでに本来の役割は果たして終わっていますね。もしX220、X230の上半身が入手出来たら、合体させて一台のThinkPadにすることも可能・・・・)
基本は「ジャンク品あそび」をしながら、最近のノートPCのようすをしりたい!
ということだったので、その意味では十分楽しむことが出来ましたし、ノートPCのごく一部ですが少しだけ理解も進んで個人的にはOKです。
またおまけに、仕事上の実務で利用する 64bitWindows10・バックアップ、予備、補助PCを確保することが出来たので(まだ実務上で必要な環境まで仕上げは進んでいませんが)、その意味でも本当に良かったです。
じゃんくあそびの延長で、意味なく他のジャンク・ノートPCをいじってみたーい!(^^;)とはおもったりするのですが、現時点で 完動品のThinkPad X230 Tablet と ThinkPad X220 の二台が手元にやってきているので・・・・ここはぐっぐっと・・・自制しないといけない・・・とか、思ったりしています(^-^;)。( ああ、表現が腰砕けだぁ )
注記: 美品、内部的本格ジャンクThinkPad X220その1 が文字数いっぱいになったので、
こちらを ジャンクThinkPad X220メモ その2とします。
---- このブログのThinkPad関連作業memoページ ------------
液晶割れジャンク ThinkPad X230 Tablet その1
液晶割れジャンク ThinkPad X230 Tablet その2
ThinkPadのその後、雑感あれこれーー>実用日常業務PCへ
---------------------------- (作業終了2019年3月)-------------

























※コメント投稿者のブログIDはブログ作成者のみに通知されます