ジャンクで入手したノートPC、 ThinkPad X230 Tablet が稼働するようになったので(メモリ装着、mSATA60GB装着、無線LAN子機装着)、システムドライブにLinux日本語OS Ubuntuをインストールして、どこまで基本的に使うことの出来るシステム構築を実験して体験してみることにします。たまたま安価にジャンクで素材を入手できたので、これを契機にまだ入ったことのない路地に歩みを進めてのんびり周遊してみることにします。
<ジャンク ThinkPad X230 Tablet 入手 このブログの記事へジャンプ>
補足 日本語UbuntuをOSとして選択した理由
LinuxにはいくつものOSがあるみたいですね。僕にはそれらいくつものLinuxシステムの中からひとつを選ぶ知識はありません。にもかかわらずここで日本語Ubuntuを選択した理由は、Youtube上の「コジコジのオタク文化情報局」で、とても分かりやすく解説をして下さっていたので、それを見て案内されたとおりにインストールすることにしました。 2019年現在のLinuxに関する知識はほとんど・・ありません(^-^;)。

〇前記事「ジャンク ThinkPad X230 Tablet 」より転載 ------------------------------
〇日本語化Ubuntu OS インストール 2019.02.01
ThinkPad X230 Tablet 内部に mSATA60GBカードを装着したので、これをシステムドライブにすることができるか?ということで、Ubuntu日本語版システムをインストール実験してみました。
結果、2.5インチSSDドライブユニットを抜き取った状態で、mSATAカードをCドライブ認識し、OSインストールが実現しました。

キーボードの上に抜き取ったSSD2.5インチユニット、机の左にはUbuntuインストール用USB、右には ThinkPad X230 Tablet 内部に装着されていたWWANカード。
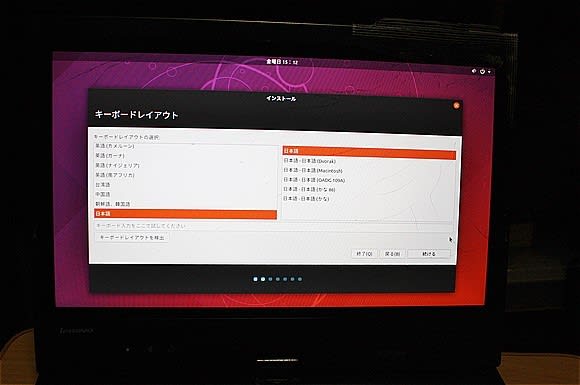
Ubuntuシステムインストールの途中で、日本語を言語選択します。
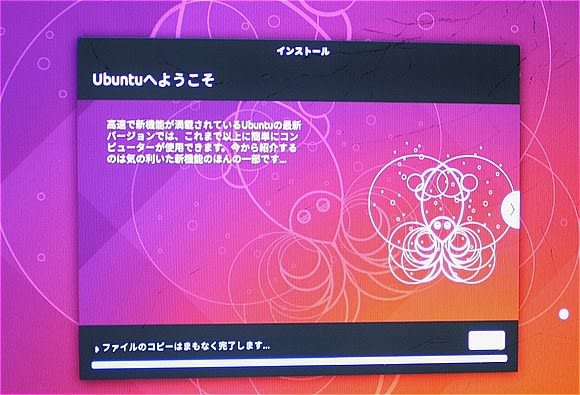
Ubuntuインストール画面・・・・

UbuntuOSのインストール完了、再起動後のトップ画面です。

すでにいくつものアプリも、システムと一緒にインストールされています。Office互換ソフトもインストール済みなので、ワープロも表計算もすぐ使えるのですねえ、すごい(^-^)。
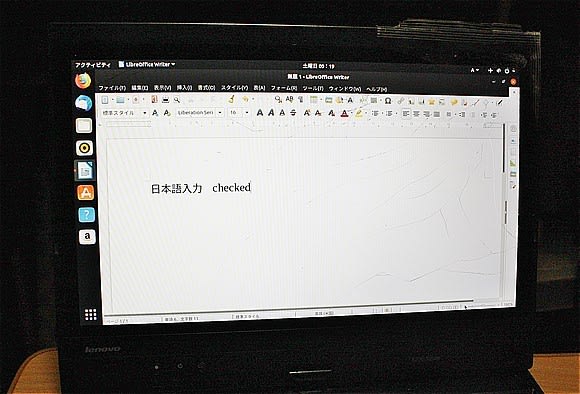
Windowsの作法通りで、Office互換ソフトにて日本語入力が実現しました。
------------------------------------------------------------------
〇日本語Ubuntuシステムと同梱アプリケーション
日本語UbuntuOSをインストールするだけで、いくつかの基本アプリケーションがインストールされてしまいました。(^-^;) ネットサーフィン用ブラウザ、メールソフト、そしてOffice互換アプリケーション・・・うむ、これだけでもいいんじゃないかなあ(^-^;)。
Bleutooth設定画面は、「設定」から「Bleutooth」を選択すると、接続したい外部機器を選択し、接続完了させることが出来ました。我が家では<bleutooth接続外部スピーカー>を接続してPCの音をより聞きやすくしています。

Ubuntu、Top画面左下のアイコンをクリックするとずらりとツールのアイコンが出てきて、その中に「設定」というアイコンがあります。
設定項目の画面、左側にBleutoothがありますから、そこをクリックすると接続画面になります。周辺機器からの電波を受信しているはずなので、この画面でクリックして、接続したり、切断したりすることになります。
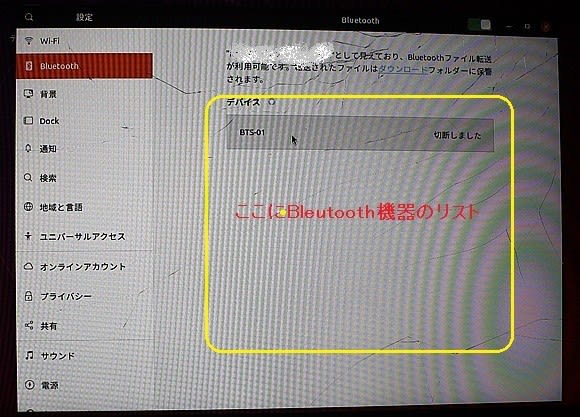
インターネット接続は、サードパーティ製の無線LAN子機をUSBスロットに差し込むと、それだけで電波を受信することが出来ました。これも「設定」の「wifi」項目で、受信できている電波のリストが画面に表示されますから、その中から接続したい電波を選択し、そのあとパスワードを入力するだけで、日本語UbuntuOSはインターネットに接続されました。
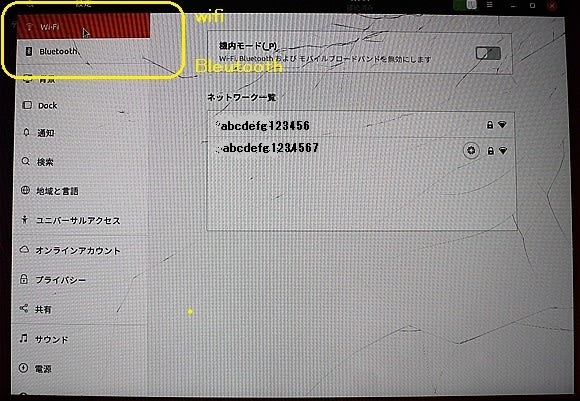
この状態でブラウザを起動すると、インターネット上のHPあれこれにアクセスすることが可能になり、画面上にそれぞれのページを表示させることが出来ます。
「設定」「wifi」で無線LAN電波を選択し接続するだけで、ここまでのネット環境が実現してしまいます。LinuxOSなので、もっといろいろ大変なことになるのかなあと覚悟していたのですが、あまりにあっさりセットアップが進むので驚かされてばかりです。
OS標準装備のメールソフトについては、
自分のメールアドレスと、サーバーアクセスのためのパスワードを手元に用意し、アカウント設定画面で<パスワードを入力するだけ>で、Linux上でもメール送受信環境が実現してしまいます。ほんとに良く出来ているなあー(^-^)。
Ubuntuトップ画面(デスクトップ画面)の左にアイコンが並んでいて、そこにブラウザやメールソフトのアイコンもあります。Ubuntuではソフトの名前が Thunderbird というんですねえ。

クリックすると普通にメールソフトの画面になります。メールソフトの設定に入るには右上のアイコン・・

クリックするとプルダウンメニューが出てきました。いろいろ出てきますが、その中にメールソフトの各種設定画面があるようです。
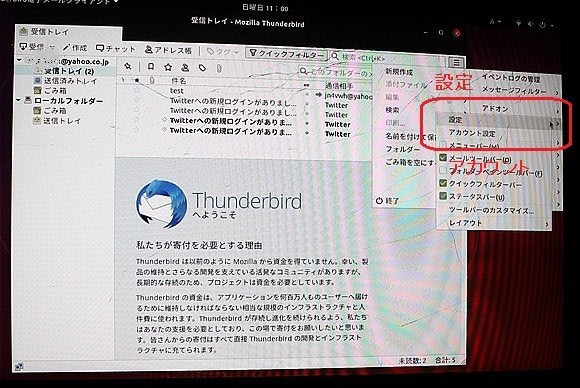
アカウント設定をクリックすると、その項目画面になります。画面右下に・・・
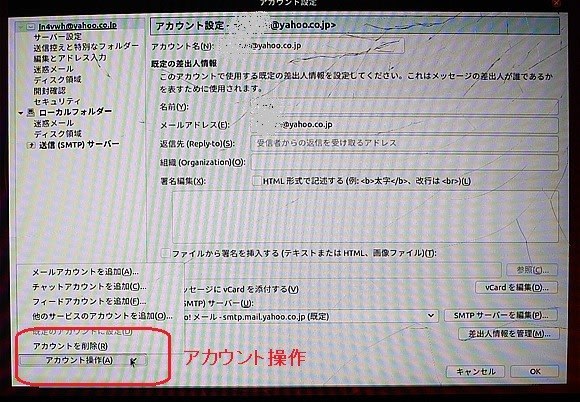
アカウント操作 というボタンがありました。これをクリックすると、さらにアカウント関連の各種設定項目画面に入っていくことが出来ました。

一般的な @yahoo.co.jp @gmail.com などであればきっと送受信サーバーの各種詳細設定はしなくても初期値でデータセットが入っているのでしょうか。 普通にメールアドレスとパスワードだけで、メール送受信ができるようになりました。
〇その他基本アプリケーション
でもその上にウイルス対策ツールをインストールしたいのですが、ちょっとだけ調べた結果目の前に出現したファイヤーウォールツールをインストールします。

〇マルチメディア関連アプリ
画像ファイルを表示してくれるアプリケーション、 音楽形式ファイルを再生してくれるプレイヤー、
動画形式ファイルを再生してくれるプレイヤー
画像、音楽、動画ファイルを ThinkPad X230 Tablet に持ち込んだ場合、それぞれのデータファイルが普通に動作してくれる環境をまず最初に整えたいと思います。
〇画像、音楽ファイルについては、日本語Ubuntu標準装備ツールで再生することが出来ました。すごい!
〇動画ファイル MP4形式の再生には
mp4形式ファイルを普通にクリックすると、エンコーダーがインストールされていないと警告が出て、動画ファイルの再生を画面で見ることが出来ませんでした。
WindowsではVLCを常用しているのですが、VLCはLinux用もあるとのことなので、ダウンロード・インストールしました。
Linuxではコマンドラインから各種命令し、関連ファイルをそれぞれの指定ディレクトリにコピーしないといけないのかなと思ったのですが・・・・・
VLCをダウンロード操作したら、その次には VLCプレイヤーが起動し、動画ファイルを指定したらふつうに動画を再生してくれました。
・・・・おおお、なんとWindowsみたい。1990年頃もLinuxの世界はありました。でも、NEC98でもMS-DOSが基本OSで、config.sysなどでいろいろ工夫してシステム構築していました。Linuxの世界は圧倒的な自由度がありましたが、それ以上に複雑でややこしいセットアップが常に必要だったりしました。その時のトラウマといってもいいかもしれませんが、Linuxは難しいもの!と思い込んでいる節があります(^-^;)。
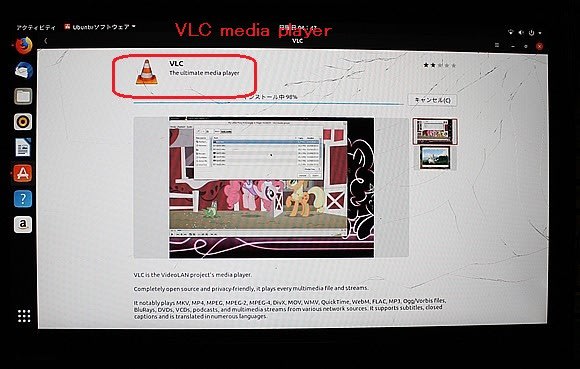

Windowsでいつも見ている画面をLinuxでもあっけなく見ることが出来てしまって・・・

自分のYoutubeチャンネルにアップしている動画をダウンロードしてファイル化し、そのMP4動画ファイルをVLCで再生してみました。
< マイYoutubeチャンネル : MIDIキーボード練習中の動画 クリックでジャンプ >
うーん、順調だあ(^-^)。 Linux関連プログラマーの人たちに感謝、感謝です。
・・・で、新しくインストールしたVLCを動画ファイル(拡張子MP4)に関連付けします。
( 関連付けすることで、データファイルをクリック・・・VLC起動し動画データ再生 となります)
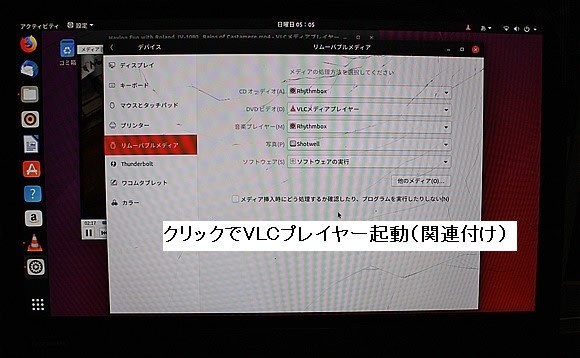
「設定」の「リムーバルメディア」項目に、基本的に使用するアプリの選択画面がありました。
また、データファイルを「右クリック・プルダウンメニュー」すると、「プロパティ」に、
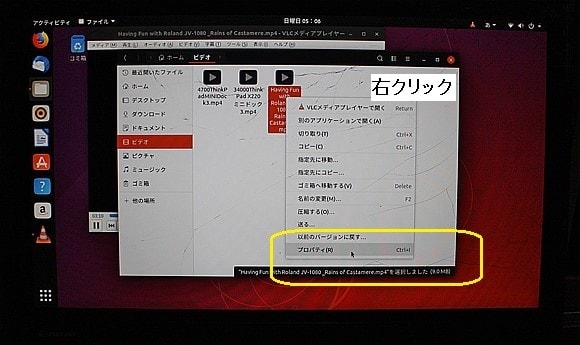
関連付けるアプリケーションを選択する画面がありました。
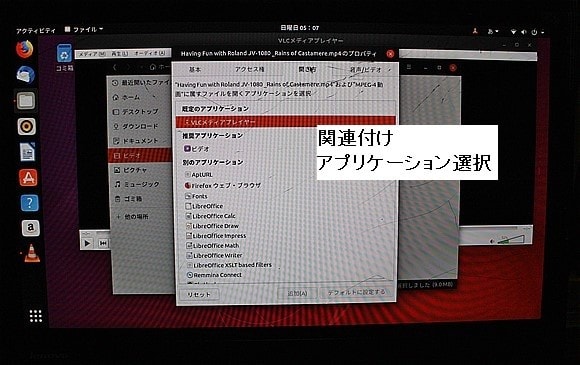
ここで、MP4の拡張子の付いたデータファイルは、今後ファイルをクリックされると、どのアプリケーションを起動して再生するかを固定することが出来ます。
これで、
ThinkPad X230 Tablet の 日本語Ubuntuシステム上で、画像、音楽、動画をワンクリックで画面に動作させることが出来る環境を構築することが出来ました。
〇日本語入力変換の ユーザー辞書登録
日本語UbuntuOSなので、最初から基本的にWindowsなどで慣れた操作で「普通に日本語入力」が可能でした。でも、普段使っている変換ユーザー辞書が白紙なので、場合によっては自分の欲しい変換候補が出てこなかったりします。
そこで、Ubuntuでもユーザー辞書登録があるはず!!と探してみました。
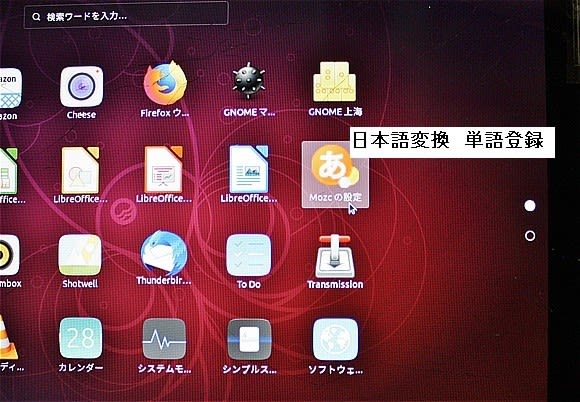
・・・と、 ははは、目の前にありました。「MOZCの設定」をクリックすることで「ユーザー辞書登録」画面に入っていくことが出来ました。
上部タブの「辞書」を選択すると・・・・
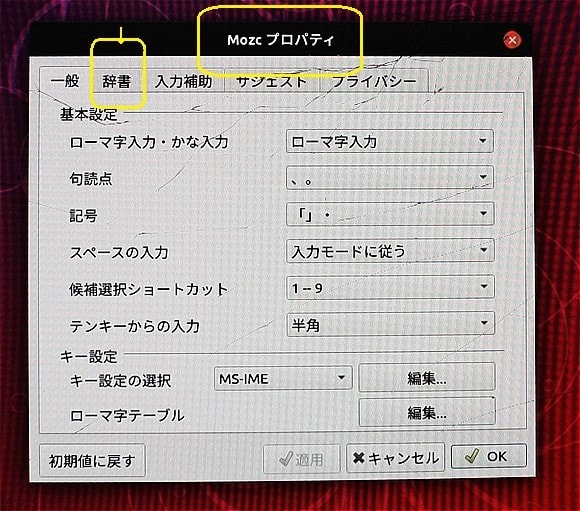
「ユーザー辞書の編集」というボタンがありました。クリックすると・・・
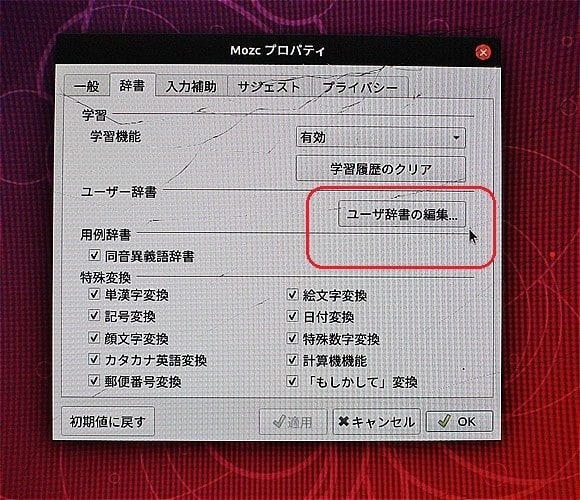
「辞書ツール」画面になりました。ここで自分が変換させたい「よみ」と「単語」を入力することで、例えば「のーと」と入力するだけで「 ThinkPad X230T 」と一発変換させることが出来るわけですね。
とりあえず動作確認のため、これだけセットアップしておいて終了すると・・・

Office互換ワープロソフトの日本語入力画面で、 「のーと」と打ち込んで「 ThinkPad X230 Tablet 」と変換入力することが出来ました。
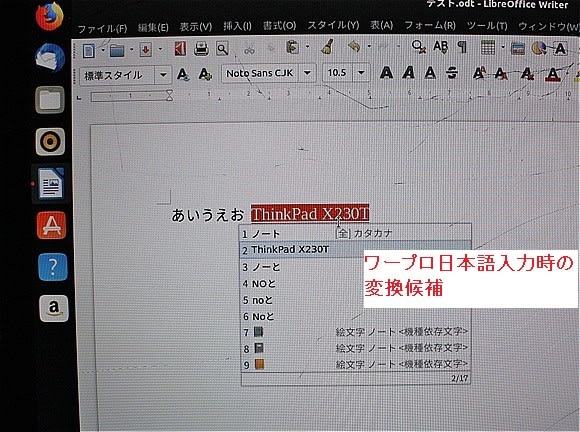
うーん、Linux、日本語Ubuntu、すごいなー、ここまで見てきたどの側面においても、とても完成度の高い作り込みがなされていますねー。すごいですねー。
〇ここまでの状況で システムドライブ空き容量は???
まだ小さなツールと、動作確認用データファイルのいくつかを追加インストールしただけですが、60GBシステムディスクの空き容量をチェックしてみると 48GBとなっていました。
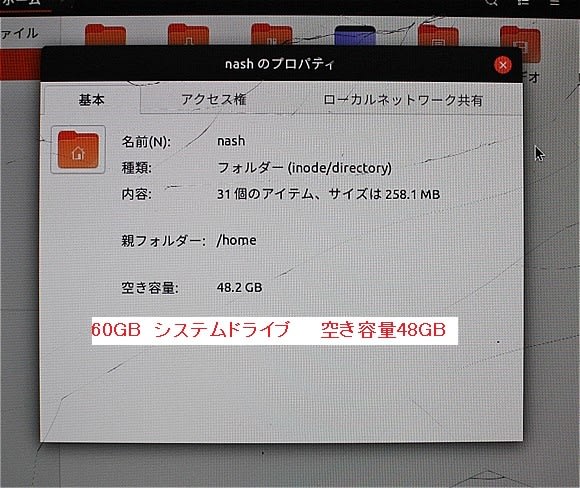
今後も、このシステムのCPU稼働率や、ドライブ稼働率、そして通信状況なども、どうやら標準装備でツールが入っているようなので、少しずつ確認していきたいと思います。
もし、ここまでのように、ちょっと検索するだけで個人的に必要とする基本的なフリーツールなどを見つけれうことが出来、インストール可能だったりするならば、個人的な目標である「非常時バックアップPC」(次のメインマシンを用意するまでの間のつなぎ)の用意、についてはこのままLinux日本語Ubuntuシステムの ThinkPad X230 Tablet でもいいかもしれないなあと、ちょっと思い始めています。
今後もポツリポツリと、Linuxあそびを継続していくことにします。

























※コメント投稿者のブログIDはブログ作成者のみに通知されます