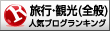スイッチングハブを知っていますか?
スイッチングハブはインターネットの通信ケーブルを分岐する機械です。
電話線とともに我が家に入ってきたモデムには、インターネットの通信回線を差し込む穴が4個ついています。その差込用の穴を増やすのが、この機械です。
パソコンを3台持っている家では、この穴に通信ケーブルを差し込めば、3台ともインターネットが利用できます。
穴の数が不足した場合に、このスイッチングハブを使って増設できます。
写真の機械は穴が5個開いているので、4個増やすことが可能です。
無線LANの親機に取り付けて回線を増設もできます。
パソコンを複数台持っている方は、使ってみてください。

便利な機器です。
現役講師