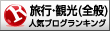パソコン講師 になれます
パソコンの勉強 を何年もしてきたあなたに おすすめ!!
この辺で,
パソコン講師になりませんか?
大きな団体に入るのではなく、
自分の家庭で始めましょう!
6畳一間、パソコン1台、インターネット環境、机といす、などがあればできます。
会員募集を始めましょう。
ご近所の方で、中高年の方がいいです。
一人いればできます。人数は少しずつ増えて行きます。
最初は生徒1人からです。
教材は貴方が学んできた教材をそのまま使います。
初めから完成度の高い教材を求めるとむつかしいのです。
自分の歩んだ道をガイドしながらの、マンツーマン方式で始めましょう。
時間は1週に1回、1回2時間です。
午前1回、午後2時から1回、のペースで進めましょう。
受講料は周りの状況を調べてほどほどの料金にしましょう。
貴方はまだまだ新人講師です。当然に安い料金が魅力です。
3か月進めてから、一度反省会を持ち、進め方の改良をしましょう。
新方式が出てきたら、その方式で改めて進めましょう。
考えるよりまず実行です。
私は会員1人から始めました。近所の中高年の方を勧誘しました。
勇気を出して始めましょう!
現役講師
パソコンの勉強 を何年もしてきたあなたに おすすめ!!
この辺で,
パソコン講師になりませんか?
大きな団体に入るのではなく、
自分の家庭で始めましょう!
6畳一間、パソコン1台、インターネット環境、机といす、などがあればできます。
会員募集を始めましょう。
ご近所の方で、中高年の方がいいです。
一人いればできます。人数は少しずつ増えて行きます。
最初は生徒1人からです。
教材は貴方が学んできた教材をそのまま使います。
初めから完成度の高い教材を求めるとむつかしいのです。
自分の歩んだ道をガイドしながらの、マンツーマン方式で始めましょう。
時間は1週に1回、1回2時間です。
午前1回、午後2時から1回、のペースで進めましょう。
受講料は周りの状況を調べてほどほどの料金にしましょう。
貴方はまだまだ新人講師です。当然に安い料金が魅力です。
3か月進めてから、一度反省会を持ち、進め方の改良をしましょう。
新方式が出てきたら、その方式で改めて進めましょう。
考えるよりまず実行です。
私は会員1人から始めました。近所の中高年の方を勧誘しました。
勇気を出して始めましょう!
現役講師