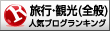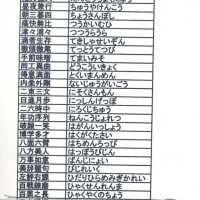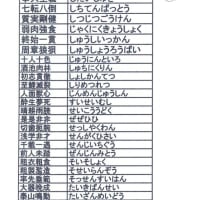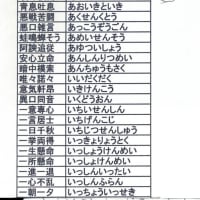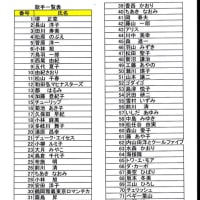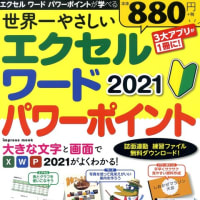カメラとパソコンをつないで取り込む
講習で一番重要な日です。
カメラの撮影はパソコンのことを知らなくても写せます。
でも、パソコンに接続して画像を取り込むのは、勉強しないとできません。
第2日の内容
パソコンの前に座ると、机の上に以下のものを並べます。
① カメラ(デジカメ)
② ケーブル(カメラの付属品)
③ カメラの取扱説明書
④ USBメモリー
1、カメラを持って会場の外へ出ます。外の景色を6枚写してくる。
2、カメラにケーブルを取り付ける。そのまま机上においておく。
3、パソコンを起動する。
4、デスクトップ画面が出たらUSBメモリーをパソコンに差し込む。
5、画面に小窓だ開いたらその中の「ホルダーを見る」アイコンをクリックする。
6、USBメモリーの中が見えるので、その中に「画像を入れるホルダー」(名前を風景01として)を作る。
7、画面の左側に見える中に「新しくホルダーを作成する」をクリックする。
8、画面に出てきたホルダー名をデリートキーで消して、「風景01」と入力する。
9、画面の余白をクリックして新ホルダーを固定する。
10、ここまでで、画像を入れるホルダーが完成した。
ここから、カメラの画像をパソコンへ取り込む。
1、カメラにケーブルを取り付ける。
2、ケーブルのもう一方の端をパソコンのUSBコンセントに差し込む。
3、カメラのスイッチをONにする。再生モードにする。
4、画面に小窓が開いて、カメラを接続したことを教えてくれる。
5、小窓の一番上のほうに「カメラウイザード」の文字が見えるので、文字の上をクリックする。
6、小窓の下段にある「OK」ボタンをクリックする。
7、画面は「カメラウイザード」の画面に変わる。
8、画面下のほうに「次へ」というボタンが見えるので、押して画面を変えてゆく。
9、3画面目に来たら、入力する。1段目の枠の中に「写真のイベント名」例:秋の旅行、を入れる。
10、2段目の枠の右に「参照」ボタンがあるので、クリックする。
11、画面はパソコンの中の一覧表のようなものが見えるので、その中の「マイコンピュータ」を探してクリックし
その中の「リームーバブルディスク(F)」を探してクリックする。その中の「風景01」をクリックする。
12、画面の「次へ」をクリックする。
13、画像の取り込みが始まる。
14、「次へ」を数回クリックして、「完了」ボタンが見えたらクリックして終了。
15、画面にホルダーの中の写真が見えるので、「閉じる」ボタンをクリックして作業を終了する。
17、カメラのスイッチを切って、ケーブルをパソコンからはずす。
取り込み作業が終了したら、画像の取り込みだけを数回繰り返して、練習を行う。
操作は講師の声を聞きながら全員が同じ操作をしてゆく。一番遅い人をベースに進行してゆく。
第2日の練習は第三日にも繰り返して操作に慣れるよう練習を重ねる。
画像は同じものを繰り返して使用する。
一般的には事前にホルダーを作らずに、保存の課程で新ホルダーを作るが、受講者の大半がパソコン初心者なので、失敗することが多い。したがって、作業うを2分して①ホルダーを作成 ②カメラからホルダーへコピー を行うほうが操作がしやすく、失敗が少ない。
次は、第三日 アルバム作成に進みます。
現役講師
講習で一番重要な日です。
カメラの撮影はパソコンのことを知らなくても写せます。
でも、パソコンに接続して画像を取り込むのは、勉強しないとできません。
第2日の内容
パソコンの前に座ると、机の上に以下のものを並べます。
① カメラ(デジカメ)
② ケーブル(カメラの付属品)
③ カメラの取扱説明書
④ USBメモリー
1、カメラを持って会場の外へ出ます。外の景色を6枚写してくる。
2、カメラにケーブルを取り付ける。そのまま机上においておく。
3、パソコンを起動する。
4、デスクトップ画面が出たらUSBメモリーをパソコンに差し込む。
5、画面に小窓だ開いたらその中の「ホルダーを見る」アイコンをクリックする。
6、USBメモリーの中が見えるので、その中に「画像を入れるホルダー」(名前を風景01として)を作る。
7、画面の左側に見える中に「新しくホルダーを作成する」をクリックする。
8、画面に出てきたホルダー名をデリートキーで消して、「風景01」と入力する。
9、画面の余白をクリックして新ホルダーを固定する。
10、ここまでで、画像を入れるホルダーが完成した。
ここから、カメラの画像をパソコンへ取り込む。
1、カメラにケーブルを取り付ける。
2、ケーブルのもう一方の端をパソコンのUSBコンセントに差し込む。
3、カメラのスイッチをONにする。再生モードにする。
4、画面に小窓が開いて、カメラを接続したことを教えてくれる。
5、小窓の一番上のほうに「カメラウイザード」の文字が見えるので、文字の上をクリックする。
6、小窓の下段にある「OK」ボタンをクリックする。
7、画面は「カメラウイザード」の画面に変わる。
8、画面下のほうに「次へ」というボタンが見えるので、押して画面を変えてゆく。
9、3画面目に来たら、入力する。1段目の枠の中に「写真のイベント名」例:秋の旅行、を入れる。
10、2段目の枠の右に「参照」ボタンがあるので、クリックする。
11、画面はパソコンの中の一覧表のようなものが見えるので、その中の「マイコンピュータ」を探してクリックし
その中の「リームーバブルディスク(F)」を探してクリックする。その中の「風景01」をクリックする。
12、画面の「次へ」をクリックする。
13、画像の取り込みが始まる。
14、「次へ」を数回クリックして、「完了」ボタンが見えたらクリックして終了。
15、画面にホルダーの中の写真が見えるので、「閉じる」ボタンをクリックして作業を終了する。
17、カメラのスイッチを切って、ケーブルをパソコンからはずす。
取り込み作業が終了したら、画像の取り込みだけを数回繰り返して、練習を行う。
操作は講師の声を聞きながら全員が同じ操作をしてゆく。一番遅い人をベースに進行してゆく。
第2日の練習は第三日にも繰り返して操作に慣れるよう練習を重ねる。
画像は同じものを繰り返して使用する。
一般的には事前にホルダーを作らずに、保存の課程で新ホルダーを作るが、受講者の大半がパソコン初心者なので、失敗することが多い。したがって、作業うを2分して①ホルダーを作成 ②カメラからホルダーへコピー を行うほうが操作がしやすく、失敗が少ない。
次は、第三日 アルバム作成に進みます。
現役講師