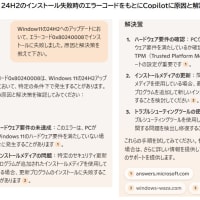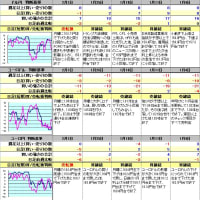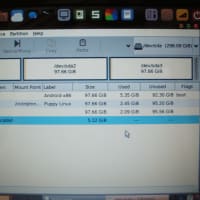通常のディスクコピー(クローン作成)が失敗して、HDD⇒SSDの換装ができない場合の換装の方法について書いている。
通常のディスクコピー
HDD⇒SSDの換装、あるいは大容量のHDDに換装する場合、市販のコピーソフトかフリーのコピーソフトで、元のHDDの内容を新しいSSD(HDD)にそっくりそのままクローンコピーしてから付け替えるのが一般的な方法である。
フリーソフトだとEaseUS Todo Backupは使ったことがあり、 パーティションサイズの変更等も併せて実施できて、特に問題なかった。ただ、このソフトをインストールすると、確か常駐のバックグラウンドのソフトが動くようになったりした覚えがあるので、終わったら常駐しないようにするかアンインストールした方がよい。
最近、換装を行う場合、私はロジテックの2.5インチHHDケースに付いてきたHD革命というソフトを使うようになっている。起動すると、以下のような画面が出て、クリックしていくだけで簡単だ。

出所:HD革命のマニュアルから抜粋
今回、このソフトを使って子供が使っていたパソコンのHDD⇒SSD換装をしようとすると、「セクタの読み込みに失敗しました」というエラーが出て、続行するか尋ねてきたのでキャンセルした。その前のチェックディスクでも一部ファイルに関してエラーが出ていた。
インストールしてあったCrystalDiskInfoでHDDの状態を確認すると、代替不能セクタがあるとか、一部黄色くなっていてHDDそのものが既に怪しい。代替不能セクタがあっても、Windowsとしてはそのセクタは使わずに動作しているはずなので問題ない気はしたが、無理やり進めるのは気持ちが悪い。
少し考えて、通常のディスクコピーを使うのは止めて、次の方法で実施することにした。
Windowsのバックアップ機能を利用した換装
手順は次の通りだ。手順の基本は、Windows10のリカバリーと一緒だ。この経験があったので、こちらの方法をすぐに思いついた。
1) Windowsの標準機能(すべての設定⇒更新とセキュリティ⇒バックアップ⇒[バックアップと復元]に移動(Windows 7))で、外付けHDDにCドライブ全体のバックアップをとる。これによってバックアップ用のイメージファイルが作られる。
怪しくなっていた内蔵HDDだが、今回、これはうまくできた。Windowsとして、読み出しながらイメージを作成しているのでOKなのだろう。
2) Windows 10のインストール用USBを作る。ネットで検索すれば、容易にマイクロソフトの当該サイトにたどり着けると思う。8GBのUSBが必要になる。最新版である必要はないので、以前に作ったUSBがあれば、それでOKだ。
DVD-RWが扱えるパソコンならば、1)を実施した後、バックアップと復元の画面の左上の方にある「システム修復ディスクの作成」で起動・修復用のDVDを作成することもできる。その場合、以下の説明でのインストールUSBの代わりにその起動・修復用DVDを利用し、それから起動することによって同様の作業ができる。
3) パソコンをシャットダウンし、ケーブル類を外してカバー等を開ける。そして、HDDを取り外し、新しいSSDを取り付ける。
今回、デスクトップだったが、カバーを外してみたらCPUファンがかなり埃まみれだった。4~5年は掃除していないらしい。掃除機で普通に吸ったぐらいではきれいにならず、爪楊枝で掻き出したり、掃除機ノズルの先にストローを取り付けて掃除したりと中々大変だった。
4) 元に戻したパソコンに外付けHDDを接続し、WindowsのインストールUSBを挿し、起動してBIOS画面を出す。電源を入れた後、DeleteキーとかF2キーを押す(機種によって違う)とBIOS画面になる。BIOSのブートの起動順位でUSBドライブの順位を一番に変える。
BIOS画面は英語だが、簡単な内容だし、画面を見れば分かると思う。ネットで検索すれば、参考ページも簡単に見つかると思う。
5) BIOS設定を保存・終了して抜けるとUSBから起動され、Windows 10のインストール画面になる。2つ目の画面で、下のように「コンピュータを修復する」を選ぶ。

そうすると、そのあとの手順でバックアップ用のイメージファイルを勝手に探し、外付けHDDに先にとっておいたファイルを見つけてくれるので、それで続行すればSSDに以前のCドライブの内容が復元される。
6) 復元が完了したら、USBを抜いてしまえば、BIOSで起動順序を設定し直さなくても問題ない。
なお、1)でバックアップをとるのには時間がかかる。元のCドライブの使用量とか外付けHDDがUSB2.0か3.0かにもよるが、USB2.0だと100GB当たり少なくとも1時間ぐらいはかかる感じだ。初回のバックアップだともっと長くかかると思うが、2回目以降は差分になるので早くなるはずだ。同じデータ量でも復元の方はだいぶ早い。
今回は上記の方法でうまくいった。ディスクコピーに失敗した人が上記の方法でうまくいくとは限らないが、参考になれば幸いです。