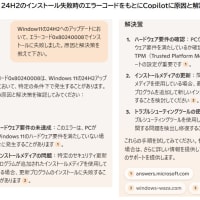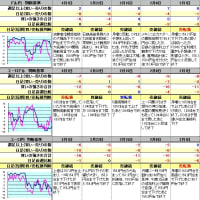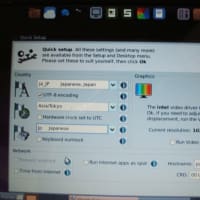パソコン関連の記事が続くが、SSD換装にかかわる話なので、連続して書いておく。
回復パーティション
回復パーティションは、パソコンがうまく起動しなくなったりした際に、工場出荷時の状態に戻すためのデータが書かれているHDDの領域のことだ。個人として一通りの初期設定、Windowsのアップデート、必要なアブリケーションのインストール等が終わった後、問題なく動作していて、その状態でCドライブ全体のバックアップを取得できていれば、そちらの方が有用なので回復パーティションはなくても困らなくなる。パソコンの保証期間内は、余計なことをしないことを推奨するが。
ましてや、元がWindows 8以下のパソコンで、Windows 10にアップグレードしていたりすると、ますます不要になる。
SSD換装後にも回復パーティションは居座る
元のHDDより大容量のSSD(HDD)に換装すると、パーティションの割り当て変更を同時にうまく行えるソフトでない限り、下の説明図の真ん中の状態となって未割り当ての領域が残る。

上の図は、Windowsの「ディスクの管理」で表示されるデータを切り張りして説明用に作成している。「ディスクの管理」は、Windowsマークを右クリックすると出てくるメニューの中にあり、自分でディスクを管理するための基本的な操作が簡単にできる。
普通、回復パーティションは保護されていて、「ディスクの管理」のレベルだと移動や削除はできない。この状態で、未割り当て分を新たにデータ領域用に別ドライブとして利用するならば、「ディスクの管理」の中で未割り当て領域を右クリックし、「新しいシンプルボリューム」を選べば簡単に作成できる。
しかし、Cドライブを拡張したい場合、右クリックしても回復パーティション居座っているために「ボリュームの拡張」が選べない。こういう時、いくつかやり方はあるが、diskpartコマンドを使うと簡単だ。
diskpartコマンドによる回復パーティションの削除
diskpartコマンドは、Windowsより下のMS-DOSレベルでディスクの管理を行うためのコマンド群(ツール)だ。Windowsマークを右クリックすると出てくるメニューの中に「Windows PowerShell(管理者)」があって、それを選択すると許可するかの確認の上で、コマンドプロンプトの画面が開く。
コマンドプロンプトでdiskpartと入力すると、diskpartコマンドが使えるようになる。diskpartでhelpと入力すると、以下のように使えるコマンドと簡単な説明が出る。

実際に回復ドライブを削除する手順は次の通りだ。
1) 「list disk」でディスク一覧を呼び出して対象ディスクを確認する。
2) 説明図に合わせてディスク0にCトライブや回復パーティションがあるものとして、「select disk 0」と入力して、操作対象をディスク0に限定する。
3) 「list partition」と入力して、パーティションの一覧を確認する。そして、削除したい回復パーティションの番号を確認する。
4) 回復パーティションが3番になっているとした場合、「select partition 3」と入力して、操作対象をパーティション3に限定する。
5) 「delete partition override」と入力して、保護されていた回復パーティションを削除する。overrideを付けないと保護されたパーティションは削除できずにエラーメッセージが出る。
6) 正常に削除できましたとのメッセージが出るはずなので、「exit」と入力してdiskpartを抜け、再度「exit」と入力してコマンドプロンプトを抜ける。
以上の操作で回復パーティションの削除は完了だ。Windowsの「ディスクの管理」に戻ってディスク0の状態を確認すると回復パーティションの分も含めて未割り当て状態になっているはずだ。
その後は、Cドライブを右クリックして「ボリュームの拡張」を選んで操作を続ければ、うまく拡張が完了するはすだ。
上記手順は今回のSSD換装に際して実際に行っており、特段の問題はないと思う。しかし、diskpartのコマンドは、強力なので間違えて必要なパーティションを消したりするとリカバリが必要になってしまうので、細心の注意は必要だ。
なお、実際に回復パーティションの削除を行う場合は、ネットで適宜他の記事も確認した上で、自己責任でお願いします。