

パーツがすべてそろいましたので組み立てます。
自作というと難しいイメージですが、パーツを指定された部分にネジなどで固定して、ケーブルでつなぐだけの簡単な作業です。慣れたライターさんなどは15分もあれば1台組み立てちゃったりします。

まずはマザーボードと説明書。ケースに取り付ける前にマザーボードに部品を取り付けていきます。
説明書を見ると取付順が書かれていますが、基本的につけやすい順番につけていけば問題なし。最終的にすべてきちんとついていれば順番が違っても動きます。自分も説明書の順番なんて気にしてないです(^o^)
1.SSD

自作というと難しいイメージですが、パーツを指定された部分にネジなどで固定して、ケーブルでつなぐだけの簡単な作業です。慣れたライターさんなどは15分もあれば1台組み立てちゃったりします。

まずはマザーボードと説明書。ケースに取り付ける前にマザーボードに部品を取り付けていきます。
説明書を見ると取付順が書かれていますが、基本的につけやすい順番につけていけば問題なし。最終的にすべてきちんとついていれば順番が違っても動きます。自分も説明書の順番なんて気にしてないです(^o^)
1.SSD

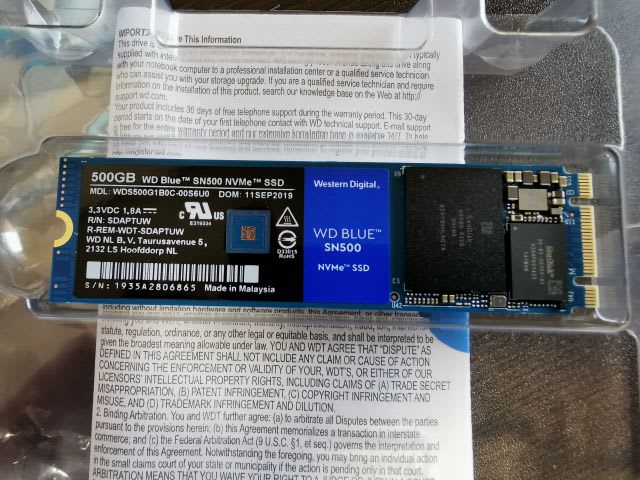


M.2のSSDはマザーボードのM.2スロットに取り付けてネジ止めすればOKです。今回のマザーボードはヒートシンク付きでしたのでヒートシンクも一緒にネジ止めします。以前テキトーに検証した限りではヒートシンクのサーマルパッド保護フィルムの有無での温度差は誤差みたいな感じでしたが一応外しておきました。高性能で発熱が大きいSSD利用時は忘れずに保護フィルムを剥がしましょう。
2.WiFi





Intel AX200をWiFiカード専用のスロットに装着。写真ではカード装着→アンテナ線配線→カードにアンテナ線差し込みの流れですが、平らな場所でカードにアンテナ線を差し込んでから装着するのがベストです。アンテナ線の差し込みは予想以上に力がいる上、小さい端子なので安定した場所で作業する方が無難です。IOパネル部分はヒートシンクで作業性が悪いので、マザーボードにネジ止めされているアンテナ端子固定ブラケットは外して作業し、作業後に取付がベスト。
3.CPU






CPUは向きを合わせてCPUソケットに乗せて固定具で固定するだけです。落ち着いてやれば何も難しくありません。ただしCPUソケットのピンが曲がりやすいのでそこだけ注意してください。ASRockのマザーボードの多くはCPUソケットのピン曲げ保証がついていますので作業ミスで壊しても最悪どうにかなります。
4.メモリー



メモリーはメモリースロットに向きを合わせて挿入します。逆差しは物理的にできないので安心。このマザーボードのように片ラッチのモデルは固定されたラッチ側が半差しになりやすいそうなので、取付後に再度上から押すとよいみたい。デュアルチャンネル対応のPCではメモリーは同一モデル2枚1組(たいていの場合は2枚組で販売されています)で利用するのを強くおすすめします。メモリースロットの差し込み場所は説明書で指定があるので確認し差します。

ADATA AD4U3200732G22-DはADATA刻印の怪しぃチップが満載な素敵商品かと思ったら、SAMSUNGの K4AAG085WM-BCTDだった。
5.CPUクーラー




CPU付属の純正クーラーなら上に置いてピンを押すだけで装着できます。今回のように社外品クーラーを利用する場合は説明書を読みながら組み立てましょう。
*なんとなく広げたけどセンターう○こでも大差ないと思う・・・
続いてPCケースに部品を取り付けていきます。
続いてPCケースに部品を取り付けていきます。

6.電源

ネジ止めするだけ。面倒な配線は後ほど。
7.マザーボード


PCケースにIOバックパネルを取り付けます。マザーボードのネジ位置とPCケースのネジ受けの位置が合っていることを確認(合っていない場合はマザーボードのネジ受けの場所を移動します)し、マザーボードを取付しネジ止め(6~9カ所)。各種ケーブル類の配線(とても面倒)。

*IOパネルは邪魔になりそうな爪を折っておかないと端子が爪で隠れてしまいやり直しになります。昨今のIOパネルがマザーボードに取り付けられている製品は取付が便利らしい(精度が悪くて苦戦する事もあるけど)。
8.ストレージの取付

3.5インチHADを2台取り付けました。ステーにネジ止めし本体に取り付けます。ステーのゴムワッシャーが一つ足りないのに気がついたので販売店に問い合わせてみた。

ストレージのステーを取り付けるとこんな感じに。3.5インチ2台だとコネクタ部分に負担がかかっている感じが気になります。SATAケーブルは端子が上L型がベター。長さは20cmくらいだと邪魔にならない感じ。左L型でも端子の負担は減らせそうな雰囲気はあります。

HDDと電源の隙間は極小。ステーで隠れるグラボ取付スペースも2スロットタイプの中位(RTX2060やRADEON5600くらい)のデュアルファンモデルなら問題なくつきそうな余裕はありますが、電源との干渉も考慮すると長さ24cmくらいまでかなと。
9.マウス・キーボード・DP・電源を接続して動作チェック

尖った部分がない構成なのであっけなく起動しました。

廉価モデルですが一応イルミネーションあります。LEDテープなどの制御も可能です。

Microsoft公式のメディア作成ツールで作成したUSBからWindows10(2020MAYアップデート)をインストールして作業完了です。

就寝中にMemTest86でメモリーもチェック。デフォルトは4周ですが3周エラーなしなら大丈夫でしょ(たぶん)。
自作PCは落ち着いて作ればいたって簡単に作れます。まぁ、明確なビジョンがない場合はメーカー製やBTOパソコンの方が無難だと思いますけど(^_^;)

*IOパネルは邪魔になりそうな爪を折っておかないと端子が爪で隠れてしまいやり直しになります。昨今のIOパネルがマザーボードに取り付けられている製品は取付が便利らしい(精度が悪くて苦戦する事もあるけど)。
8.ストレージの取付

3.5インチHADを2台取り付けました。ステーにネジ止めし本体に取り付けます。ステーのゴムワッシャーが一つ足りないのに気がついたので販売店に問い合わせてみた。

ストレージのステーを取り付けるとこんな感じに。3.5インチ2台だとコネクタ部分に負担がかかっている感じが気になります。SATAケーブルは端子が上L型がベター。長さは20cmくらいだと邪魔にならない感じ。左L型でも端子の負担は減らせそうな雰囲気はあります。

HDDと電源の隙間は極小。ステーで隠れるグラボ取付スペースも2スロットタイプの中位(RTX2060やRADEON5600くらい)のデュアルファンモデルなら問題なくつきそうな余裕はありますが、電源との干渉も考慮すると長さ24cmくらいまでかなと。
9.マウス・キーボード・DP・電源を接続して動作チェック

尖った部分がない構成なのであっけなく起動しました。

廉価モデルですが一応イルミネーションあります。LEDテープなどの制御も可能です。

Microsoft公式のメディア作成ツールで作成したUSBからWindows10(2020MAYアップデート)をインストールして作業完了です。

就寝中にMemTest86でメモリーもチェック。デフォルトは4周ですが3周エラーなしなら大丈夫でしょ(たぶん)。
自作PCは落ち着いて作ればいたって簡単に作れます。まぁ、明確なビジョンがない場合はメーカー製やBTOパソコンの方が無難だと思いますけど(^_^;)










※コメント投稿者のブログIDはブログ作成者のみに通知されます