excelセルにデータを入力する
セルにデータを入力する
セルに入力するデータには、文字として認識されている文字列データと、計算に利用可能な数値として認識されている数値データがあります。データを入力したセルは、自動に表示位置や表示形式が設定されます。
セルにデータを入力する方法
① ワークシート上のデータを入力したいセルをクリックします。
② データを入力して[Enter]キーを押すと、入力データが確定されます。
③ アクティブセルが下に移動します。
セルをクリックして選択すると、excelセルの外枠が緑の太枠で囲まれ、現在操作の対象となっていることを表します。このセルのことを『アクティブセル』といいます。データの入力や機能(コマンド)の実行などは、アクティブセルに対して行われます。
文字列データと数値データの違い
文字列データは左詰で表示され、数値データは右詰で表示されます。また、「A1」や「W3C」のように文字と数字が混在しているデータは、文字列データとして左詰に表示されます。
"excel2021420-254-1"

excelセルに日付を入力する
セルに日付を入力するときには、年月日をスラッシュ(/)またはハイフン(-)で区切ります。年は4桁でも2桁でもかまいません。2桁で入力すると4桁に自動変換されます。日付データは、表示上は文字列に見えることがありますが、数値データとして扱われ、左詰で表示されます。
"excel2021420-254-2"

月日だけを入力すると今年の日付とみなされる
年を省略して月日だけを入力することもできます。この場合には、今年の日付とみなされます。
"excel2021420-254-3"
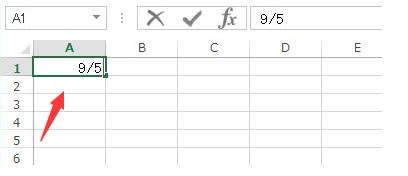
"excel2021420-254-4"

excelセルに時間を入力する
セルに時間を入力するときには、時分秒をコロン(:)で区切って入力します。24時間表示が基本ですので、12時間表示にするときには、時刻の後にスペースを空けて「AM」「PM」「A」「P」のいずれかを入力します。また、秒の入力は省略することができます。
"excel2021420-254-5"

一度セルに日付や時刻を入力すると、その後、同じセルに「3000」と数値を入力しても、自動的に日付や時刻に変換されてしまいます。これは、セルの表示形式が日付や時刻用に変更されてしまっているためで、数値をそのまま表示するためには、表示形式を「標準」に再設定する必要があります。
▼ 日付や時刻の表示形式を変更する方法
①日付や時刻に変換されるアクティブセルを右クリックします。
②[セルの書式設定(F)]をクリックします。
"excel2021420-254-6"

③[表示形式]の[分類(C)]にある[標準]をクリックする。
④右下の[OK]をクリックします。
"excel2021420-254-7"










