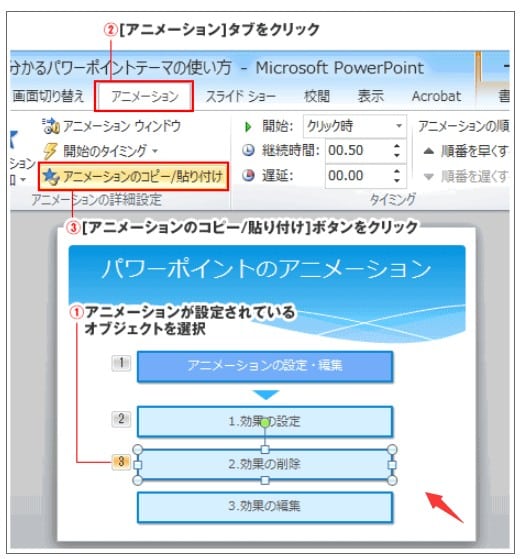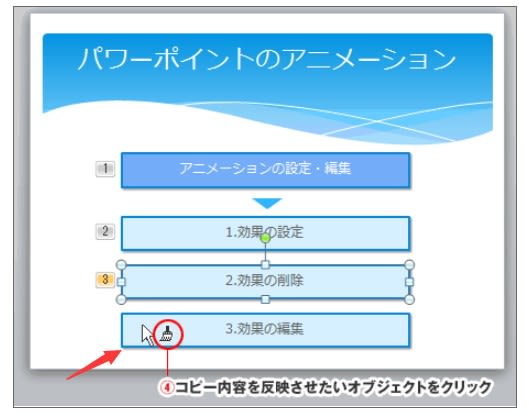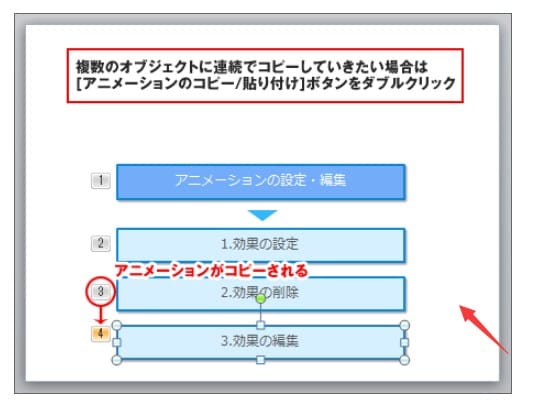Windowsスナップ機能について
Windowsスナップとは画面を最大4分割して表示する事が出来る機能です。Windows 7から採用されたスナップ機能は、当初はエアロスナップと呼ばれ、画面を2分割出来るものでした。
Windows10ではウィンドウをWindowsキー+矢印キーを使うか、上下左右にドラッグする事により4分割出来ます。「Windowsキー+←」、「Windowsキー+→」は左右に、「Windowsキー+↑」、「Windowsキー+↓」は上下の動作で使います。しかし、4分割させるには慣れが必要です。又、アプリによっては4分割出来ないものもあります。
"2021428-28-1"

ドラッグしてスナップさせる事が出来ます。上方向にドラッグします。
"2021428-28-2"

Windows全画面表示となります。
"2021428-28-3"

左に目一杯ドラッグすると左半分のサイズになります。
"2021428-28-4"

右に目一杯ドラッグすると右半分のサイズになります。
"2021428-28-5"

2つのアプリを左右にドラッグして、画面半分づつに表示させると見比べながら作業出来るので便利です。図はwebの記事を参考にExcelで作業している様子です。
"2021428-28-6"

しかし、誤ってドラッグして勝手にサイズが変更してしまう場合もあると思います。設定によりスナップ機能をオフにすることも可能です。
Windows「設定」の「システム」をクリックし、「マルチタスク」をクリックします。「ウィンドウのスナップ」をオフにします。この設定によりスナップ機能はオフになります。
"2021428-28-7"