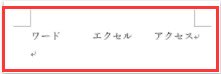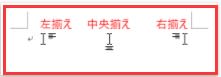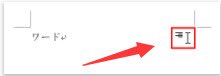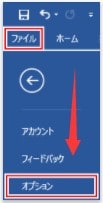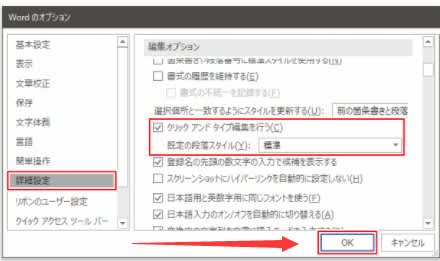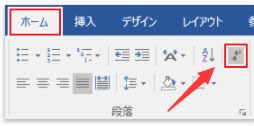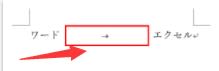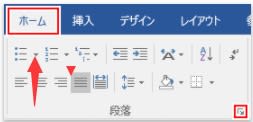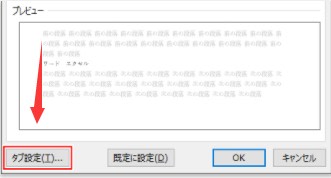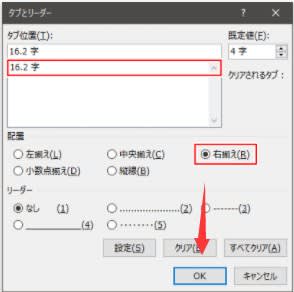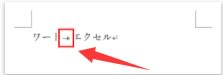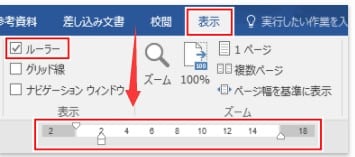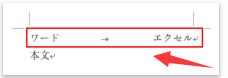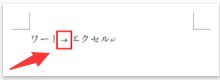Excel 統合の使い方
単一リストを統合する
単一のリストからも合計や平均などを書き出すことができます。
関数ならSUMIFやCOUNTIFなどを使用すればできるのですが、下記例のような場合、重複しない商品名を書き出しておく必要があります。
統合を利用すると、重複しない商品名を書きださずとも、簡単に集計ができます。
商品ごとの合計を求める
元データ
"Excel-2021-4-23 336-1"
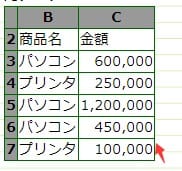
集計した表を表示するセル(ここではB10セルとします)を選択します。
"Excel-2021-4-23 336-2"

[データ]タブのデータ ツールグループの[統合]を実行します。
"Excel-2021-4-23 336-3"
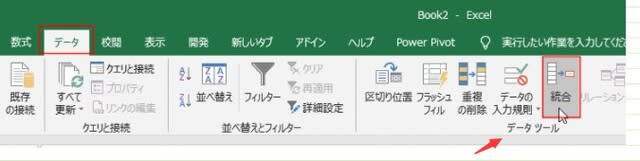
統合の設定 ダイアログボックスが表示されます。
集計の方法を選択します。例では「合計」を選択しています。
統合元範囲で「B2:C7」とし、[追加]ボタンをクリックして、統合元へ登録します。
統合の基準で「上端行」「左端列」にチェックを入れます。
[OK]ボタンをクリックします。
"Excel-2021-4-23 336-4"
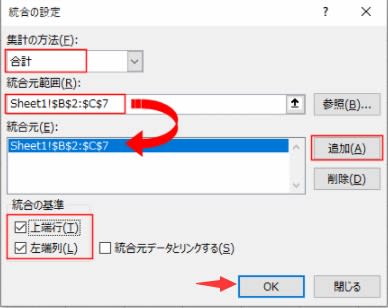
B10セル以降に下図のような集計結果が表示されます。
"Excel-2021-4-23 336-5"

特定項目の合計を求める
下図のようなリストから、商品名ごとの個数と金額の合計を求めます。
"Excel-2021-4-23 336-6"
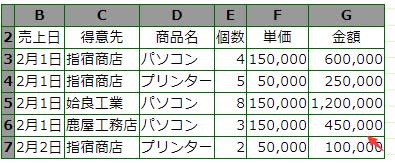
操作手順
あらかじめ、B10:D10に統合する項目を入力しておきます。
"Excel-2021-4-23 336-7"
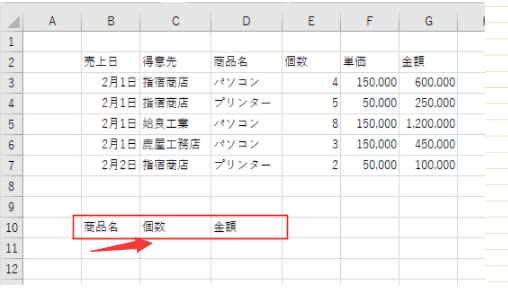
B10:D10を選択した状態で、[データ]タブの統合を実行します。
ポイントは、まとめる項目「商品名」が統合元の左端列にあることが必要です。
よって、統合の設定で「統合元」はD2:G7とします。
設定は下図のようになります。
"Excel-2021-4-23 336-8"
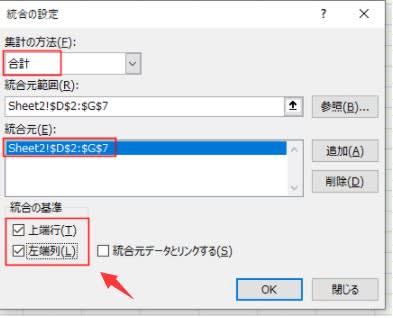
下図のように集計されます。
"Excel-2021-4-23 336-9"

シート間のデータの統合(ちょっと複雑な例です)
左端の行項目が複数ある場合、同じ項目はまとめて計算されます。
3枚のシートにそれぞれのデータが入力されています。
売上高合計シートに指宿支店と日置支店の売上高のデータを統合します。
商品名の項目数や月の並びをわざと異なるようにしています。
Sheet1の指宿支店の売上データ
"Excel-2021-4-23 336-10"
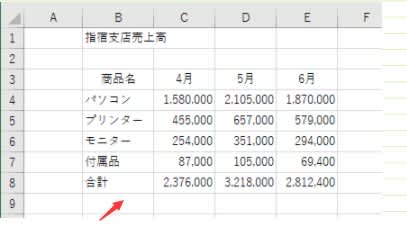
Sheet2の日置支店の売上データ
"Excel-2021-4-23 336-11"

【操作手順】
統合先はSheet3とします。
Sheet3のB2セルを選択します。
[データ]タブのデータ ツールグループの[統合]を実行します。
"Excel-2021-4-23 336-12"
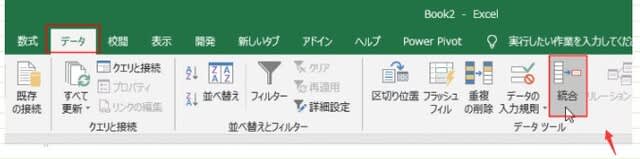
集計の方法は「合計」を選択しました。
統合元範囲にカーソルを表示して、Sheet1のB3:E8セルを選択します。
[追加]ボタンをクリックして「統合元」に追加します。
"Excel-2021-4-23 336-13"

同様に、 統合元範囲にカーソルを表示して、Sheet2の日置支店の売上高データ B5:E11セルを選択します。
[追加]ボタンをクリックして「統合元」に追加します。
"Excel-2021-4-23 336-14"
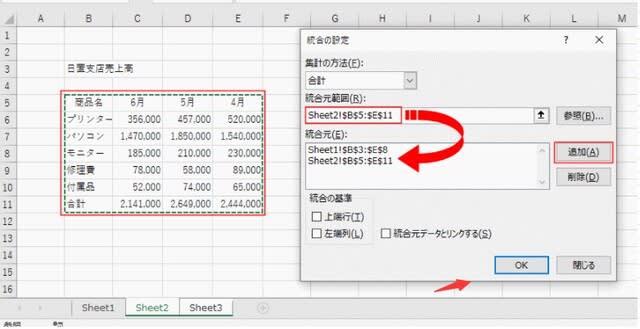
統合の基準は「上端行」と「左端列」にチェックを入れます。
月数と商品名を基準に合計するためです。
(下図のように統合先のシートSheet3に戻っています)
[OK]ボタンをクリックします。
"Excel-2021-4-23 336-15"
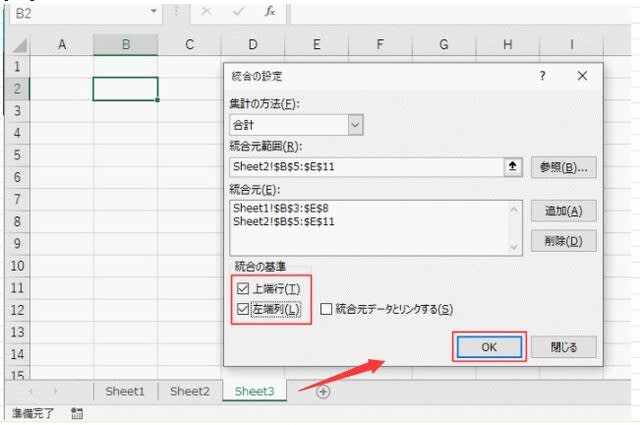
データが統合されました。
"Excel-2021-4-23 336-16"
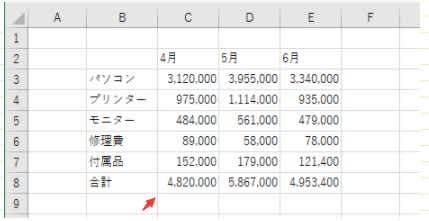
特定の項目だけ統合したい場合
ポイントは項目を選択した状態で、統合を実行します。
統合先に項目をあらかじめ入力しておきます。例では「商品名」「6月」と入力しています。
[データ]タブのデータ ツールグループの[統合]を実行します。
"Excel-2021-4-23 336-17"
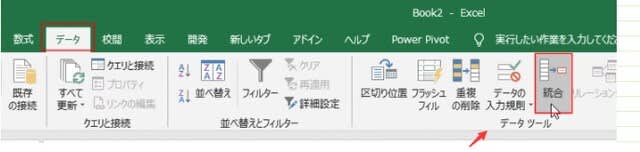
集計の方法は「合計」として、上記と同じように統合元に売上データのセル範囲を登録します。
統合の基準は「上端行」「左端列」にチェックを入れます。
[OK]ボタンをクリックします。
"Excel-2021-4-23 336-18"

入力した2つのセルを選択して、統合を実行した結果です。
6月のみが集計されました。
"Excel-2021-4-23 336-19"
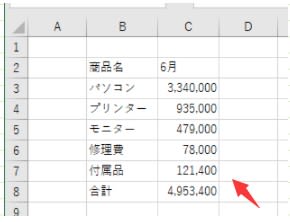
統合の基準
統合元の列と行の項目が同数で、同じ順序に並んでいる時には、【上端行】、【左端列】のチェックは不要です。
列や行項目のどちらか または 両方の数や並びが違う時にチェックを入れます。
統合元データとリンクする
【統合元データとリンクする】にチェックをつけます。
統合元のデータが変更されると、統合先のデータも変更されます。
"Excel-2021-4-23 336-20"
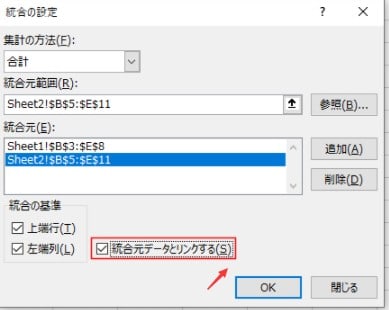
「統合元データとリンクする」にチェックをつけます。統合を実行すると、アウトラインが設定されています。
"Excel-2021-4-23 336-21"

アウトラインを一部展開すると、2つの売上データをセル参照しているのがわかります。
統合はSUM関数を使っているようです。"Excel-2021-4-23 336-22"

元データが修正されたら、即時に反映されます。
"Excel-2021-4-23 336-23"
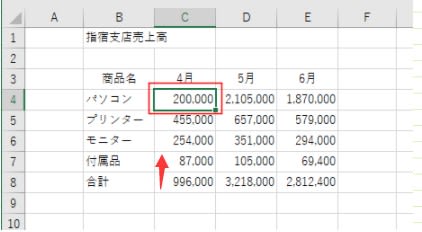
ブック間のデータの統合
シート間の統合とまったく同じです。ブックを開いて、同じ操作をすればよいです。
"Excel-2021-4-23 336-24"
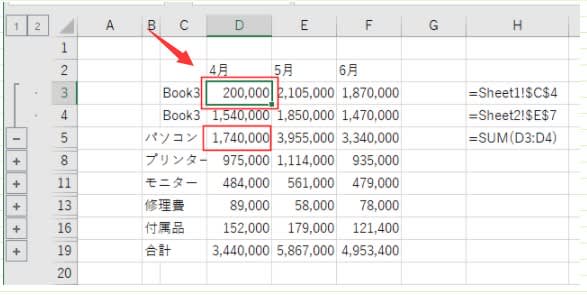
データの統合の応用
統合する基準が2項目など複数ある場合の例です。
元データがSheet2とSheet3にあり、Sheet1に統合する例です。
"Excel-2021-4-23 336-25"
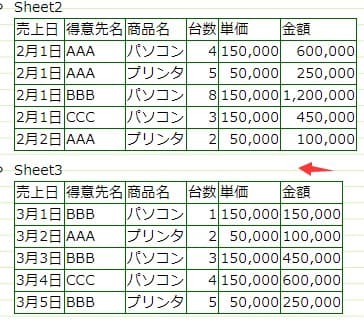
得意先と商品を基準にデータをまとめたいとします。
Sheet2とSheet3のA2に=C2&"_"&D2 と、基準とする項目をつないだ文字列を作成します。(基準とするセルの値をアンダーバーを使って1つにしています)
"Excel-2021-4-23 336-26"

Sheet1のA1セルを選択して、[データ]タブのデータ ツールグループの[統合]を実行します。
統合元に2つのシートのセル範囲を登録します。
統合の基準は「上端行」と「左端列」にチェックを入れます。
[OK]ボタンをクリックします。
"Excel-2021-4-23 336-27"
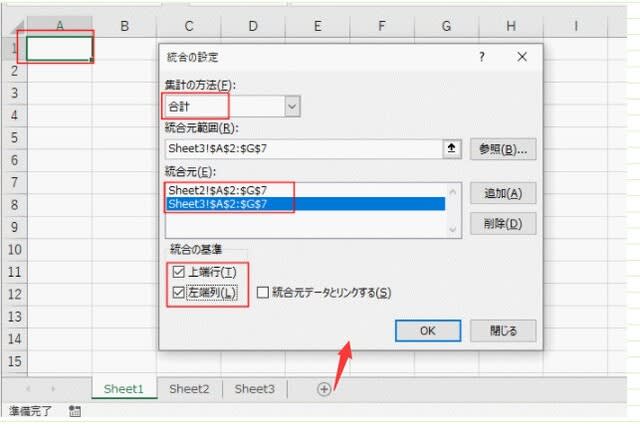
Sheet1にデータが統合されました。
"Excel-2021-4-23 336-28"
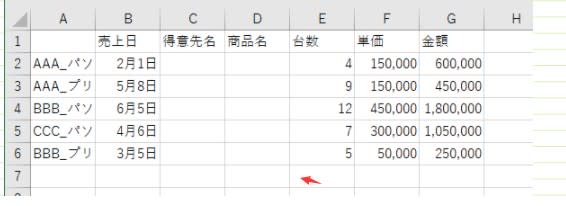
Sheet1のA2:A6を選択して、[データ]タブの[区切り位置]を実行します。
"Excel-2021-4-23 336-29"
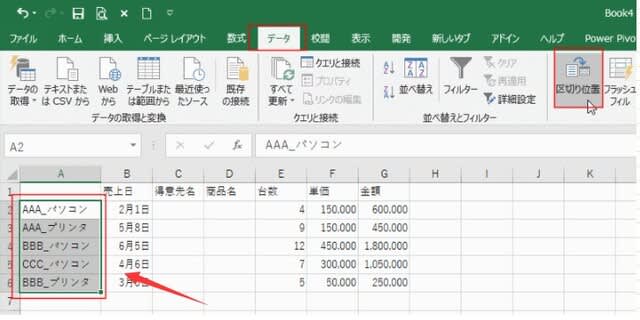
区切り位置指定ウィザード 2/3 に[次へ]ボタンで進みます。
その他にチェックを入れ、_(アンダーバー)を区切り文字に指定します。
[次へ]ボタンをクリックします。
"Excel-2021-4-23 336-30"

区切り位置指定ウィザード 3/3で表示先にC2を指定します。
"Excel-2021-4-23 336-31"

実行すると、以下のようになります。
"Excel-2021-4-23 336-32"