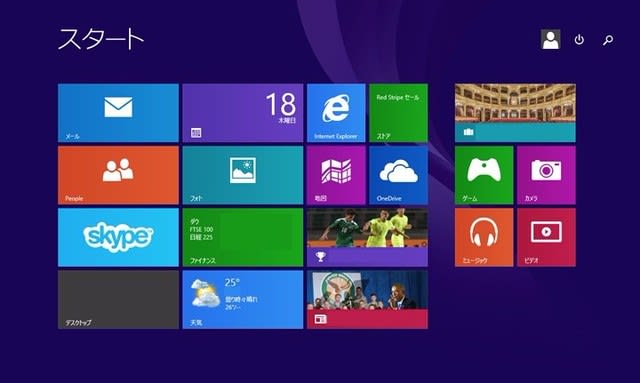


Windows10でWindows8.1を使えるようにしてみたのでそれについて書く。
OSの追加は自己責任でやって下さい。
エイジオブミソロジーをWindows10でやる方法
Windows10でVirtualBoxを使ってみる
1.やろうとしたきっかけ(自己責任でやってね)

Windows10で動かないソフトがあるので何とか動かないかと調べたり試したりしていたのだが
一応、動かす事が出来たのでまとめてみる。ソフトというのははっきり言ってゲームだ。
Windows8.1にWindows10を追加するというのを書いたブログはいくつか見つけたのだが、その逆は見つからなかった。
パーテーションを切ってやってみようかとも思ったのだがUbuntuでひどいめにあった経験が
あるので別の方法でやってみた。
Windows8.1のプロダクトIDを持って無い人もお試しでVMwareにインストールできる。
どちらかというとお試し用に適していると思われる。
UbuntuとWindows10の相性
(最後に追加)Vmware Playerが起動しなくなった時の対策(Windows10、2019.11.5)
2.必要なもの(自己責任でやってね)

使ったのは下記の物。ダウンロードするなり購入してそろえてくれ。
・VMware Workstation 12.5 Player for Windows 64-bit
VMware Workstation 12.5 Player for Windows 64-bit
・Windows 8.1のイメージ
Windows 8.1 のダウンロード
・BOOT革命/USB Ver.6(Standard版でも可能、無料体験版あり)
BOOT革命/USB Ver.6
・32GB以上のUSB3.0メモリ
VMware上でソフトが動かない場合、BOOT革命でUSBメモリ上にWindowsをコピーする。
出来れば64GB以上が容量的には良い。WindowsUpdate等をやってしまうとすぐに容量を食う。
USB3.0でも遅いので2.0では現実的には難しいだろう。
・使用するPC用のWindows8.1のドライバ
8.1用のドライバが無いとWindowsが動いてもまともには使えない。予め集めておく事。
・USBメモリで起動可能なPCで行う事。古いのはダメな場合あり。
私はi5のNUCでメモリ8GBとSSDを搭載しているPCで行った。
3.作業手順(自己責任でやってね)

次の手順で作業を進める。
・VMwareをPCにインストールする。設定はデフォルトでOK。
・VMwareにWindows 8.1をインストールする。プロダクトIDは入力しなくてもインストールできる。
・ここで目的のソフトの動作を確認するのを勧める。OKならとりあえずそれで使えば良い。
(長く使うならこの時点でWindowsUpdateも行う)
私はダメだったのでさらに下記の作業を行った。
・VMwareで動かしているWindows8.1にBOOT革命をインストールする。
PCで動かしているWindows10にインストールしても意味が無いので注意。
私は製品版を購入したが、お試しの人は無料体験板を試すのも良いと思う。
・VMwareでWindows8.1を動かしている状態でUSBメモリをさしてBOOT革命を実行する。
認識されない場合は左上の Player(P)-取り外し可能デバイス(R) でUSBメモリを接続する。
ハードディスクのコピーを実行してWindowsをUSBにコピーする。
その時にデバイスドライバのデータベースを作成するかと聞かれるが色々なマシンで動かさないなら作成しなくて良い。
作成するとコピーする容量が増え、動作速度も遅くなる気がする。
パスワードを聞かれるが家で特定の目的のみに使う場合は無しでも良いと思う。
(入力すると起動時に聞かれるのだがその時点でBluetoothのキーボードが使えず接続するのが面倒なので無しにした)
・VMwareを終了させて、PCを再起動する。Windows8.1が起動すれば成功。ドライバをインストールする。
ソフト動作確認後、継続的に使用するならプロダクトIDでアクティベーションしても良いだろう。
4.問題点(自己責任でやってね)

・上記の方法でWindows8.1を動かすと目的のソフトを動かすことができた。速度が遅いのが気になるが。
・WindowsのプロダクトIDを持っている人はBOOT革命Professionalのエクスターナルインストールをというのもある。
BOOT革命Professionalを購入する必要がある。
しかし、私は持っているWindows8のIDを入力したがうまく行かなかった。
・私はVistaを持っているのでエクスターナルインストールを試してみたが再起動せずこちらも失敗。
私のPCはUSB3.0なので3.0用のドライバが必要のようだ。
Windows7もそれが必要という情報もあるのだが試してないので分からない。
・USBで起動できるかはWindows回復メディアをUSBに作ってブートさせてみれば良いと思う。
Windows 10 で回復ドライブを作成する方法
・動作が遅すぎる場合はWindowsUpdateの設定を
確認はするがダウンロードとインストールは自分で行う
推奨される更新プログラムのチェックを外す に変更してみる。
コントロールパネル-システムとセキュリティ-WindowsUpdate
先にVMwareでアップデートしてからコピーするのも良いかもしれない。
・さらに速度改善策としてアニメーション系の制御をOFFする。
コントロールパネル-システムとセキュリティ-システム-システムの詳細設定-パフォーマンス
・BOOT革命のデバイスドライバのデータベースを削除してやり直す。
・Vmwareで使用する場合、Vmware Toolsというのがあるのだがこれがあると画面の解像度を最適化して
表示したり元々のOSからデータをコピー出来たり便利だ。ただし、高い確率でインストールに失敗する。
その場合は下記の対応でうまく行く事がある。
・「作成した環境内」でVmware ToolsのISOをダウンロードする。URLはWindowsの64ビット版は
https://packages.vmware.com/tools/esx/latest/windows/x64/
・右クリックでISOファイルを開くとインストールが開始する。終了すると使えるようになるはず。
Vmware Tools 64Bit
・Vmware Toolsのファイルコピーは失敗する確率が高いので共有フォルダを設定して
そこからファイルをVmwareに送った方が良い。
設定方法は Player(p)-管理-仮想マシン設定-オプションー共有フォルダ で
常に有効を選択してからパソコン内の適当なフォルダを設定する。
エクスプローラのネットワーク内に vmwarehost-Shared Folders がありその中に共有フォルダ-が現れる。
5.全体的な感想(自己責任でやってね)

設定をいじれば動くだろうと安易に買ったソフトなのだが結局Windows10では動かなかったので
どうしようかと悩んでいたがWindows8.1でなんとか動かすことができた。
ほんとにWindows10は遅いし時々動作が変だしソフトは動かないとかいいとこなしのOSだ。
一応、Vistaも再度試そうかと思うのだがドライバが無いので無理っぽいな。
しばらくお試しで使ってみる予定だ。
・Vmware Playerが起動しなくなった時の対策(Windows10、2019.11.5)
最近新しいPCにインストールしたら起動できないだけでなく少し前にまで動いていたのが
動かなくなっています。下記のサイトを見ると対策出来ます。
説明を補足すると
・Windows ADKをインストールする。(データは送らない、アプリケーション互換ツールのみでOK)
・Windowsが64ビットならCompatibility Administrator (64-bit)を起動。
・Applications → VMware Player を選択してDisableに設定する。
VMware Workstation Player 12 が起動しなくなった



























