ミルパス2台持ち実験テスト
電脳アイテム大好きの管理人です。
今回は、キングジムのパスワードマネージャー「ミルパス」をご紹介します。
ただの紹介なら、公式サイトや商品紹介記事を見てもらえば良いので、ここでは「2台持ちが出来るか?」の実験結果を紹介します。
あわせて、先日発売されたミルパスの新型(PW20)との2台持ちも実験します。
結論から言うと「出来ます!」
でも、ヤフオク等の評価欄を見ると、「バックアップ手順がわからない」とか「全部打ち直した」とかひどい評価が大半です。
確かに自分も使い始めたときは、バックアップのタイミングや手順が分からず、「何じゃこりゃ」と、混乱してしまいました。
これって、専用PCソフトの説明書(PDF)が分かりにくいから、バックアップに失敗するし、2台持ちをやってみようと思わないんじゃないの?という結論に至りました。
そんなわけで専用PCソフトの使い方から見ていきます。
ミルパス専用PCソフトは、現在Ver2.01が最新版です。
本体には添付されておらず、KINGJIMのHPからダウンロードするようになっています。
この専用PCソフトは、ミルパス本体がPW10(旧型)でもPW20(新型)でも、どちらでも利用できます。
ちなみにPCソフトをVer2.01に更新する前に、Ver1.10のままでPW20と接続してみましたが、問題なく接続・更新できました。
PW10を持っている人にはあまりメリットはありませんが、PW20は、ぜひPCソフトを最新版に更新することをおすすめします。
本体と接続するときに同期・更新で1分15秒も掛かっていたのが、0分12秒で済むように、ぐっと早くなりました。
これだけでも更新する価値があります。(書き込みはPW20でも相変わらず1分44秒のままです。うーん)
専用PCソフトを使うには、ミルパスとパソコンをmicroUSBで接続して、ミルパス本体に設定したマスターパスワードを入力してください。

更新が追われば操作が出来ます。ここで混乱するのが、専用PCソフトの表記です。
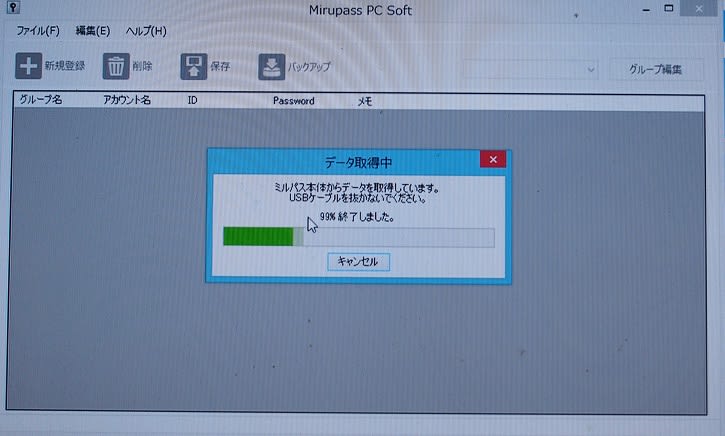
画面上部のアイコンで、フロッピーディスクの様な絵のアイコンが、ミルパス本体への保存(=セーブ)(=書き込み)です。
また、ハードディスクドライブの様な絵のアイコンが、パソコン本体へバックアップ(=セーブ)(=書き込み)です。
あれ?読み込み(=ロード)は?これがアイコンで用意されていないのが混乱の元だと思います。
本体のデータをパソコンに読み込む(=ロード)のは、ミルパス本体とUSBで接続し、パスワードを入力することで自動的に読み込みが始まります。ボタンはありません。
この辺りの操作は、マニュアルを見なくても、画面を見れば直感で操作できるようなインターフェースにしないと混乱しますよ。
ミルパス本体と接続をして、PC専用ソフトで内容を編集して、ミルパス本体へ保存するだけなら、この状態で使えます。
エクセルに似た画面で編集をして、フロッピー柄のアイコンを押して本体へセーブし、更新が終わったらミルパス本体をUSBケーブルごと切断すればいいのです。
でも、いざという時のために、PC本体へもバックアップデータを保存しておきたいところです。
ハードディスク柄のアイコンを押して、バックアップのパスワードを入力します。(忘却防止を兼ねて、本体のマスターパスワードと合わせておくことをお勧めします。マスターパスワードと一致していなくてもOKですが、くれぐれも忘れないように。)
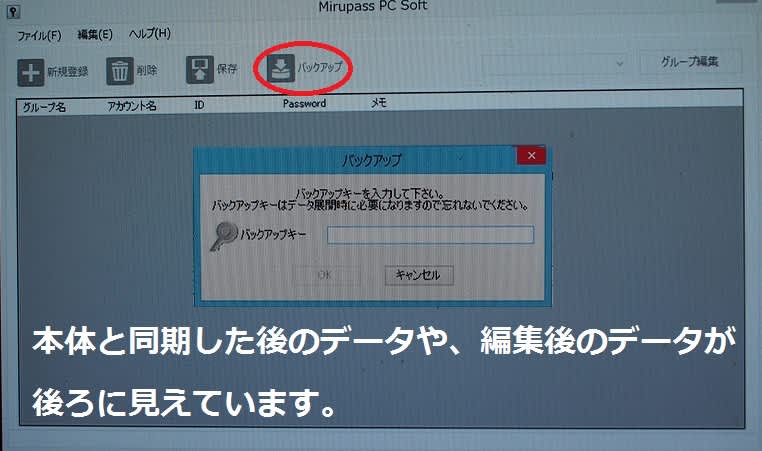
このパソコンへのバックアップさえしておけば一安心です。
ミルパス本体もPC(専用ソフト)も切ってもらって大丈夫です。
なお、バックアップはミルパス本体へも、PC本体へも常に上書きです。世代管理や別名保存、ドライブ選択はありません。
★次にミルパス本体をPCと接続してPC専用ソフトを起動します。先にPC専用ソフトを立ち上げておいてからでも、ミルパス本体を接続しても順序はどちらでもかまいません。
ここでミルパス本体と同期をします。もし別のミルパスと接続すると、専用ソフトに表示される内容も別のミルパス本体の内容になります。
ここでは慌てずに、更新が終わるまでそのまま放置しておいてください。
間違ってもハードディスク柄のアイコンを押して、PC本体バックアップをしないでください。
せっかくバックアップしておいたデータが上書きされてしまいます。
更新が終わったら、次に押すのが、どのアイコンにも無い、バックアップデータの展開です。
場所は〈ファイル〉>バックアップデータの展開です。
これを押してから、バックアップした時のパスワードを入力することで、PC専用ソフトの内容が、前回パソコンにバックアップしておいた内容に一瞬で置き代わります。

ここでフロッピー柄のアイコンを押して、ミルパス本体に保存することで、パソコン本体のデータをミルパス本体へ書き込めます。

ポイントはミルパス本体と専用PCを接続しておかないと、PCだけではデータの編集が出来ないことです。
また、ミルパス本体が無いとPCへバックしておいたデータも閲覧できません。
「パソコン本体だけで編集させろよー」と言われるのも分かりますが、こうしないと情報漏洩につながってしまいます。(と思う)
ミルパス本体を切断してしまうと、専用PCソフトが終了し、直前までつながっていた時のバックアップデータを保存するかどうか聞いてきますので、ミルパス本体と接続中じゃないと専用PCソフトは編集できない仕組みのようです。
2台持ちについては、PCへのバックアップとミルパス本体への保存を間違えないようにすれば、2台と言わず、10台でも同期を取れるはずです。まあ、1台でも2台でも同期の手順は同じです。
手順は★マークのところで別ミルパスに交換するだけです。
PW10とPW20はバックアップデータが共通なので、途中でミルパスをPW10からPW20へ交換するのも、PW20からPW10へ交換するのも問題なく出来ました。
これもミルパスの基本コンセプトに変更が無いおかげでしょう。
PC専用ソフトやミルパス本体の変更で、通信速度が上がったことくらいしかメリットが無かったのですが、内部のデータに変更が無かったことで、「この先もミルパスを使い続けよう」、「ヨイショの記事を書いてみよう」と思った次第です。
ミルパスの同期手順については、右のリンク先に自分でまとめた簡単な手順をテキストで用意しておきました。ダウンロード
必要があればテキストを編集して、ご自分で保存願います。久々にPCとミルパスを接続する時は、手順を間違えやすいので、簡単な手順のメモがあると役に立つと思います。まぁ、2台あれば誤って上書きしてしまい、どこにも最新データが残っていないという「一発アウト」になる可能性も低くなると思います。
ワンポイントアドバイス
ミルパス本体で編集する時に「ひらがな」で保存しておくと、PC専用ソフト上で漢字変換したい場所をマウスで反転させ〔変換〕キーを押すと、後からでも漢字に変換して保存できます。
もうちょっと普及させるために
ただ、PW10からPW20の変更点が、画面が大きくなって見やすくなっただけなら、購入意欲が失せるというもの。基本的な機能を変えずに付加価値を増やしてもらいたいもんです。
何か追加できないかと考えたところ、pomera100で追加された、QRコード表示機能なんてどうでしょうか?

こんな感じです
これなら後からでもアップデートできるし、電池もそんなに食わないと思います。
ワンタイムパスワード用のとークンの機能付加も考えましたが、ライセンス以外にも時計機能で電池を食いそうです。
それから、こういう液晶画面を見ると、かわいこちゃんを表示させくなる、オタクの血が騒ぐ人がいますが、それを出来るように仕様をバラすと、セキュリティの漏洩に繋がりかねません。
そういうのは、萌えキャラ柄がプリントされたミルパス特別版のトップ画面用に取っておいてあげてください。今流行りのクラウドファンディングのCROSS-CFなんて、お手軽に実現できそうな夢の企画ですよね~。
パスワード絡みで、イサコ柄やカンナ柄が出ても買わねーぞ、・・・多分。
とか言いつつハメコミ合成で試作してみた

最後に
ここまで書いといてなんですが、私はミルパスのPW10だけで充分です。液晶が見やすくなればとか、漢字が入力できるようになればとか、そういう要望は全くありません。保存件数だって200件も保存できれば充分です。
これはミルパスの基本コンセプトがしっかりしていることへの評価です。
それなのに不要な要望に応えるかのように、値段のあがったミルパスを発売されたので、なんだか消費者がミルパス評価をしていないかの様に感じます。
値段が上がると2台持ちも勧めにくいし、気楽に持ち歩きにくくなります。
どうかこのままミルパスの仕様を変更せずに販売を続けてください。消費者は評価していますよ。>KING JIMさん





















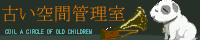






※コメント投稿者のブログIDはブログ作成者のみに通知されます