今回のメール問題は新規作成と問題を表示から並べて比較で説明します

送られて来た問題を表示したら新規作成で新しい用紙を出す
表示タブで並べて比較をクリックすると2枚が並びます

新規作成の用紙で表の挿入
今回はセルの結合が優先するから4列5行をサンプルの位置から入れる
その方がサンプルと同じ高さにしやすい (*^^*)
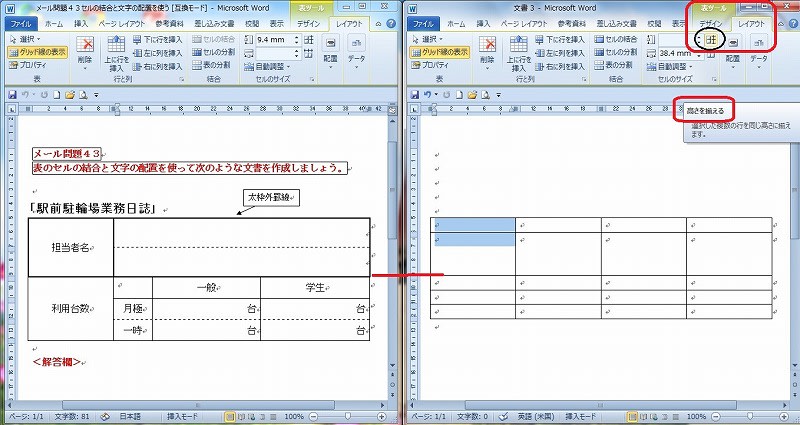
2行目の下のラインをサンプルと合わせ
2行(図の様に2セルだけでも良い)を表ツールのレイアウトから高さを揃える
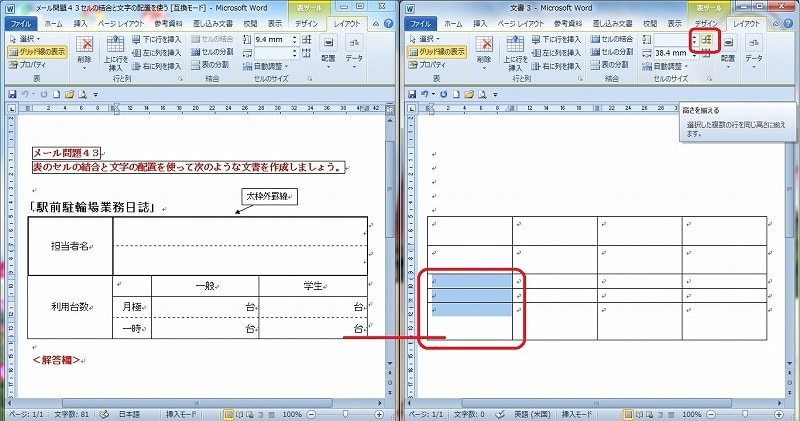
下の3行も同じく3セルを選んで高さを揃える

結合させるセルを選んでセルの結合
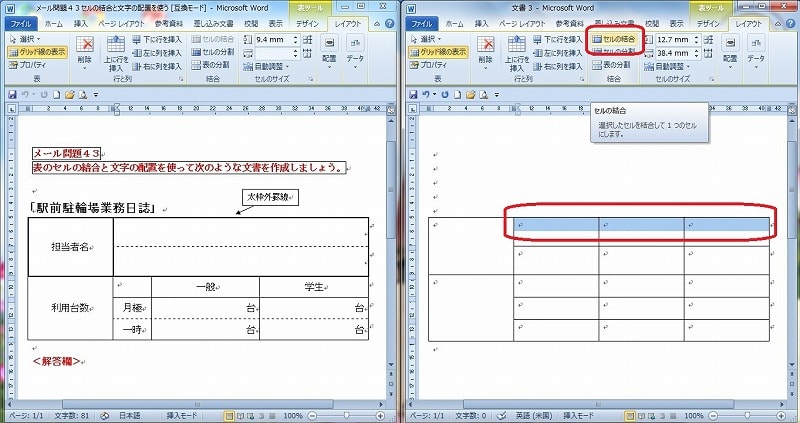
3列のセルを選んでセルの結合
下の3列も同じくなので3列を選んだらF4キー
直前にした事と同じ場合はF4キーが使えます (^^♪

2列目を狭くしたら後のセルを全て選んで幅を揃える
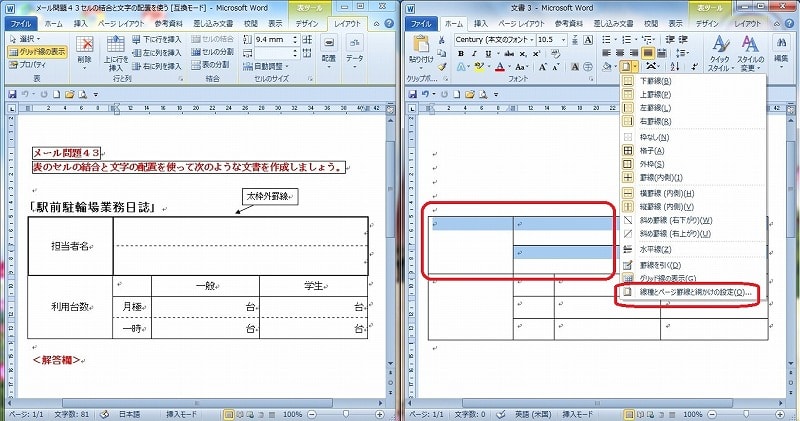
サンプルは外枠が太線で中央の線が破線なので・・
セルを選んだら線種とページ罫線と網かけの設定から

細い線を一旦枠線なしにする

線の太さ0.5ptを1.5ptにして周りと中央の縦線を引いてから
破線を選んで中央横線を引く
または始めから1.5ptに設定して線を格子に引いてから
中央の横線を消して破線を選んで引き直す
線の引き方は色んな方法があるのでこうでなければいけないと云う事はない (^_^;)
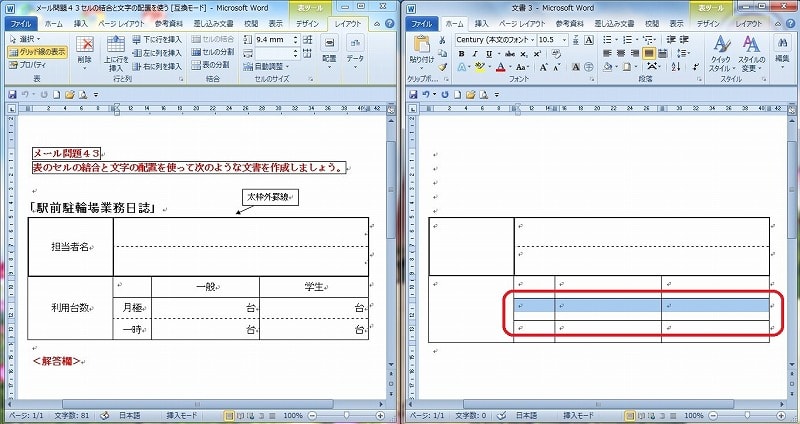
サンプルの破線はセルの選び方によって何処に引くか考えましょう
上のセルの選び方の場合は選んだ下の線を破線にする
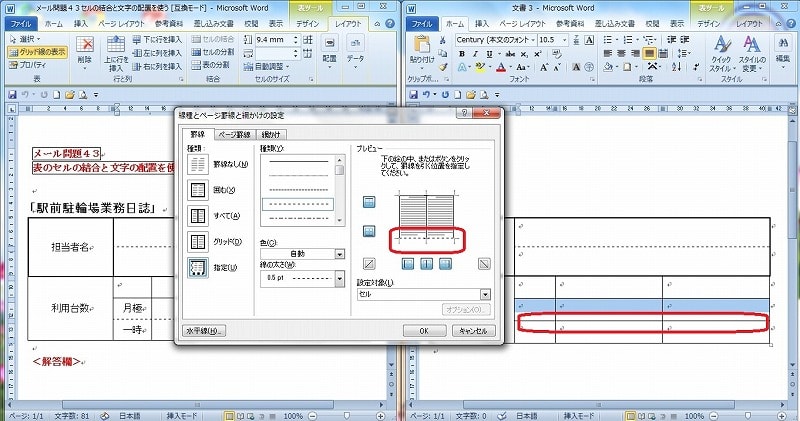
もしこの時上と下の6セルを選ぶと当然破線は中央の横の線になる

表全体を選んでレイアウトの配置から上下中央揃え
この時にフォントを12ptにしておいた方が下の様に2度手間でない
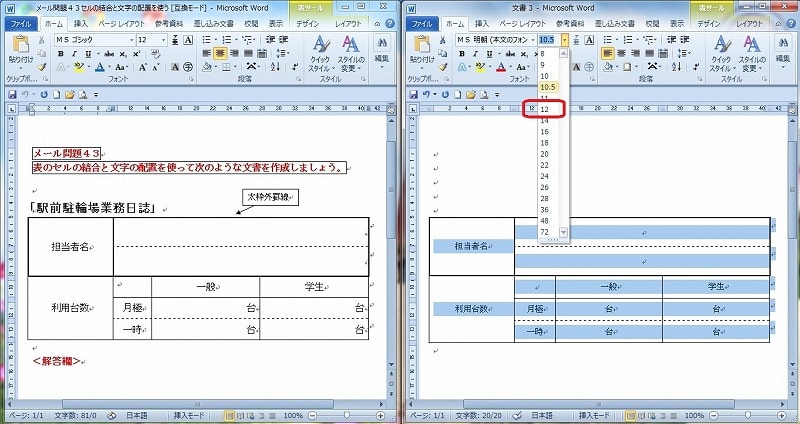
文字を書いたら表を選んでフォントを12
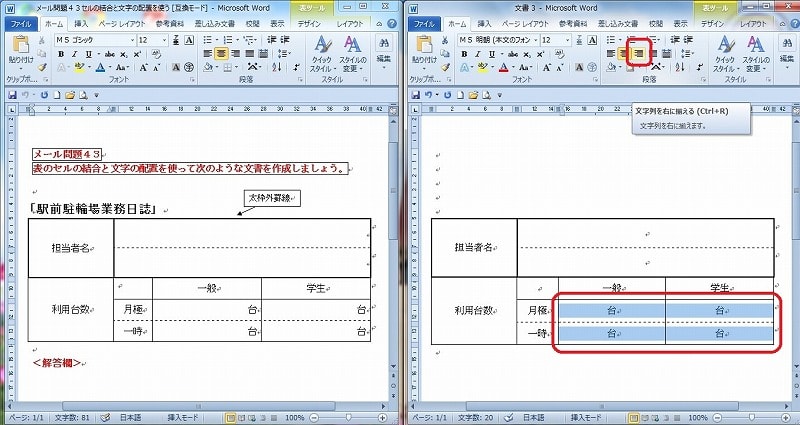
4セルを選んで台を右揃え

書いてから気が付いたが・・
サンプルでは「駅前駐輪場・・」を横書きテキストボックスで書いてある
横書きテキストボックスで書いて表のギリギリまで近づける
その時にテキストボックスの枠線無しは当然だが
塗りつぶしも無しにすればギリギリまで近づける事が出来ます
又は文字列の折り返しから背面に移動でも同じ結果になります

尚、送られて来たメール問題の用紙に解答する場合は
書式が太字と赤文字を引きずっているので解除してから書くように
言葉で説明するより説明文を書くのが難しい ヾ(・ω・`;)ノぁゎゎ
しかし文章にすると分からなくなったら何度も見直す事が出来るのが利点かな (*^^)v
舌足らずの説明でr(≧ω≦*)スマンスマン (笑)
さそり座 今日の運勢 65点
話すより 文字での説明 難しい (*´o)=3










駐輪場の文字ですが、表の罫線の間近に持ってくるには
テキストボックスを選んでテキストの背面を使うと罫線が前面に出てくっきり見えます。