javaでMysqlを操作する為のDBViewerプラグイン
【環境条件】
os:win7
IDE:Eclipse4.4
データベース:XAMPPv3.2.1
Connector/J:mysql-connector-java-5.0.8-bin.jar
【Connector/Jコネクトのインストール】
MySQLのホームページから「MySQL Community Server 5.7.9」をダウンロードする

参照サイト→初心者のためのMySQL講座
【DBViewerプラグインのインストール】
1.Eclipse4.4の起動
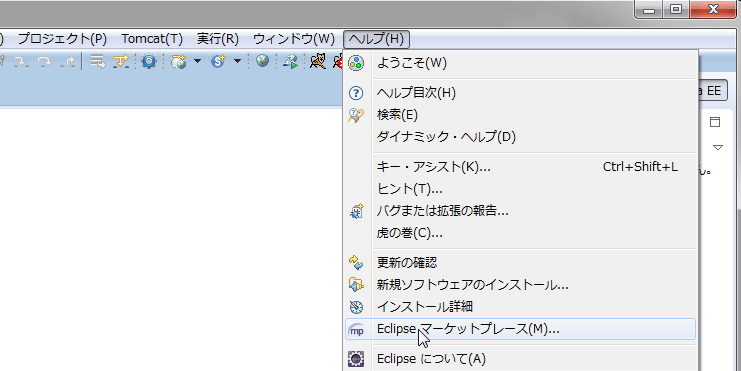
・「メニューのヘルプ」→「Eclipse4.4マーケットプレース」をクリックする
もし、 Help メニューに Eclipse Marketplace が存在しない場合
「メニューのヘルプ」→「新規ソフトウェアのインストール」をクリックする

作業対象を適当に選び、「Marketplace Client 」をクリックし、後は画面に従って作業を進める
→Eclipse に DBViewer プラグインの導入方法と利用方法
2.Eclipse4.4マーケットプレースの設定
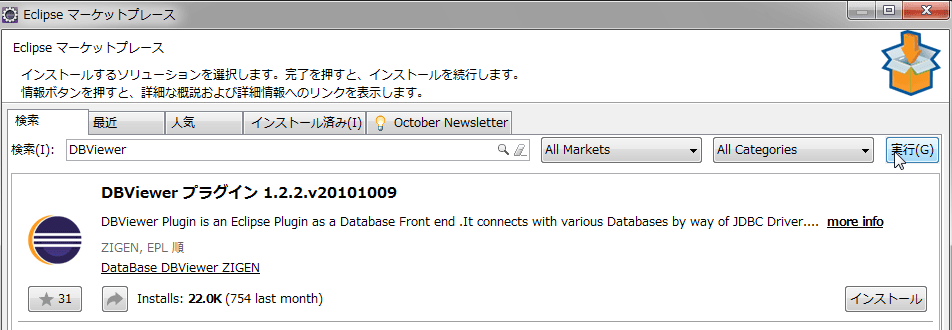
・検索の欄に「DBViewer」と記入し、「実行」ボタンを押す

・「DBViewerプラグイン・・・」と表示されたら、右側の「インストール」ボタンを押す
3.確認と完了
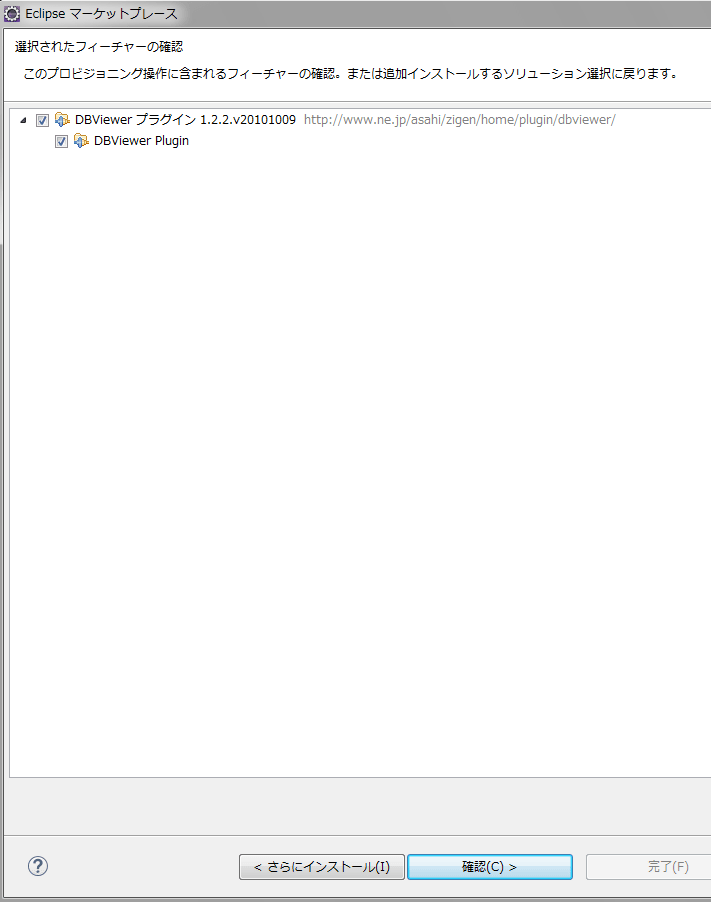
・「確認」ボタンをクリック
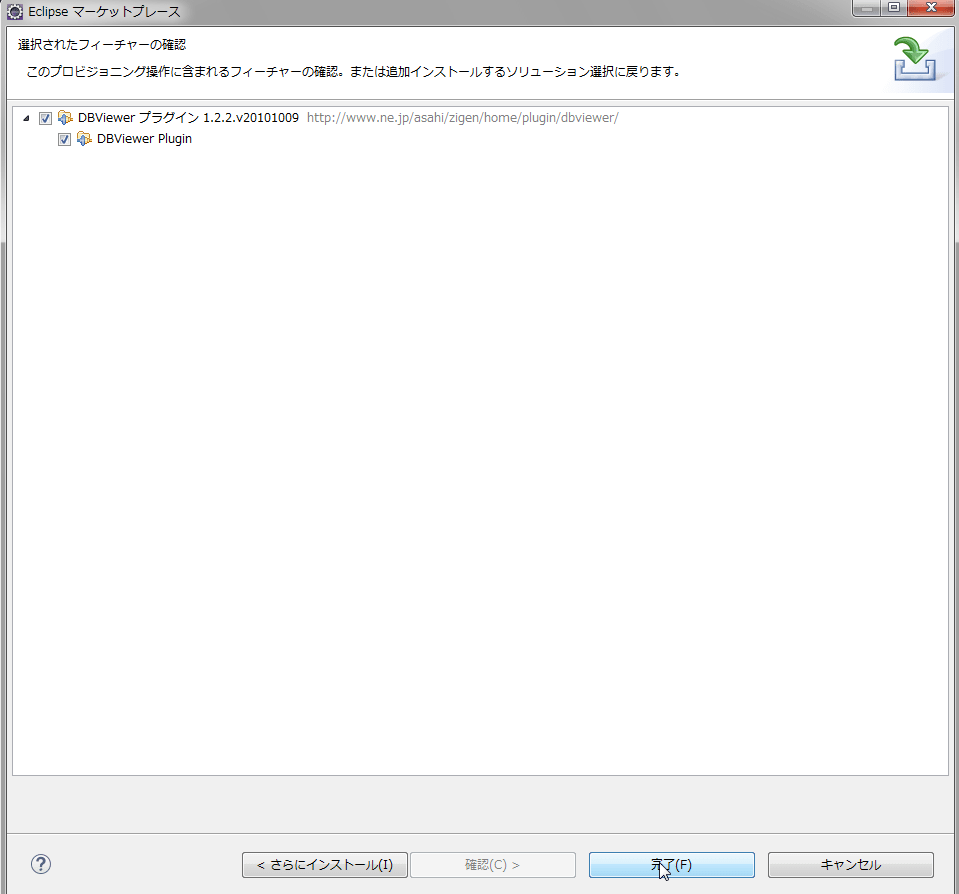
・「完了」ボタンをクリック
4.セキュリティー警報

・「OK」ボタンを押す←押さないとインストール出来ない
・Eclipse4.4の再起動をして完了
【DBViewerの利用】
1.DBViewer表示
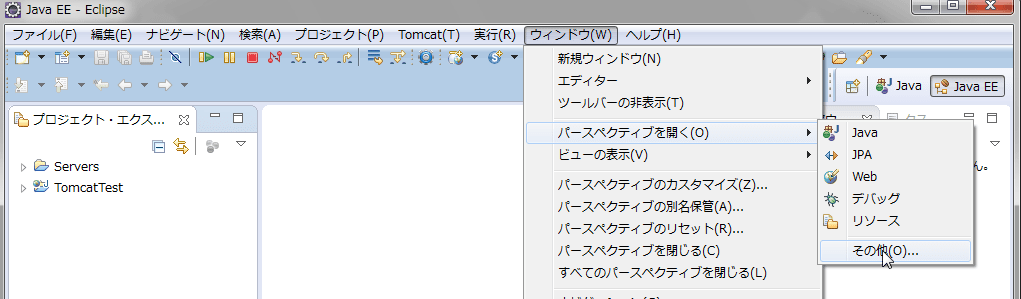
・「メニュー」の「ウィンドウ」-「パースペクティブを開く」-「その他」を選択する

・「パースペクティブを開く」画面から「DBViewer」を選択する
・「OK」ボタンを押す
・DBViewer パースペクティブに全体が切り替わる
2.mysqlのデータベースを作る
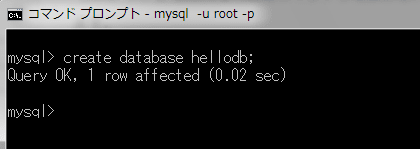
・コマンドプロンプトからデータベース「hellodb」を作成して置く
3.データベースの登録

・DBツリー・ビューにある[登録]ボタン
4.データベース定義の設定
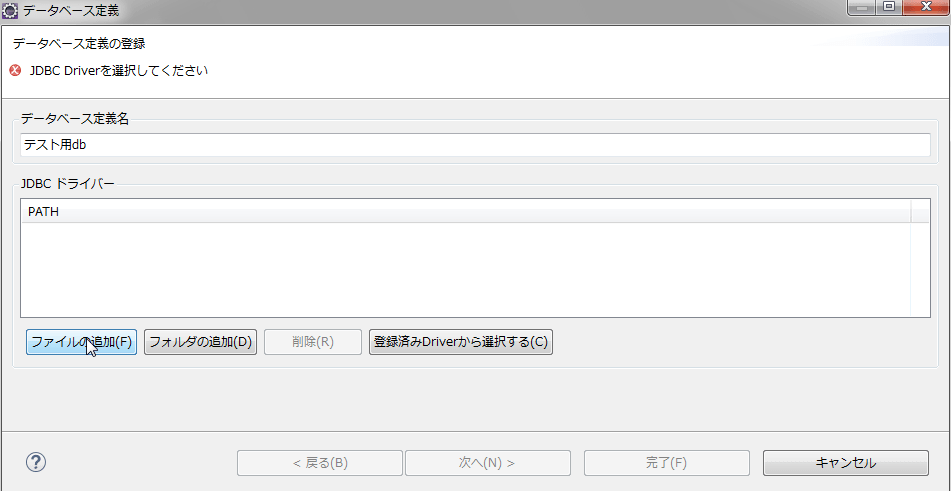
・データベース定義名:テスト用db(好きにして)
・JBBCドライバ:「ファイルの追加」ボタンをクリック
5.JBBCドライバのパスを通す

・「開く」画面からJBBCドライバを選択し、「開く」ボタンを押す
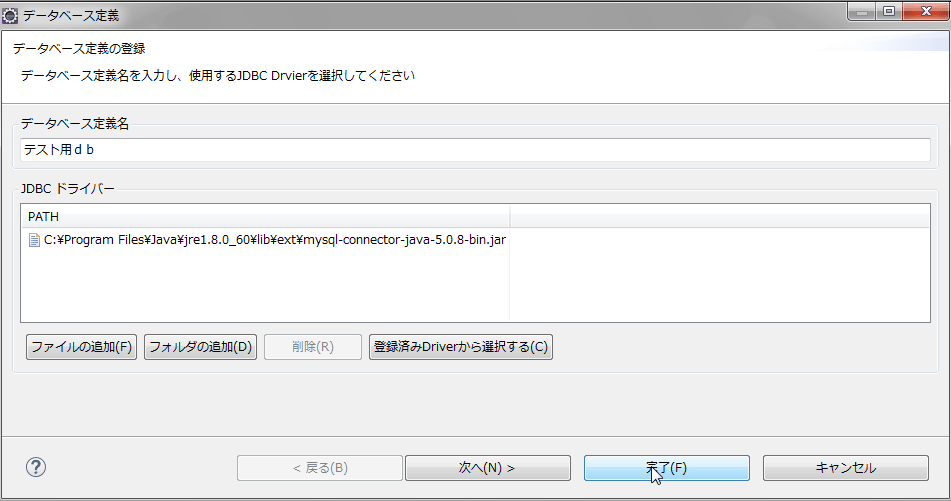
・元の画面にもどたら、「完了」ボタンを押す。「次へ」ボタンを押しても同じ
6.確認ダイアログの表示

・「ok」ボタンを押す
7.データベースの定義
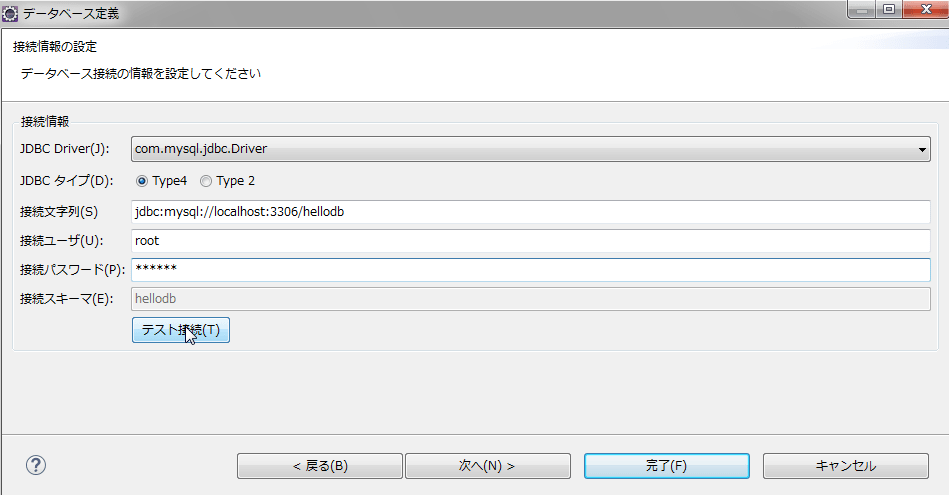
・接続文字列:「jdbc:mysql://<host>:3306/<database>」→「jdbc:mysql://localhost:3306/hellodb」に変更する。
・「接続ユーザー」「パスワード」を入れる。←mysqlインストールした時と同じもの
・「テスト接続」をクリック
8.接続確認
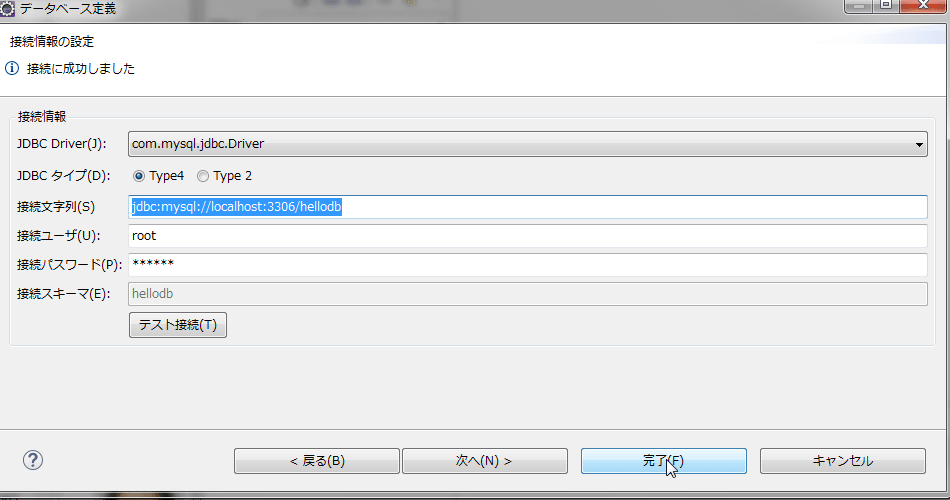
・「接続に成功しました」表示が表れたら、「完了」ボタンをクリック
9・DBツリービューに表示

・DBツリービューに「テスト用db」が表示されたら、OK


















